X-Mouse Button Control

X-Mouse Button Controlとは、マウスボタンにキーボードのキーを割当てられるWindows用フリーソフトです。
マウスの種類によっては左右に戻るボタンや進むボタンが付いているものなどがありますが、そのようなボタンにコピーペーストのショートカットキーを割り当てたり、マウスボタン一つでソフトウェアを起動可能なようにする、押しっぱなしにする・連打するなど、色々な操作をマウスで行えます。
また、マウスの移動などの操作を組み合わせたマクロを割り当てることも可能であるため、ボタン数が多いマウスで利用しやすいフリーソフトと思います。
15年以上前からあるかなり古いソフトウェアですがWindows10にも対応しており、Windowsで使えるマウスならなんでも使用可能です。ただし、ソフトウェアの仕様上5ボタン以上のマウスを使うことをオススメします。
X-Mouse Button Controlのダウンロード&日本語化

X-Mouse Button Controlは色んな所からダウンロードすることが可能ですが、日本語化することを考えて公式サイトからダウンロードするようにしましょう。
まず最初は公式サイトのダウンロードページにアクセスします
XMBC Language Packs & User Guides
「Download」の「Latest version」を押します。
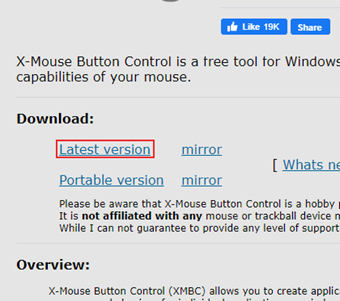
「Latest version」を押してもダウンロードできない場合は隣りにある「mirror」を押してください。
ダウンロードが終了したらインストーラを起動します。
セットアップウィザードが開始されます。セットアップウィザードは英語ですが、X-Mouse Button Controlは日本語化可能なので、今は英語のまま進めていきましょう。
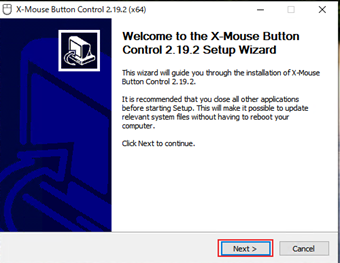
ライセンスが表示されます。「I Agree」を押してライセンスに同意して先に進みましょう。

こちらの項目は空白のままで構いません。そのまま「Next」を押してください。X-Mouse Button Controlのインストールが開始されます。

インストールが終了するとこの画面に移動し変わります。

これでX-Mouse Button Controlのインストールが終了しました。
日本語化やり方
X-Mouse Button Controlの終了したら日本語化を行います。
日本語化パッチは公式サイトで配布されており、こちらのページからダウンロード可能です。
XMBC Language Packs & User Guides
ページにアクセスしたら「Japanese(日本語)」を押します。Old v2、4は古い日本語化パッチですのでお勧めしません。
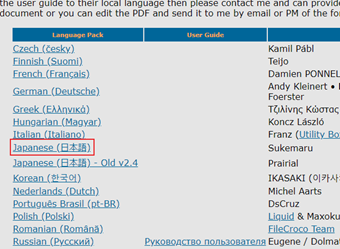
X-Mouse Button Controlインストール済みの場合日本語化パッチファイルが関連付けられているので、ダウンロードしたパッチファイルをダブルクリックすると自動的に言語ファイルがインストールされます。
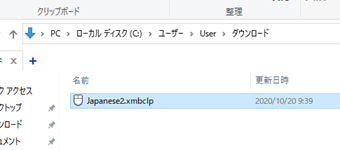
言語設定画面が自動的に開かれるので「OK」を押してください。これで日本語化が終了します。
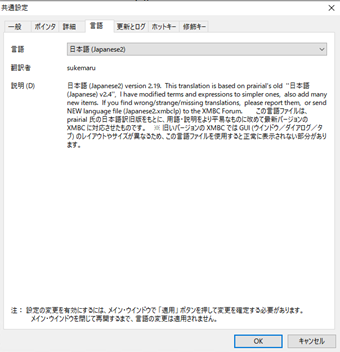
X-Mouse Button Controlのウィンドウを見ると各項目が日本語表記になっていて見やすくなったはずです。
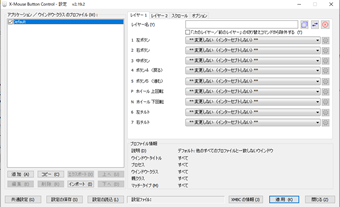
X-Mouse Button Controlの使用方法

続いてはX-Mouse Button Controlの使用方法を簡単に説明していきます。
マウスボタンの動作をカスタマイズする
X-Mouse Button Controlを使えばマウスボタンの動作を簡単にカスタマイズ可能です。
やり人は簡単で、ウィンドウ右上のレイヤーに表示されている各ボタンの「変更しない」となっている項目を押します。

ダブルクリックやスクリーンセーバーの起動など割り当てられる動作が一覧表示されるので、好きな動作を選びます。
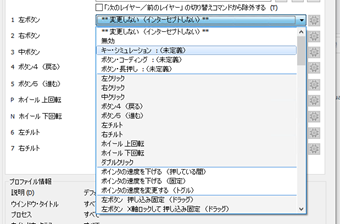
それぞれ設定したら「適用」を押します。

これでマウスボタンの動作がカスタマイズしたものに変更されます。
プロファイルを保存する
カスタマイズ情報は複数保存することができ、特定のゲームで遊ぶときに使う設定・仕事中に使う設定というようにプロファイルをわけて保存することが可能です。
初期状態では「Default」というプロファイルにカスタマイズした情報が保存されており、さらに追加したい場合は「追加」もしくは「コピー」ボタンを押します。
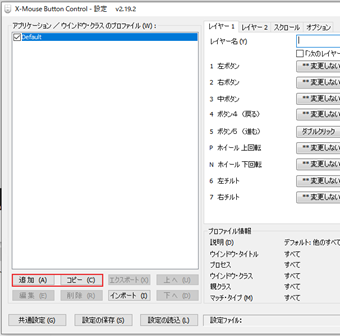
動作対象のアプリケーション・ソフトウェアを指定します。ここで指定したアプリケーションがアクティブな時(使用中の時)のみ適用されるプロファイルとなります。
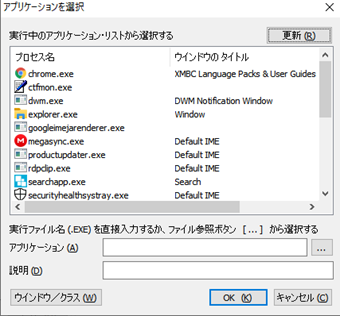
あとは、動作対象のアプリケーションに合わせたマウス設定にカスタマイズするだけです。
マウスの感度を調整する
マウスの感度はWindowsの設定やマウス独自の設定(DPIを変更可能なマウス)で変更可能ですが、X-Mouse Button Controlからも変更することが可能です。
X-Mouse Button Controlのプロファイル機能を使用して特定のソフトウェアのみマウスの感度を上げ下げすることが可能であるため、シューティングゲームなどマウスの感度が重要になってくるゲームの微調整で活躍するかもしれません。