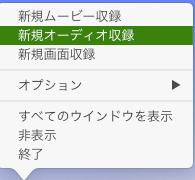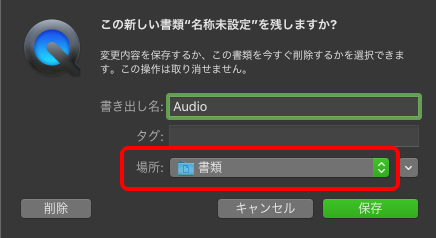- SoundflowerをMacにインストールして出力音声を録音
- SoundflowerのMacでの使用方法
- Soundflowerで録音した音声のチェック方法
- Soundflowerでうまく録音できない場合はMacに再インストール
- Soundflowerのツイッターでの口コミ
- まとめ
SoundflowerをMacにインストールして出力音声を録音

ここでは、SoundflowerというソフトをMacのパソコンにダウンロード・インストールして出力音声を録音するという使用方法について焦点を当てて特集を進めていきます。
Macのパソコンで音声やサウンドファイルをよく扱うという方には便利なソフトになります。
Soundflowerについて知らないという方に向けて、まず最初は何か簡単に説明します。
Soundflower
Soundflowerというのは、Macのパソコンで再生されている音声を録音するのでのソフトになります。
内部で鳴っているサウンドをそのまま録音可能なという機能が搭載されています。
Macのスピーカーを介してサウンドが出力されている場合はレコーダーなどでよく録音しますが、内部音声の場合は、特殊なサウンドカードソフトを使用する必要があります。
SoundflowerのMacへのダウンロード方法
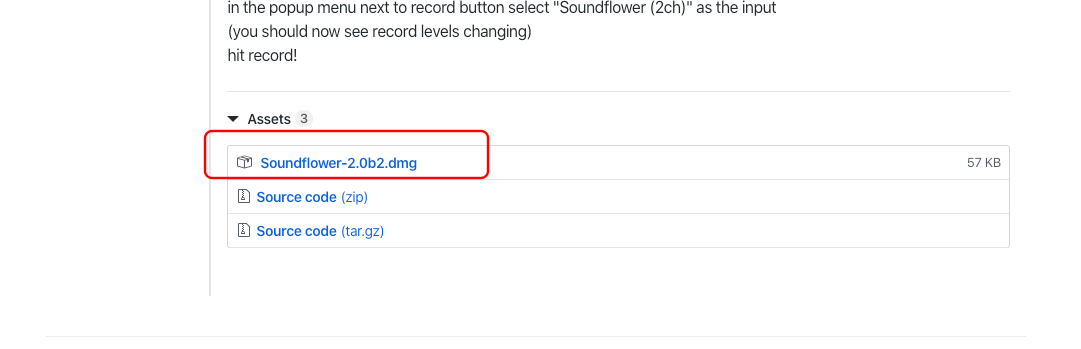
Macのパソコンで内部に出力されているサウンドを録音してみたいという人は、是非Soundflowerをダウンロードしてみましょう。
Soundflowerは以下のURLにアクセスしてダウンロード・インストールまで済ませてください。
Soundflowerについては無料でダウンロードすることが可能です。ディスクイメージファイルを展開して導入してください。
SoundflowerのMacへのインストール方法
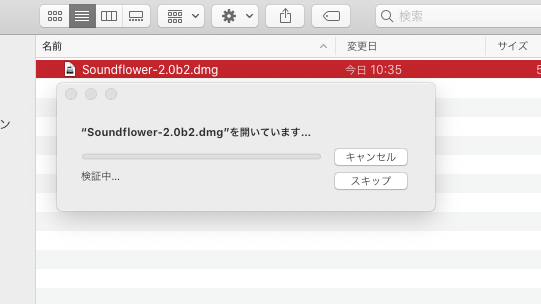
Soundflowerのインストール方法ですが、ダウンロードしたディスクイメージファイルをそのまま開き、画面の表示にしたがってインストールを進めてください。
「インストール」をクリックすることで簡単に可能なようになっています。
もし、ヘマをしてしまうようであれば、空き容量の再チェックと設定を今1回見直してからインストールしましょう。
SoundflowerのMacでの使用方法

Soundflowerをダウンロード・インストールする方法について説明してきました。
ディスクイメージファイルとしてダウンロードされますので、それを開くことによって簡単にインストールが可能なようになっています。
SoundflowerをMacのパソコンに追加可能でしたら、早速Macの内部のサウンドをソフトで録音していきましょう。
無事、Macのパソコンにインストール可能でしたら、ここからはSoundflowerのMacでの使用方法を説明していきます。Macの内部サウンドを録音するのでにいくつか設定しておきたい項目があります。
以下で解説する内容にしたがって適切に設定して、気持ちよくMacの内部サウンドを録音可能なようにしておきましょう。それほど難しくありません。
まず最初はQuicktime PlayerをMacにインストールしよう
MacでSoundflowerを利用して内部サウンドを録音するのでにはまず、Quicktime PlayerをMacにインストールしておく必要があります。
Quicktime Playerがすでに用意されてあるという人は、こちらのやり方をスキップして次の項目に進んでください。Quicktime PlayerがMacに追加可能でしたら早速設定に進んでいきましょう。
「Audio MIDI 設定」から音声記入・出力設定
Macのパソコンで次にやるべきことは、「Audio MIDI設定」から音声記入・出力設定をしておくことです。
適切に記入と出力先を選びておかなければサウンドが録音できず、無音になってしまいます。
Soundflowerで録音した音声のチェック方法
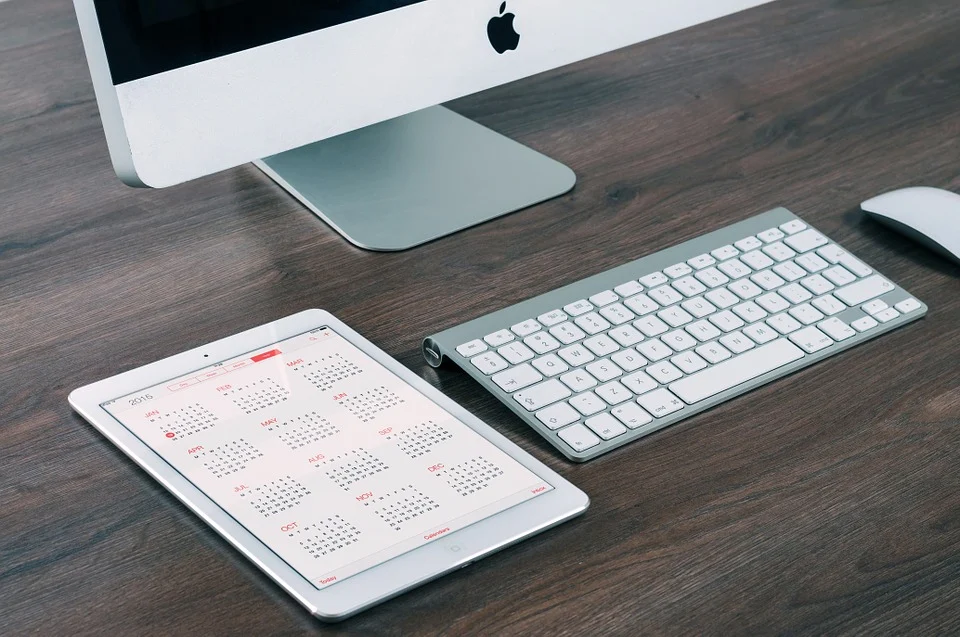
ここまでSoundflowerの使用方法を説明してきました。Macのパソコンの内部で出力されているサウンドを録音するにはSoundflowerとQuicktime Playerを用意して、適切な出力設定を終了させることで可能になります。
無料でサウンドを録音可能ですので、サウンドファイルを管理する機会が多いというMacユーザーにとってはとても便利です。
SoundflowerをMacで使う方法について理解可能でしたら次に進みましょう。
ここからは、Soundflowerを利用して録音した音声のデータをチェックする方法を説明していきます。
Macで録音ができたものの、どこに保存されているのかがわからなければ、そのデータを再生することも不可能になります。最初にMacで保存場所について知っておきましょう。
Soundflowerでうまく録音できない場合はMacに再インストール

ここまでSoundflowerとQuicktime Playerを導入して、Mac内部の音声を収録する方法について流れを説明してきました。
ここからは、SoundflowerでうまくMacのサウンドが録音できない場合の対処法について説明していきます。
ダウンロードはできたものの、機能が上手く動作しないということでお困りの人はこちらを参考にしてください。
Soundflowerのツイッターでの口コミ

Soundflowerの評価が気になるという方に、こちらでちょっと口コミについて説明しておきます。
使用方法によっては音声の読み上げで文字おこしに貢献可能なという声も見られました。
マイク要らずで音声を録音でき、使用方法次第では便利になるソフトです。ダウンロード時の広告が間違いやすいという声も見られました。