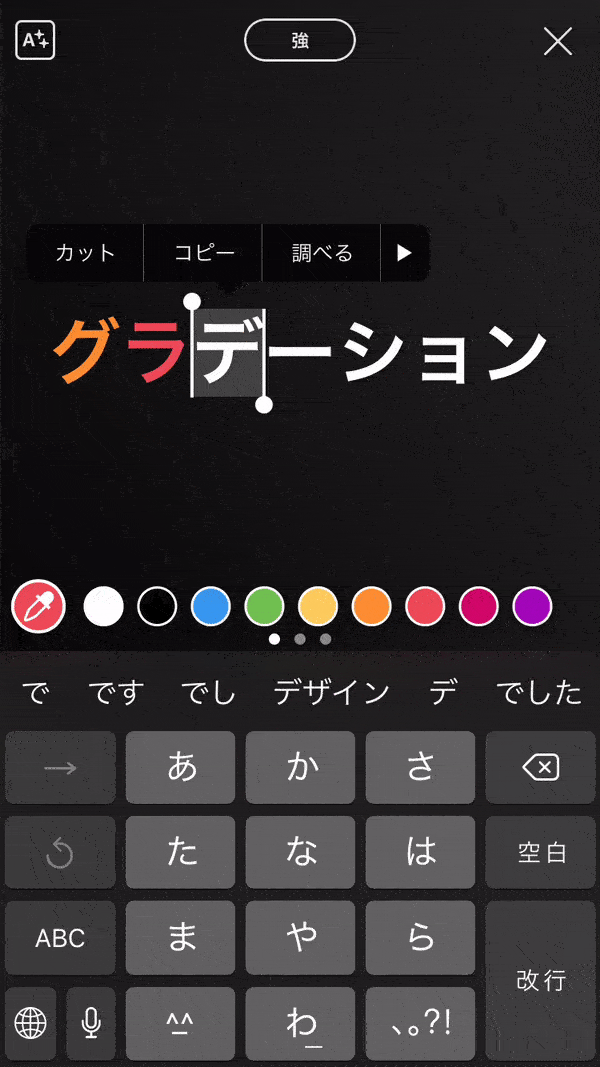ストーリーの文字をグラデーションにする方法

ストーリーで記入した文字の色は1色しか選べません。なので、1文字ずつ、あるいは一部分だけ色を変えたい場合は、文字ごとに色変え→文字サイズ合わせ→文字位置合わせといった手間がかかる上に、きれいに文字サイズや並びを整えるのは困難です。
その手間をなくし、ストーリーで文字を1色ずつ変えてグラデーションにする方法があります。
ストーリーで文字色をグラデーションするやり方
ストーリーに文字を書く
iPhone版:文字部分をダブルタップあるいは長押し→選択をタップ、Android版:文字部分を長押し
選択範囲を最初の1文字目(色変えしたい文字範囲)にする
文字色を選ぶ
選択範囲を1文字ずつずらしながら、残りの文字の色を変えていく
それぞれのやり方について詳しく説明していきます。
やり方1:ストーリーに記入した文字に範囲選択バーを表示させる

iPhone版では、ストーリーに記入した文字をダブルタップ、あるいは長押しして選択押すと、選択範囲バーが表示されます。Android版では文字部分を長押しするだけです。
やり方2:選択範囲を最初の1文字目(色変えしたい文字範囲)に合わせる

続いて、選択範囲の左右をドラッグしながら、1文字目だけを選びます。1文字目に限らず、文字色を変えたい範囲を選びても構いません。
ストーリーで文字色を変えるときに注意すべきこと

ストーリーで文字色を変えるときに注意すべきこと ストーリーで文字色を変えるときに注意すべきこと
文字色を変更した後にフォントを変えると、せっかくグラデーションにした文字色が一色に戻ってしまいます。
フォントを変える
文字色を変える
という順番で変更しましょう。また、この機能はブラウザ版のインスタグラムでは使えません。文字色をグラデーションに可能なのは、アプリ版のみです。
スポイトを利用して画面上の色が取れる

画像上の色を吸い取り文字に反映する「スポイト機能」を利用して、文字色を変更することも可能です。
スポイトを利用して画面上の色がとれる スポイトを利用して画面上の色がとれる
文字色バーの一番左にあるスポイトマークを押すと、吸い取りマークが出てきます。このマークを動かすと、画面の中から吸い取った色がマークに反映さるので、好きな色のところで指を離しましょう。スポイトでとった色と同じ色で文字記入が可能です。
この機能を使えば、投稿する動画に表示されている色選択にはない色を選ぶことも可能です。
カラーチャートから細かい色選択が可能

カラーチャート機能を使うことで、細かい色を選択することも可能です。
文字記入機能を使うと下側に表示される文字色バーをどこでもいいので長押しするとカラーチャートが表示されます。
文字色バーは右にスワイプすると3段階に切り替わります。それぞれの文字色バーで長押しすると、表示されるカラーチャートも変化します。