DVDStyler
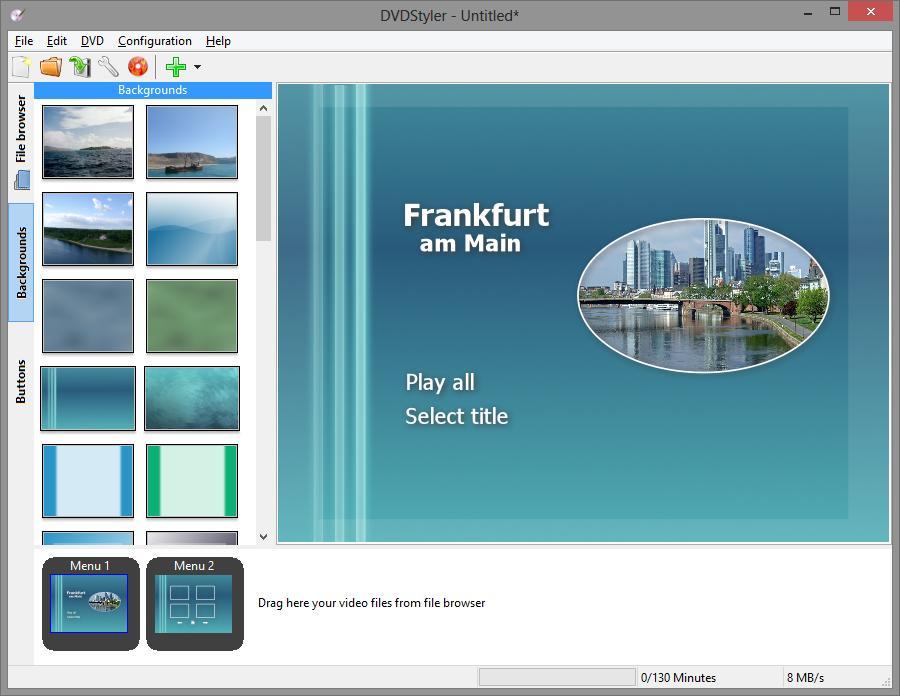
DVDStylerとは、動画ファイルをメニュー画面付きのDVDを作れるDVDメーカーソフトです。
作成したメディアをDVDに直接書き込む機能も用意されているので別のライティングソフトを用意する必要も必要ありません。
パソコンに保存してある動画をDVDに焼いてDVDプレイヤーなどで再生する場合、チャプター再生機能があれば便利なのですが、ただ動画を焼いただけではチャプター機能は使えません。
ですが、DVDStylerを使うことでチャプター選択画面などのメニュー画面を作成した上でDVDに焼き込むことが可能です。
DVD作成に使える動画形式もMP4以外にも、AVI・WebM・VOBなど色々な動画を変換することが可能です。
DVDStylerの導入方法

DVDStylerは公式サイトから入手可能です。
ダウンロードリンクが複数ありますが、betaが付いていない方のWindows版をダウンロードしてください。アイコンがWindows7ですがWindows10でも使用可能です。

最新バージョンはベータ版の方ですが、ベータ版の方が不具合が発生する可能性がありますので安定版のほうを選びましょう。
ダウンロードポータル(FOSSHUB)に移動するので、「DOWNLOAD」の「DVDStyler 64-bit Windows Installer」を押してダウンロードします。
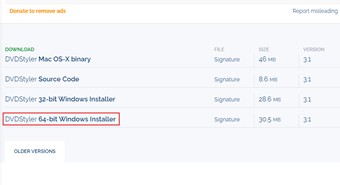
ダウンロードが終了したらインストーラーを起動しましょう。
インストール中に使用する言語の選択画面が表示されるので「日本語」を選びて「OK」を押しましょう。

セットアップウィザードが始まります。「次へ」を押しましょう。

ライセンス情報などが表示されますが、そのまま「次へ」を押しましょう。
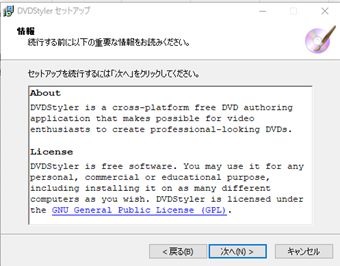
インストール先は、何か理由がない限りは変更せずに進めましょう。

プログラムグループ名も変更する必要はありません。そのまま「次へ」を押しましょう。

デフォルトではデスクトップにショートカットを作成する設定になっています。デスクトップにショートカットを作成したくない場合は「デスクトップ上にアイコンを作成する」のチェックを外しておきましょう。
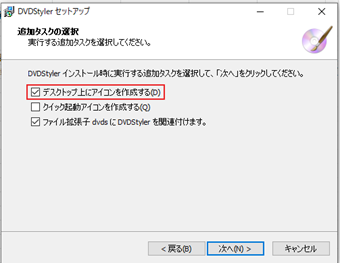
最後に「インストール」を押したらDVDStylerがインストールされます。

この画面が表示されたらインストール終了です。セットアップウィザードを終了してDVDStylerを起動しましょう。
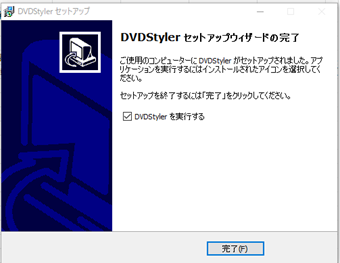
DVDStylerの使用方法

それではDVDStylerでメニュー画面付きDVD用動画を作成する方法を解説します。
このとき、DVDをパソコンに挿入してなくても大丈夫です。DVDに焼き込めるISOの作成にも対応しているので、一旦作成した後にDVDに書き込みすることが可能です。
メニュー画面付き動画データを作成する
DVDStylerを起動すると「ようこそ」という画面が表示されますが、初めて起動した場合はプロジェクトを作っていないので「プロジェクトを新たに作成する」を選びます。
ディスクラベルの記入・横縦比(おそらく縦横比の間違い)の選択は最低限するようにしておきましょう。
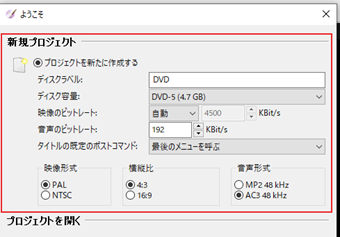
映像形式や音声形式などわからない項目はデフォルトのままで大丈夫です。記入し終えたら「OK」でプロジェクトを作成しましょう
次にDVDメニュー作成画面が表示されます。ここで使用するテンプレートがチャプター選択画面やタイトル選択画面で利用される画面になります。

たくさんテンプレートがありますが、複数動画をDVDに焼き込んでタイトルから選んで再生したい場合は「タイトル選択」を、1つの長編動画(ライブ映像など)をチャプターごとに選んで再生可能なようにしたい場合は「チャプター選択」を選んだ上でテンプレートを選択するようにしてください。
するとメニュー画面がカスタマイズ可能なようになりますが、ディスクタイトルを日本語で記入した場合は文字化けして□□□□のようになってしまっているはずです。
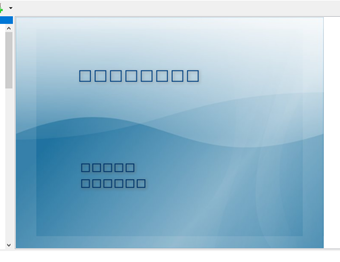
この場合は、文字化けしているタイトルを右押して、「プロパティ」を選びます。
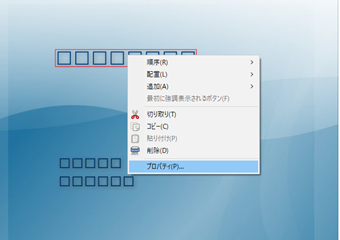
プロパティウィンドウ右上の「フォント設定」を押します。

フォントを選択可能な画面が表示されるので、日本語対応フォントを選びましょう。フォントについてよく分からない場合はフォント名が日本語のフォントを使いましょう。

フォント名が日本語のフォントはほぼ確実に日本語に対応しています。選びたら「OK」を押してフォント設定画面を閉じ、プロパティウィンドウも閉じましょう。
これで文字化けしていたテキストが直ります。テキストパーツ単位で設定する必要がありますので、文字化けしている箇所を順番に直していきましょう。
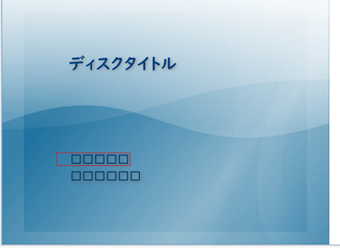
これで最小限の設定は終了です。次はDVDに焼きこむ用の動画をドラッグアンドドロップで登録します。

登録すると自動的にメニューに動画が設定されます。

一通り動画を登録し終えたらDVD書き込みボタンを押します。

書き込み先を選びますが、DVDが挿入されている場合はDVDに書き込む設定が初めから選択されています。
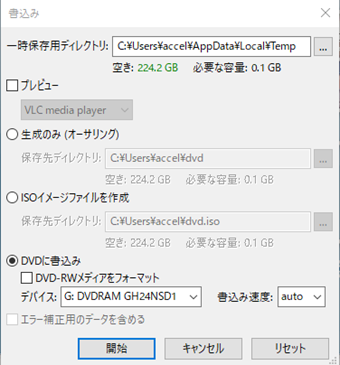
直接DVDに書き込むならそのまま「開始」を押しましょう。一旦ISOとして出力したい場合は「ISOイメージファイルを作成」を選びて開始しましょう。
DVD書き込みやISO作成が終了すると「生成が正常に終了しました」と表示されます。
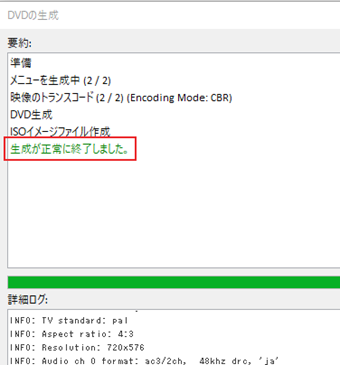
実ときにDVD再生対応プレイヤーで再生してみると登録した動画がいきなり再生されず、メニュー画面が表示されます。

あとはタイトル・チャプターを選びて再生するだけです。
再生できない場合
DVDStylerはデフォルト設定だとPAL形式に映像が変換されますが、PAL形式に対応していないDVDプレイヤーでは再生可能でせん。
DVDStylerはPAL形式以外にNTSC形式にも対応しているので、NTSC形式に変更してからDVDに書き込み、再生可能なかどうか試してください。
プロジェクト作成後の映像形式変更はプロジェクトの構成設定画面から行います

設定画面を開いたら「規定の映像形式」を「NTSC 720 x 480」に変更してください。
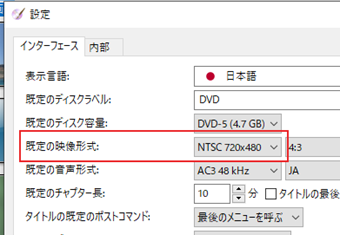
設定を保存しようとすると「表示言語の変更を有効にするにはDVDStylerを再始動してください」と表示されますが、ここでは関係ないので無視してもらって問題ありません。
設定を変更してDVDを作成したらもう1回再生可能なかどうか試してみてください。日本ではPALよりNTSCのほうが主流なので再生可能なはずです。
DVDStylerの安全性

DVDStylerはメニュー画面を簡単に作成可能なこともあり、使い勝手は好評です。ブルーレイ作成機能がないことは残念ですが、ウイルスの心配もなく安心です。
DVDStylerをインストールしたらHao123というウイルスがインストールされてしまったという方がいましたが、Hao123はアドウェア(広告)ですのでウイルスではありません。
現在は同梱されていないアドウェアなので、旧バージョンを探し出してインストールすることでもない限りHao123がインストールされてしまうことはありません。
ブルーレイを作成することがない方ならとても便利なDVD作成ソフトなので、1回利用してみると良いと思います。