iMovieで音楽を入れる方法

動画を簡単に編集することの可能な「iMovie」。
iPhoneでもできてしまいますし、Appleの製品であれば元から内蔵されていますので、MacやiPadなどでも使用することが可能です♪
そして動画を作成する上で、BGMがあった方がより良い動画を作ることが可能ですよね。
そんな時、「iMovie」を使えば、無料で簡単にカットや動画を繋ぎ合わせたりなどが可能な以外にも、BGMとして音楽を挿入することも可能です。
まず最初はiMovieを使った音楽の入れ方をご説明していきます。
まず最初は音楽を取り込む
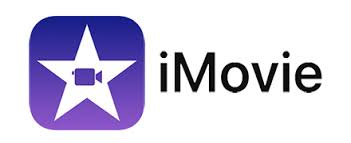
CDから取り込む
1つ目の方法としては、パソコンに購入・レンタルをしたCDを入れて音楽を取り込む方法です。
自分自身自身自身の使用してるパソコン(MacでもWindowsでも◎)にCDを入れて曲を取り込みましょう。
iTunesを開いてインポートをすれば、簡単に取り込むことが可能です!
曲を取り込むことができたら、パソコンとiPhoneをつなげることで同期をして、曲をちゃんとiPhoneの中に入れましょう。
iTunes Storeから音楽を購入してダウンロードする

「iTunes Store」はパソコンでもiPhoneでも使用することが可能です。
自分自身の欲しい曲を直接検索したり、アルバムを選択すると、アルバムの中に入っている曲一覧が表示されます。
曲の横にある価格の書いてあるところを押すと簡単に購入することが可能です。
この場合には、曲を買ったらそのままiPhoneの中に入っていますので、同期などをする必要がありません。
購入ができたらiPhoneで「ミュージック」のアプリを開き、買った曲を見てみると、右側に雲のマークがあります。そこを押してダウンロードまで終了しておきましょう。
動画に音楽を挿入

音楽の取り込みができたら、実ときに動画に音楽を入れましょう
iMovieを開き、動画の編集を始めましょう。
編集画面内で動画を入れるクリップを選んで押すと、メニューが表示されます。
左上にある「+」のマークを押しましょう。
音楽を挿入したいので、「オーディオ」を押します。
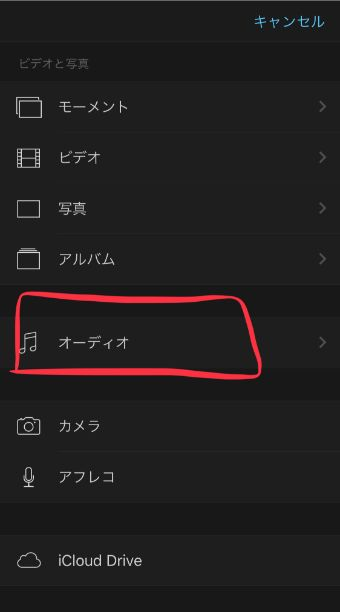
オーディオのメニューが表示されます。
アルバムやアーティストから探しても良いのですが、ここでは曲一覧のところから見てみましょう。
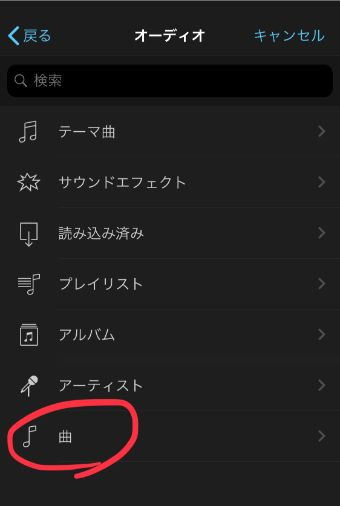
すると、iPhoneの中にダウンロードされている曲が表示されます。
左にマークが何もない曲が選択可能になります。挿入する曲を押しましょう。
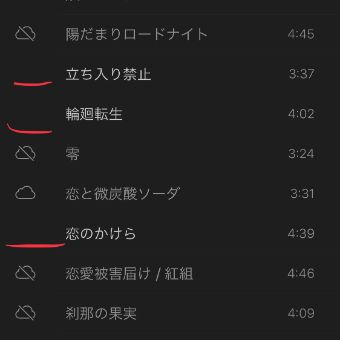
右端に「使用」と出てきますので、押してください。
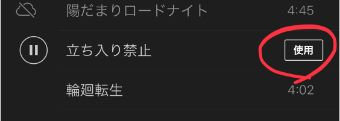
すると、最初に選んだクリップに音楽が追加されました
ちなみに、クリップの終わりで音楽がぶちっと切れてしまうと違和感があります。
そんな時、フェードアウトさせたいのであれば、音楽のバーの終わりの方を押してスピーカーのマークを押すと右に「フェード」という表示が出てきます。
ここを押すと、バーの最後のあたりが画像のようになり、フェードアウトが実行されます
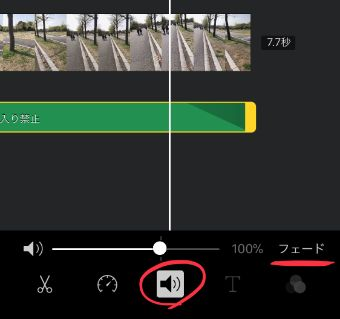
フェードを開始するところ自分自身自身自身で決めたいのであれば、矢印の部分をドラッグすることで開始部分を指定してフェードアウトさせることが可能です。
ここで良いと思ったら、「トリム」を押して終了させましょう
スポンサーリンク
Apple Musicの曲を入れることは可能?

最近ではApple Musicに登録して音楽を聴いているという方がかなり多いのではないと思いますか。月額で聞き放題なのでとても便利です
Apple Musicでは本当にたくさんの曲を聴くことが可能ですが、ストリーミング再生で聞くことができているだけなので、端末自体に入っているわけではありません。
「ダウンロード」をしてオフライン状態でも再生可能ですが、あくまでアプリ内になります。
実ときにiMovieで動画に音楽を追加しようとするときにも、Apple Musicでダウンロードしている曲はいくつか候補に出てきます。
ですが、曲名の左には雲に線が入っているマークが表示されていて、使用しようと押してみると・・・
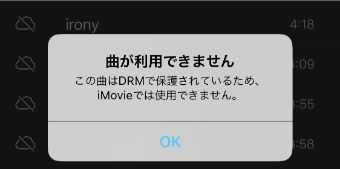
このように「曲が使用可能でせん」と出てきて、使えないようになっています。
曲が「DRM」で保護されているとあるのですが、このDRMとは「Digital Rights Management」の略で、デジタルの著作権管理のことです。
音楽などを自由にいろいろなものに使うことができてしまわないように、管理をして制限をかけているわけですね。
どうしてもApple Musicの曲を動画に使いたいという場合には、DRMを解除してiMovieに対応している形式に変換する必要があります。
「Apple Music Converter」を使うことで可能ですので、ダウンロードして試してみてください。
まとめ

ここでは、iMovieを使用して動画に音楽をを挿入する方法をご解説しました。
YouTubeで動画を見るという人が本当に多く、またインスタグラムなどでの動画投稿が多くなっていますので、最近は特に動画が親しまれています。
そしてさらに自分自身で動画を編集したい!という人も多いので、無料で簡単に動画を編集可能なiMovieは重宝されています。
音楽も簡単にBGMとしてiMovieで挿入することが可能ですので、今回ご解説した方法を参考にしてやってみてください。
ですが、YouTubeなどに動画をアップするというときには、曲には著作権がありますので、許可をとらなければ違法になってしまいます。
自分自身自身自身や友だちとの間で楽しむ分には良いのですが、あくまでもネットで共有するときにはBGMも気を付けてください。