Winaero Tweaker
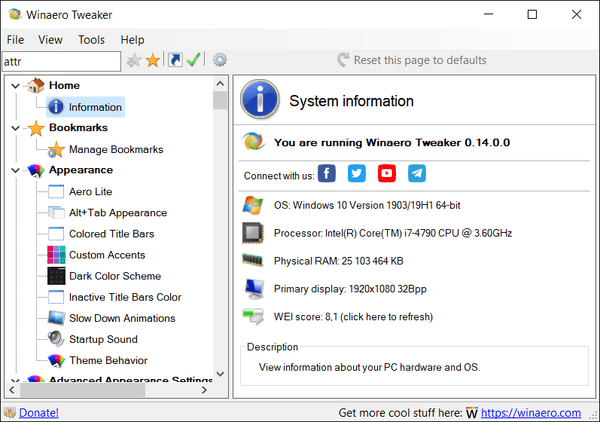
フリーソフト「Winaero Tweaker」をご存知でしょうか
Winaero Tweakerとは、Windowsのウィンドウやエクスプローラーなどの外観・右クリックメニュー・ショートカット・起動音やシャットダウン音などのシステム音・各種機能の有効、無効などをカスタマイズすることの可能なユーティリティソフトです。
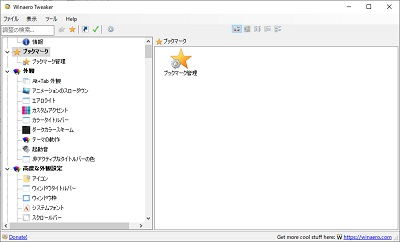
ここでは、「Winaero Tweaker」のダウンロード方法・各種設定の意味を説明していきます。
Winaero Tweakerの導入やり方

それでは、Winaero Tweakerの導入やり方を説明していきます。まず最初は下記リンク先のWinaero Tweaker公式サイトにアクセスして、「Download Winaero Tweaker」項目に表示されているダウンロードリンクを押しましょう。
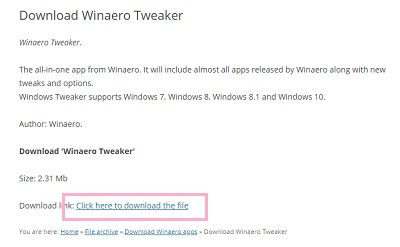
Winaero Tweakerのダウンロードが終了したら、ダウンロードしたzipファイルを解凍します。解凍して作成されたフォルダ内の「WinaeroTweaker-0、17、1、0-setup、exe(バージョンによって間の数字は異なる)」を押しましょう。

Winaero Tweakerのセットアップウィザードが起動します。「Next」を押しましょう。

「Setup type」では、インストール方法を尋ねられます。「Normal mode」では通常のインストールを、「Portable mode」では持ち運び可能なポータブル形式でのインストールが行われます。画像ではPortable modeを選びていますが、好きな方を選びて「Next」を押しましょう。
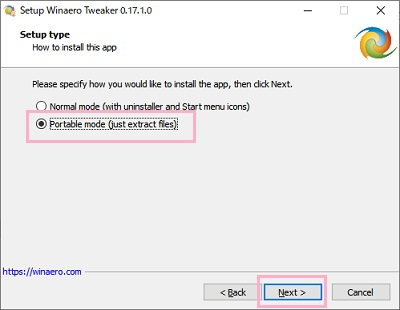
「License Agreement」では、ライセンス契約許諾書が表示されます。ライセンス契約許諾書下部に表示されている「I accept the agreement」を選びてから「Next」を押しましょう。

「Select Destination Location」では、インストール先フォルダを指定可能です。「Browse」を押して、ダイアログボックスからインストールするフォルダを選びて「Extract files」をクリックすることでインストールが行われます。

インストールが終了すると画像の画面が表示されるので、「Finish」ボタンを押してWinaero Tweakerセットアップウィザードを終了しましょう。
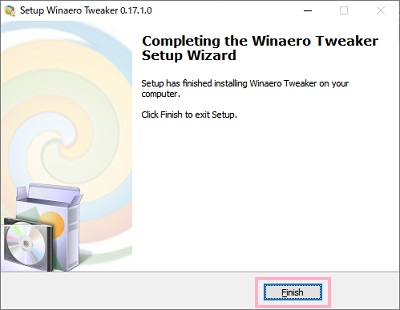
日本語化
Winaero Tweakerは使用している言語が英語なので、そのまま起動するとメニューが全部英語で表示されてしまいます。ですので、有志の方が作っている日本語化パッチを適用してWinaero Tweakerを日本語化しましょう。下記リンク先のWebサイト「海外製フリーソフト日本語化」様にて、Winaero Tweakerの日本語化パッチをダウンロードすることが可能です。
サイトにアクセスしたら、「日本語化ファイルダウンロード」項目にある「Winaero Tweaker 日本語化パッチファイルダウンロード」を押しましょう。

ダウンロードページに移動するので、「DOWNLOAD」ボタンをクリックすれば日本語化パッチのダウンロードが開始されます。ブラウザ(Google Chromeなど)によっては危険なファイル扱いされることがあるので、ダウンローダーを押して「継続」からダウンロードを終了させましょう。

ダウンロードしたzipファイルを解凍して作成されたフォルダ内の「WinaeroTweaker_0_17_1_0_jp、exe(数字はWinaero Tweakerと同じもの)」を押して起動します。

アップデートウィンドウが表示されるので、「はい」を押しましょう。
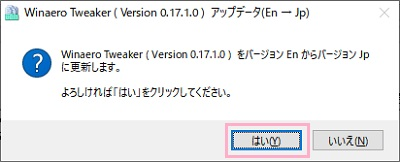
「差分適用フォルダ記入」ウィンドウが表示されるので、「参照」を押してWinaero Tweakerをインストールしたフォルダを選びて「OK」を押しましょう。

日本語化パッチの適用が行われます。プログレスバーが100%になって「終了しました」と表示されたら、「閉じる」を押してアップデートウィンドウを閉じましょう。これでWinaero Tweakerの日本語化は終了です。
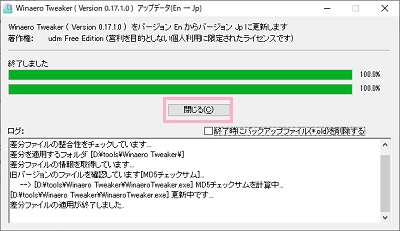
Winaero Tweakerの使用方法

それでは、Winaero Tweakerの使用方法を説明します。Winaero Tweakerは、インストールフォルダの「WinaeroTweaker、exe」から起動します。設定項目については、メインで利用される「外観」・「高度な外観」・「動作」について説明していきます。

外観
Alt+Tab 外観:Altキー+Tabキー操作時の背景の透明度や暗さの変更・ウィンドウを隠すことが可能です。
アニメーションのスローダウン:Shiftキーを押した状態で、ウィンドウのアニメーションを遅くすることが可能です。
エアロライト:Aero Lite機能の有効、無効を切り替えます。
カスタムアクセント:Windows10の個人用設定項目「色」にカスタムカラーを最大8個追加することが可能です。
カラータイトルバー:Windows8、1に類似したカラータイトルバー機能の有効、無効を切り替えます。
ダークカラースキーム:システム・アプリケーションにライトテーマを使用するかどうか選択可能です。
テーマの動作:Windowsのテーマ機能がマウスポインタ・デスクトップアイコンを変更するかどうか設定可能です。
起動音:スタートアップサウンドを設定することが可能です。
非アクティブなタイトルバーの色:名前の通り、非アクティブなタイトルバーの色を設定可能です。
高度な外観設定
アイコン:デスクトップアイコンやエクスプローラーのアイコンの外観・フォントを変更可能です。
ウィンドウタイトルバー:ウィンドウタイトルバーの高さやフォントを変更可能です。
ウィンドウ枠:ウィンドウ枠の境界の幅やパティングを変更可能です。
システムフォント:システムフォントを変更可能です。
スクロールバー:スクロールバーの幅・ボタンサイズを変更可能です。
ステータスバーフォント:ステータスバーのフォントを変更可能です。
メッセージフォント:メッセージダイアログフォントを変更可能です。
メニュー:メニューバーの高さ・フォントを変更可能です。
高度な外観リセット:高度な外観の設定をデフォルトに戻します。
※高度な外観リセットを行うと、フォントが「Yu Gothic UI」ではなく「Saego UI」になってしまいます。リセットを行った場合は、手動で「Yu Gothic UI」を指定しましょう。
動作
BSODを表示、スマイリーの無効化:ブルースクリーン時に表示される顔(スマイリー)を無効化して、詳細情報を出します。
Svchostの分割しきい値:Svchostプロセスのインスタンス数を調整可能です。
USB書き込み保護:USB書き込み保護の有効、無効を設定可能です。
Windowsアップデートの無効化:Windows Update・通知を無効化します。
XMouseオプション:ウィンドウトラッキングの有効化や非アクティブウィンドウのスクロール設定を変更可能です。
インストールからのMRT無効化:悪意のあるソフトウェアの消去ツールを無効化します。
ウェイクアップ時のパスワード要求:起動時のパスワード記入の有効、無効を設定可能です。
エアロシェイク無効化:エアロシェイクを無効化します。
エアロスナップ無効化:エアロスナップを無効化します。
エラー報告:エラー報告を無効化します。
クラッシュ時のCtrl+Scroll Lockキー有効化:手動でブルースクリーンを出しることが可能です。
サムネイルキャッシュを維持:サムネイルキャッシュを維持します。
シャットダウンダイアログのデフォルトアクション:シャットダウンダイアログ時の動作を選択可能です。
スクリーンセーバー猶予期間:スクリーンセーバー起動からWindowsがロックされるまでの時間を設定可能です。
ストアでのアプリ検索の無効化:「ストア内のアプリを探す」機能を無効化します。
セーフモードでのWindowsインストーラ:セーフモードでWindowsインストーラを有効化可能です。
タイムラインの無効化:タイムライン機能を無効化します。
ダウンロードブロッキングの無効化:エクスプローラでダウンロードしたファイルのセキュリティブロックを無効化します。
ドライバアップデートの無効化:Windowsアップデートでのドライバアップデートを無効化します。
ハイバネーションオプション:ハイバネーション機能の有効、無効・ファイルサイズの設定が可能です。
パワー調整:パワー調整機能を無効化可能です。
ブート時のChkdskタイムアウト:ディスク自動チェックのタイムアウト時間を変更可能です。
メニュー表示の遅延:サブメニューがポップアップ表示されるまでの時間を変更可能です。
絵文字ピッカーの有効化:絵文字ピッカーをすべての言語で試用することが可能です。
広告と不要なアプリ:Windows10で表示される広告を無効化します。
自動メンテナンスの無効化:自動メンテナンス機能を無効化します。
自動レジストリバックアップ:レジストリ自動バックアップを有効化します。
新しいアプリ通知:「このタイプのファイルを開くことが可能な新しいアプリがあります」通知を無効化します。
復元ポイントの頻度:復元ポイントを作成する頻度を増やします。