- Android Studio
- Android Studioが日本語化されたかどうかチェックする方法
- Android Studioの表示を日本語から英語に戻す方法
- Android Studioを日本語化できない時の対処法
Android Studio
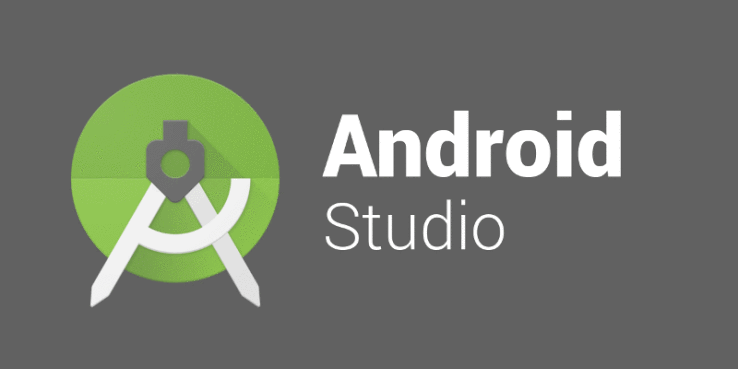
ここではAndroid Studioというツールを英語から日本語に直す方法とAndroid Studioの日本語化できない問題や日本語から英語に戻すといった作業を説明や説明していきます。
そもそも、Android Studioとは何なのかよくわからない人も多いと思います。まず、Android Studioについて簡単に説明していきます。
Android Studioというものは、簡単に言うとAndroidアプリをパソコンで制作できてしまうツールであり、Androidのアプリ開発をする上ではとても重要なツールです。
Googleおススメの総合開発環境

もともとは、Androidアプリの制作にはAndroid Studioとは別のツールが利用されていました。その後、別のツールではないGoogle社のAndroid Studioがリリースされると、打って変わってAndroid Studioが主流で利用されるようになりました。
基本的にAndroidスマホはGoogle社が開発しているため、Android Studioは純正のAndroidアプリ制作用のツールといえます。よってAndroid StudioはAndroidのアプリ開発に一番向いているといっても過言ではないでしょう。
Android StudioはGoogle社が開発したため、ツール内のメッセージなどは英語で日本語ではありません。なので、Android Studioを手っ取り早く使用するには、英語を日本語に直す"日本語化"の作業をしなければなりません。
Android Studioを日本語化するのでには、当然ですがAndroid Studioを事前にダウンロード、ダウンロードする必要があります。では、次の見出しから実ときにAndroid Studioの日本語化方法の説明をしていきます。
Android Studioを日本語化する方法「ダウンロード」
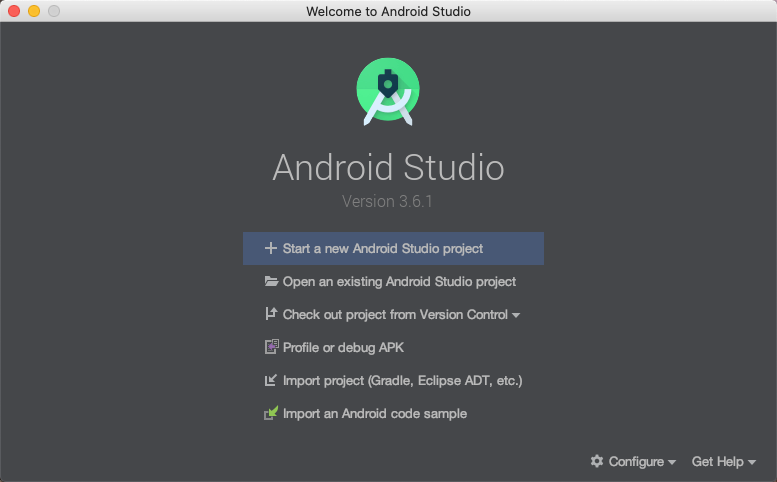
Android Studioを日本語化するにはPleiadesプラグインをダウンロードして、Android Studioに取り付ける必要があります。プラグインをダウンロードする作業は基本的に簡単なので、以下の項目を軽く参照するだけでも大丈夫です。
Pleiadesプラグインを使用する

Android Studioの英語を日本語に直す日本語化のパッチなどは、Pleiadesプラグイン以外のネット上で公開されている他のプラグインをダウンロード、ダウンロードしても、Android Studioの日本語化ができないことはないです。
しかし、Pleiades以外の日本語化プラグインを使うと、最新版に対応していなく英語のままであったり、日本語化のせいでAndroid Studioがうまく動作できない状態になることがあります。
よって、Pleiadesプラグインをダウンロード、ダウンロードすることで不具合も少なく、最新版の日本語化に対応することができてしまいます。
Pleiadesプラグインのダウンロード手順
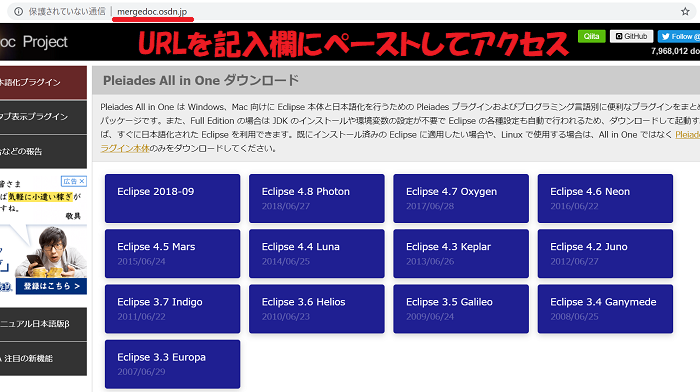
それでは、本題のPleiadesプラグインを使ったAndroid Studioの日本語化の方法を説明していきます。まず、下記に示したPleiadesプラグインダウンロードページにアクセスしてみましょう。
MergeDoc ProjectのPleiadesダウンロードページ(http://mergedoc.osdn.jp/)

該当ページにアクセスすることができたらページを下にスクロールして、"Pleiades プラグイン・ダウンロード"の項目に注目してください。
対応するOSのところを左押してダウンロードしてください。
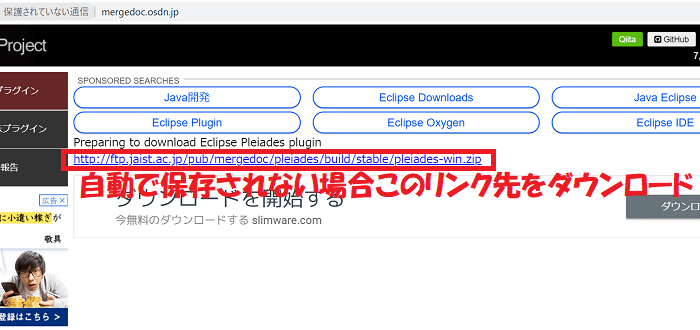
上の画像のようなページに移動してPleiadesの圧縮ファイルが自動的にダウンロードされます。(WindowsならZIPファイル)
自動的にダウンロードできない場合は青字のリンクを左クリックするか、右押して名前を付けてリンク先を保存してください。
これでPleiadesのダウンロード手順は終了しました。ダウンロードが終了したら実ときにダウンロードしてみましょう。
Android Studioを日本語化する方法「イ、ンストール」

ダウンロードしたPleiadesインストーラを利用して、Android Studioの英語を日本語になおす日本語化の作業を行っていきましょう。
また、日本語化するAndroid Studioのフォルダをチェックしておいてください。Pleiadesダウンロード時に指定フォルダとして参照することになります。
指定フォルダを決めない限り日本語化ができないので、後述していますが事前にAndroid Studioのフォルダをチェックすることをお勧めします。
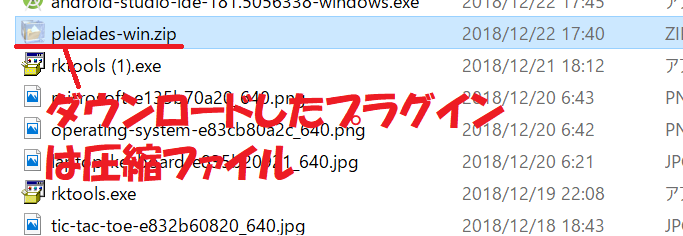
ダウンロードしたPleiadesプラグインインストーラは圧縮ファイルなので、WindowsではLhaplusなどのファイル解凍圧縮ツールで解凍する必要があります。
Pleiadesプラグインのインストーラーを起動
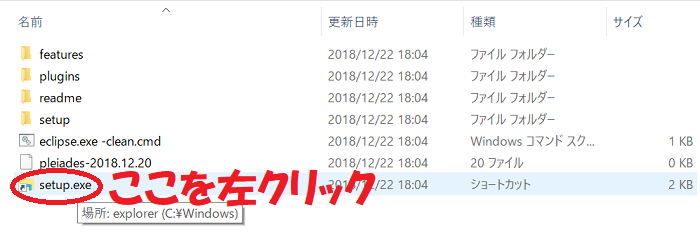
ダウンロードした圧縮ファイルをうまく解凍すると解凍後のフォルダは上の画像のようになっています。そのフォルダ内にあるsetup、exeを左押してPleiadesインストーラを起動させてください。
指定フォルダをチェックする

上の画像のようにPleiadesのダウンロード画面が表示されます。"日本語化するアプリケーション"という項目があるのでそこから前述した指定フォルダを選択する必要があります。
まず最初は、"日本語化するアプリケーション"という項目に"選択"というボタンがあるのでそこを左押してください。
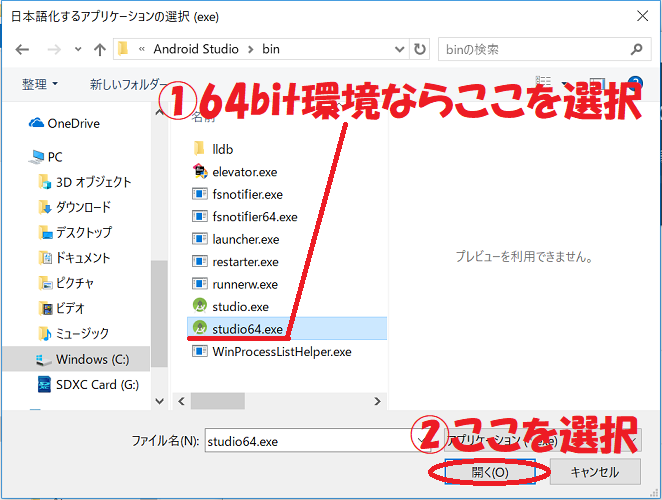
すると、アプリケーションファイルのexeファイルを指定するよう指示が出ます。Android Studioの指定フォルダ内のbinというフォルダにあるstudio64、exe(64bit環境の場合)を選びてください。
選択することができたのなら"開く"ボタンを左押してください。
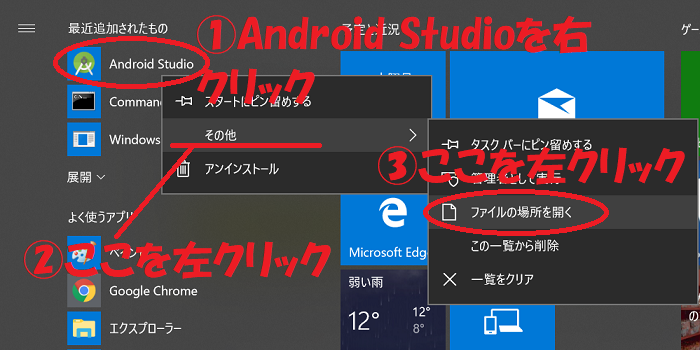
Android Studio指定フォルダ(デフォルトの場合)は
"C:\Program Files\Android\Android Studio"
"C:\Program Files (x86)\Android\Android Studio"
のいずれかです。
もしAndroid Studioの指定フォルダを思い出すことができない場合、スタートメニューからAndroid Studioを右押して、"その他"を選び、"ファイルの場所を開く"を左押してください。すると指定フォルダを探すことが可能です。
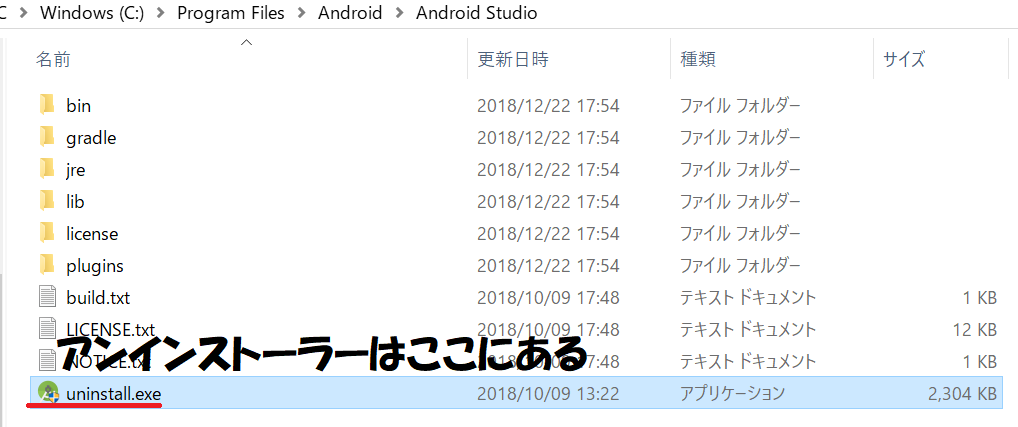
指定フォルダはAndroid Studioをダウンロードするときに決めることが可能です。なので、Android Studioをアンダウンロードして新しい指定フォルダをつくって、指定フォルダをチェックする奥の手もあります。
「日本語化する」をクリック
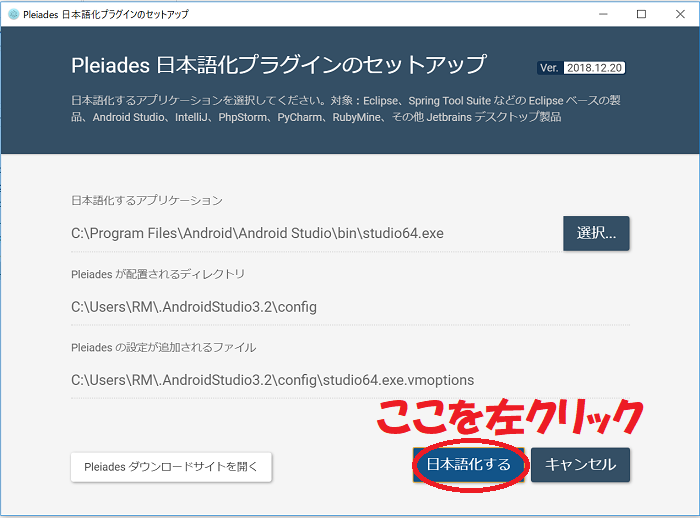
うまく指定フォルダ内のbinフォルダ内のAndroid Studioアプリケーションファイルを開くことができたのなら、上の画像のように他の項目も表示されます。
そしたら、下にある"日本語化する"を左押して、英語を日本語にしてみましょう。

うまくいくとポップアップが表示されてAndroid Studioの日本語化が終了します。"OK"を左押してポップアップを閉じ、"終了"を左クリックすることで、Pleiadesのインストーラを終了することが可能です。
Android Studioが日本語化されたかどうかチェックする方法
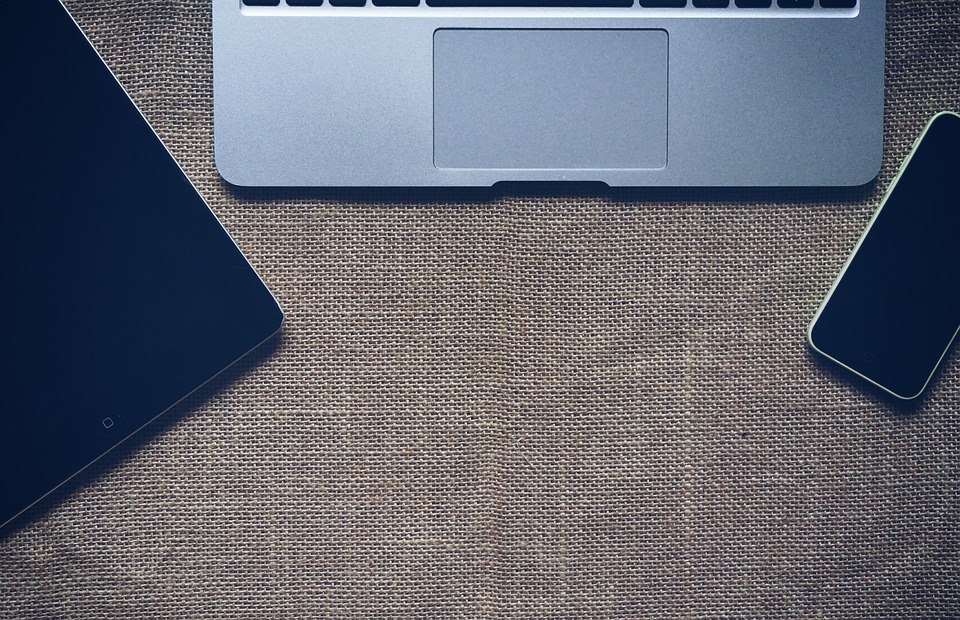
それではAndroid Studioが英語から日本語に翻訳されているかどうかチェックしてみましょう。
Android Studioを起動

一番手っ取り早いのはAndroid Studioを再起動して表示が日本語になっているのかチェックする方法です。
スタートメニューを開いてAndroid Studioを開くか、デスクトップのAndroid Studioのショートカットからでもいいので、普通にAndroid Studioを起動させてください。
起動画面の表示が日本語に変更されている

上の画像のように再起動後の起動画面の表示が日本語になっていた場合、Android Studioの日本語化が成功しています。もし、起動画面の表示が日本語化ではなく英語のままだった場合、後述した日本語化ができないときの対処法を参考してください。
Android Studioの表示を日本語から英語に戻す方法

Pleiadesプラグインを入れてからAndroid Studioの不具合が多かったり、翻訳された日本語が不安定でよく分からなくて他の日本語化プラグインをダウンロードしたい場合は、日本語から英語に戻す必要があります。
英語表示に戻す方法は日本語化の手順と異なり、戻すのにちょっと一苦労です。しかし、次から説明する日本語から英語に戻す方法をこなすことで、ミスすることなく英語に戻すことが可能です。
設定ファイルを開く
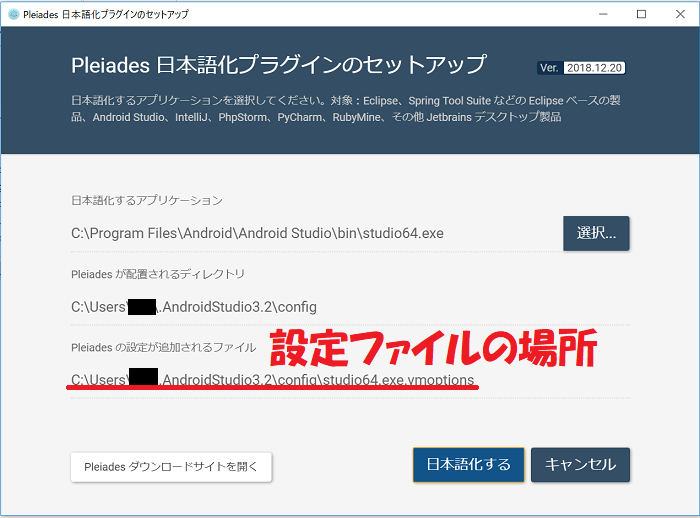
日本語化されたAndroid Studioをもとの英語表示に戻すためには、ユーザーファイル内のPleiadesの日本語化設定ファイルを開いて、内容を変更する必要があります。
日本語化設定ファイルはAndroid Studioの指定フォルダ内にはありませんのでご注意ください。
日本語化設定ファイルは上の画像の赤線にあります。(画像の場合C:\Users\"ユーザー名"\、AndroidStudio3、2\config内のstudio64、exe、vmoptions)
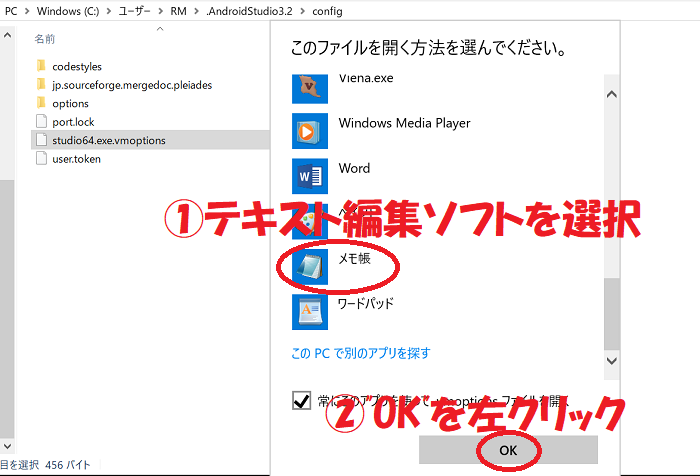
日本語化設定ファイルを見つけることができたのなら、メモ帳などのテキスト編集ソフトで設定ファイルを開いてください。
英語に戻す手順
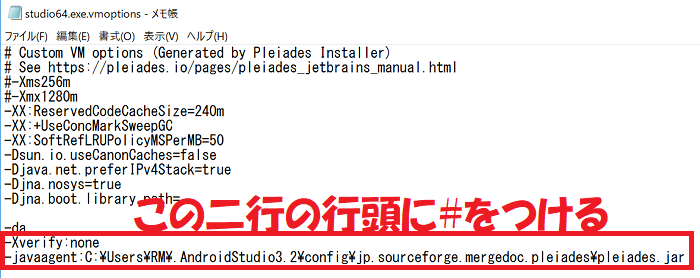
上の画像のようにPleiadesの日本語化設定ファイルをテキスト編集ソフトで開くことができたら、最後2行分の行頭にそれぞれ"#"を付けてください。
#-Xverify:noneにする
#-javaagent:C:\Users\RM\、AndroidStudio3、2\config\jp、sourceforge、・・・にする。
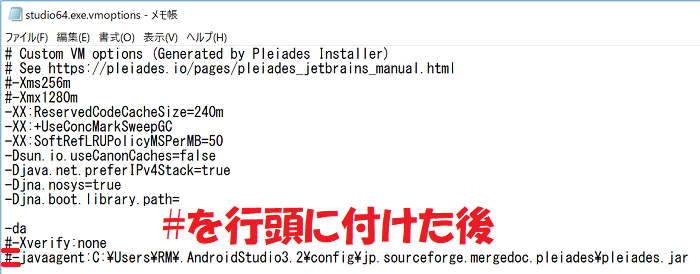
上の画像ように#を行頭につけるだけで設定ファイルの変更は終わりです。

テキストを変更できたら、日本語化設定ファイルを上書き保存してください。そしたら再度チェックのためAndroid Studioを再起動させてください。
上の画像のように再起動後のAndroid Studioの起動画面の表示を英語に戻すことができたのなら成功です。逆に英語表示に戻すことができない場合、日本語化設定ファイルのテキスト編集が間違えている可能性があります。(半角の#でないなど)
Android Studioを日本語化できない時の対処法

どうしてもAndroid Studioを日本語化することができない場合、ダウンロードファイルの解凍に失敗したのかチェックしたり、パソコンの再起動、プラグインを再ダウンロードする必要があります。
ZIPファイルの解凍に失敗していないかチェックする
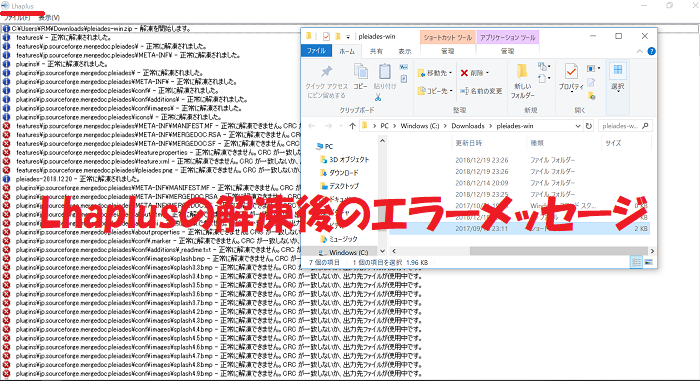
ZIPファイルがちゃんと解凍されてないと、Lhaplusの場合上の画像なエラーが発生してしまいます。
エラーが表示されない場合のファイル解凍に失敗したかどうかの判断基準は、解凍したファイルのサイズが0Bになっているかどうかを目安にしたらいいと思います。
Lhaplusの場合設定を変えることで正常に解凍することが可能でしたが、個人的にはWindows純正の解凍ツールを使ったほうがいいと思います。
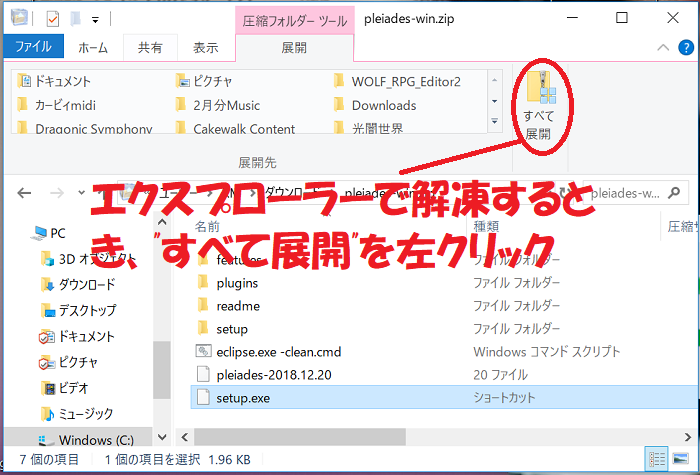
Windows純正の解凍ツールの使い人は、上の画像ようにダウンロードした圧縮ファイルを"エクスプローラー"で開くと、圧縮ファイル内のファイルを見ることが可能です。
右上のファイル展開アイコンを左クリックすることで、外部からダウンロードした解凍ツールよりも正常に圧縮ファイルを解凍することが可能です。解凍に失敗してしまう場合いろんな解凍ツールを試してみてみるといいでしょう。
パソコンの再起動をする

ダウンロードしたファイルの解凍に失敗していないのに日本語化ができない場合、パソコンを再起動してみるといいでしょう。
一旦Android Studioを閉じて、パソコンを再起動してみましょう。パソコンを再起動することでAndroid Studioが日本語化設定ファイルを正常に読み込むことが可能なかもしれません。
また、日本語化してからAndroid Studioの動作がおかしい場合、Pleiadesのキャッシュを消去することで解決します。
Android Studioのメニューのファイルからキャッシュの破棄を押してキャッシュを破棄してパソコンの再起動すると、Pleiadeのキャッシュも自動でAndroid Studio再起動時に消去することが可能です。
プラグインを再ダウンロードする

パソコンを再起動しても日本語化できない場合、Pleiadesプラグインをまた一から再ダウンロードすることでうまくいく可能性があります。やむを得ない場合、プラグイン以外にもAndroid Studioも再ダウンロードするすることも視野に入れたほうがいいです。
PleiadesプラグインやAndroid Studioを再ダウンロードしても、日本語化されなかったり、不具合が生じた場合、下記に示した別の日本語化プラグインをダウンロード、ダウンロードしてみましょう。