- クックパッド(CookPad)の解約方法
- クックパッド(CookPad)の決済をiTunes Store・Google Playにしている場合
- クックパッド(CookPad)を解約するとどうなる?
- まとめ
クックパッド(CookPad)の解約方法

クックパッドのプレミアム会員になっている場合、どのようなやり方を踏めば解約可能なのと思いますか。アプリから解約する場合と、ブラウザから解約する場合、両方のパターンを説明していきます。
アプリからプレミアム会員を退会する

まず、クックパッドアプリのメイン画面を出します。
画面の右下にある「メニュー」を押して出した画面を一番下までスクロールすると、上記の画像と同じ画面が表示されます。
次に、「その他」欄にある項目から、「設定・その他」を押します。
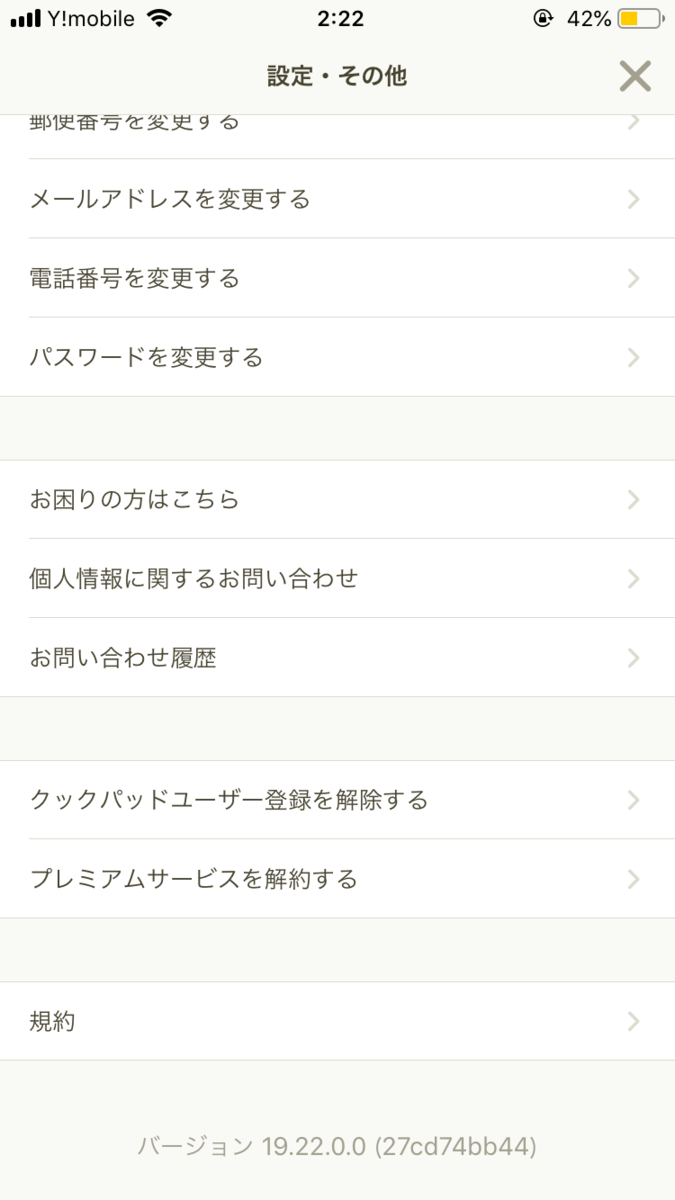
「設定・その他」ページを下までスクロールすると、下から2番目の項目が「プレミアムサービスを解約する」になっているので、これを押します。

解約すると発生する制限など、一般会員に戻るときの説明がたくさん並んだページが出てきますが、それを下までスクロールしていきます。
一番下に、「プレミアムサービスを解約する」という表示があるので、ここを押すことで、プレミアム会員からの退会手続きは終了です。
ブラウザからプレミアム会員を退会する

ブラウザ版のホームにアクセスすると、アプリ版と同じマークが右上に「メニュー」として表示されているので、それを押します。
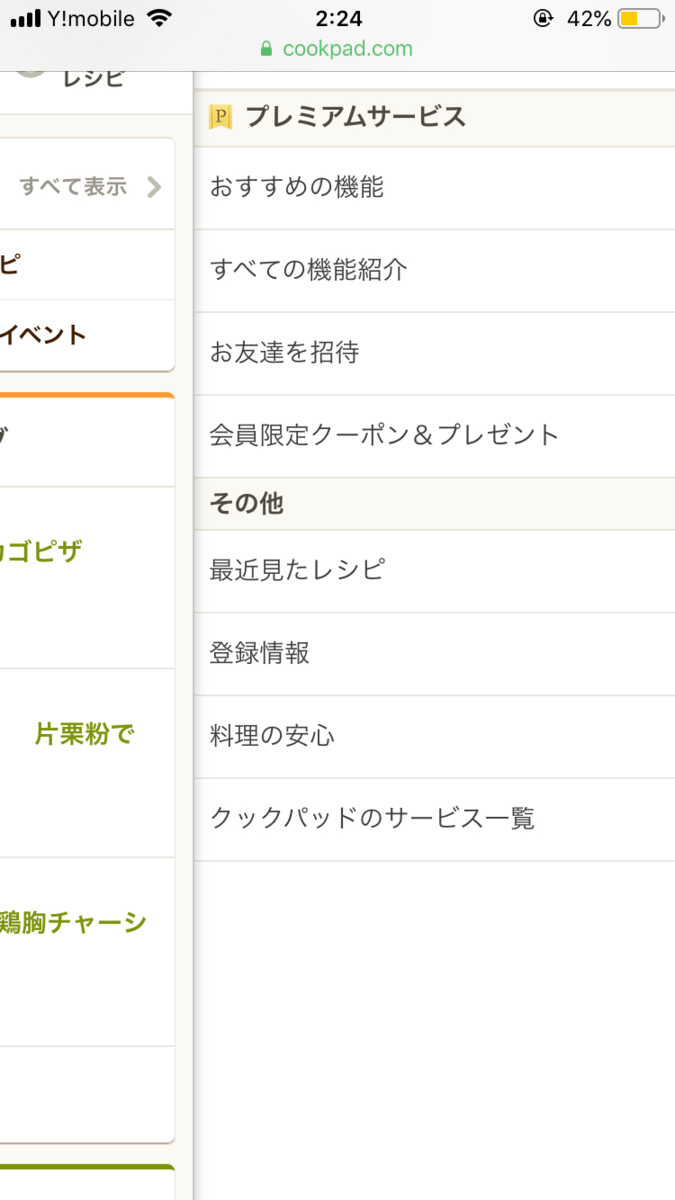
右側から出てくるページを下へスクロールすると、「その他」欄の中に「登録情報」という項目があるので、それを押します。

現在の使用状況や、メール設定などの情報が並んだページが出てくるので、そのまま下までスクロールしていくと「プレミアムサービス」欄に「プレミアムサービスを解約する」という項目があります。それを押してください。
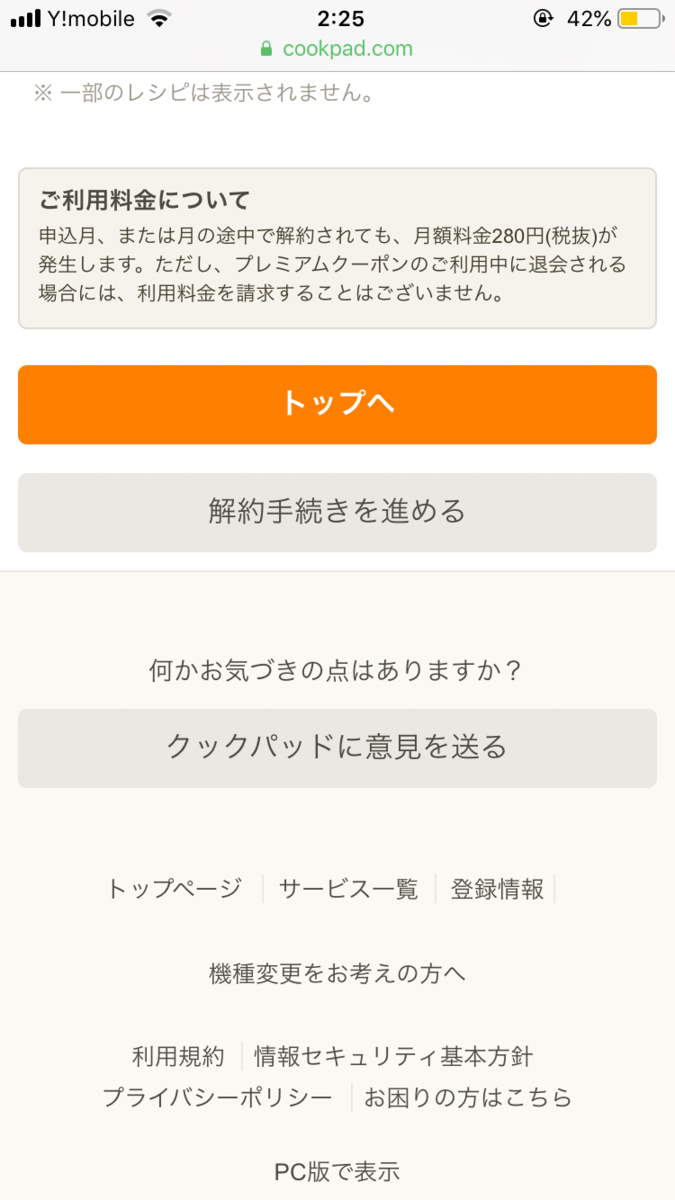
プレミアム会員のみが使えるクーポン情報が表示されますが、そこをスクロールしていくと「解約手続きを進める」という項目が出てくるので、それを押します。

解約後に使用可能な機能が一覧となって出ますので、それを下までスクロールすると、「プレミアムサービスを解約する」との表示があります。それをクリックすることで、プレミアム会員からの退会手続きは終了します。
クックパッド(CookPad)の決済をiTunes Store・Google Playにしている場合

クックパッドのプレミアム会員の支払いを、iTunes Store あるいは Google Playでおこなっていると、アプリ上やブラウザからは解約可能でせん。ここからは、iTunes Store あるいは Google Playで決済している場合の解約方法を説明していきます。
iTunes Store決済の場合の解約方法

iPhoneホーム画面にある「設定」から、iTunes StoreとApp Storeを選びます。
Apple IDを押して出しると、「登録」という項目が出てくるので、決済登録の中から「クックパッドプレミアムサービス」を選びます。登録をキャンセルし「チェック」を押すと解約手続きは終了します。
スポンサーリンク
Google Play決済の場合の解約方法

スマートフォン端末のホーム画面にある「Playストア」を押すと、画面の左上に「三」に似たマークが出るので押します。「定期購入」を押し「クックパッドプレミアムサービス」を選びます。
「定期購入を解約」を押すと解約理由を選ぶ画面が出てくるので、該当する理由を選びて「続行」します。
最後に「解約」を押すと解約手続きは終了します。
クックパッド(CookPad)を解約するとどうなる?

クックパッドでは、プレミアム会員と一般会員で使用可能な機能に差があります。
保存可能なレシピ数の違いや機能の制限には、どういったものがあるのと思いますか。
保存可能なデータ量
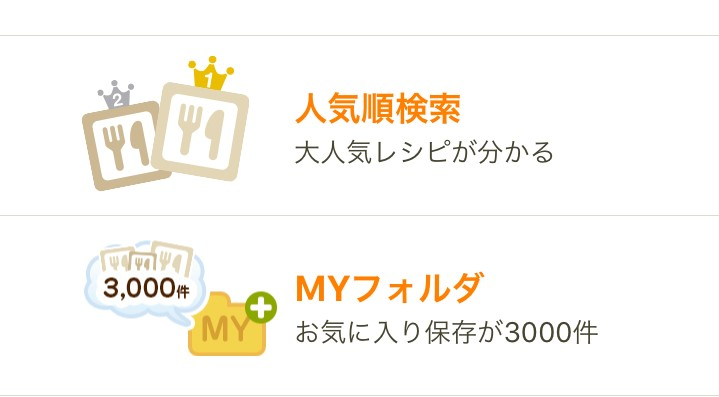
自分自身の気に入ったレシピを保存可能な「Myフォルダ」機能は、プレミアム会員では3000件まで保存可能でしたが、解約後の一般会員では20件までが上限です。
使える機能の制限
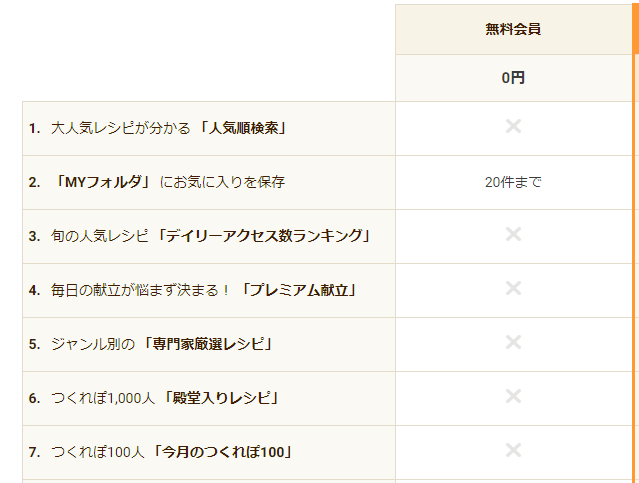
人気が高いものから優先的に表示される「人気順検索」や、つくれぽ数の多いレシピに付けられる「殿堂入りレシピ」や「今月のつくれぽ100」での検索は出来なくなります。
また、カロリーや塩分量のデータを見ることは出来なくなります。プレミアム会員だけに配信されるクーポンも使用可能でせん。
