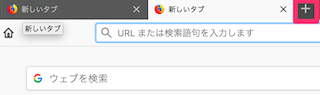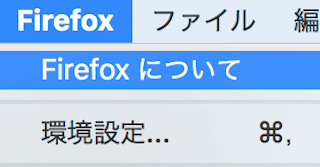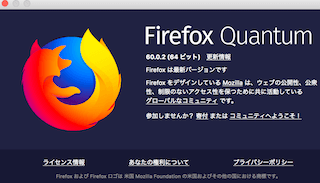indowsでおなじみの「Firefox」のMac版をぜひ使用しましょう。
Firefoxは高速に動作し、省メモリーを謳っているポピュラーなブラウザで、豊富な種類のアドオンも特徴となっているもちろん日本語対応しているブラウザです。
Mac、Windows、Android、iOSと大半のOSでFirefoxのブラウザが使用可能ですので、よっぽどマイナーな環境でなければFirefoxが使えないという事はないと思います。
ここではMacでのFirefoxのダウンロード&インストールと、基本的な使用方法のご解説をしていきます。
Firefoxをダウンロード&インストールする

ではまず最初はMacにFirefoxをインストールしましょう。FirefoxのMac版は下記のリンクからダウンロードすることが可能です。
Mozilla のデスクトップ用 Firefox をダウンロード
Firefoxのダウンロードサイトにアクセスして、「今すぐダウンロード」を押しましょう。

Firefoxの最新版がダウンロードされますので、ダウンロードされたdmgファイルを起動します。

すると「Firefox Quantum」という文字が背景になっているウィンドウが立ち上がります。
※QuantumはFirefoxのプロジェクトの名称
必要ある人はApplicationsフォルダにFirefoxのアプリを移動させましょう。

Firefoxの初回起動でMacのセキュリティの通知が表示される場合があります。
Firefoxは安全ですので、「開く」を押しましょう。
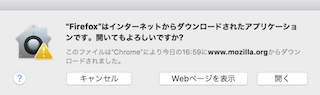
無事にFirefoxが立ち上がりました。
最初はFirefoxを「デフォルトブラウザー」にするかどうかのアラートが出てきますので、今後Firefoxをメインで使用する人は「Firefoxをデフォルトブラウザーに設定する」を選択するといいと思います。

旧バージョンのFirefoxをインストールしたい場合

何か事情があり、最新版のFirefoxではなく旧バージョンのFirefoxを使用したいという方もいるかもしれません。例えばよく使用しているアドオンがFirefoxの旧バージョンしか使えないというような理由です。
そういう人は下記のサイトから旧バージョンのFirefoxをインストールすることが可能です。
https://mozilla-firefox.jp.uptodown.com/windows/old
ただし旧バージョンでは最新版ではすでに解消しているセキュリティの問題を含んでいる場合があり、安全でない可能性もありますのでお気をつけ下さい。
特に旧バージョンにこだわりがなければ、ぜひ最新版のFirefoxを使用しましょう。
Mac版Firefoxの基本的な使用方法

Mac版のFirefoxのインストールが終了しましたので、次に基本的な使用方法をご説明していきます。
ブラウジングの方法など他のブラウザでも共通している使用方法については省略します。
ツアー
Firefoxでは新しいタブを開き、左側にある狐のアイコンをクリックすることで、Firefoxの使用方法を知ることが可能なツアーをはじめることが可能です。

ツアーではパフォーマンス、プライベートブラウジング、Screenshots、アドオン、カスタマイズ、デフォルトブラウザーなどFirefoxの基本的な機能の説明と一部設定を行うことが可能な機能です。
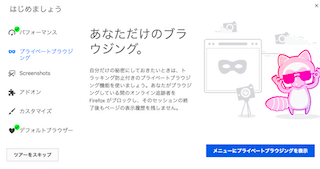
Firefox初心者の人は最初に1回見ておくといいと思います。
スポンサーリンク
プライベートブラウジング

上記のツアーで「プライベートブラウジングをメニューに追加」している人はFirefoxのメニュー上にプライベートブラウジングが追加されているかと思います。
Firefoxの右上のメニューを開き「新規プライベートウィンドウ」を選びましょう。
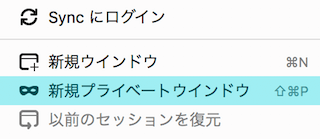
すると背景色が紫のウィンドウが立ち上がります。このウィンドウでブラウジングした場合は、Cookie、検索履歴、一時ファイルなどのデータをFirefoxは保存しなくなります。
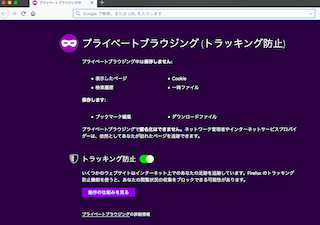
要するによりプライベートにブラウジングすることが可能です。履歴をブラウザに残すことで次にアクセスするときに操作が楽になるメリットはありますが、逆に履歴を残したくない人はプライベートブラウジングの機能を使用しましょう。
アドオン機能
アドオン機能とは簡単にいうとブラウザの拡張機能で、Firefoxの機能をアドオンを入れることで拡張してより便利に使用することが可能になります。
Firefoxのツアーでアドオンをメニューに出している人はFirefoxのメニューを開くと「アドオン」という選択肢が出てきます。選びましょう。
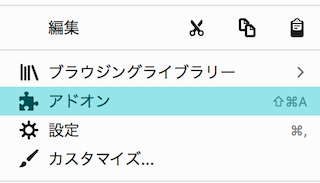
上記メニューから遷移しなくてもFirefoxで「about:addons」にアクセスすることでアドオンマネージャーが起動します。
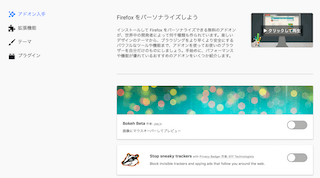
アドオンマネージャー上でもおススメのアドオンがレコメンドされています。説明文が日本語でないものもありますが、興味のあるアドオンを探してぜひ入れてみましょう。
またアドオンには色々種類があり、数も豊富にあります。ぜひ下記のサイトから自分自身自身にあうアドオンを見つけてFirefoxに搭載してみましょう。
Firefox (ja) 向けアドオン
タブ機能
大半のブラウザでタブによるブラウザのウィンドウの切り替えが可能なようになっていますが、Firefoxでももちろんタブ機能を兼ね備えています。
「新しいタブ」の右側にある「+」アイコンをクリックすることで、タブが一つ追加されます。またタブの追加はショートカットで「Command + T」で追加することも可能です。