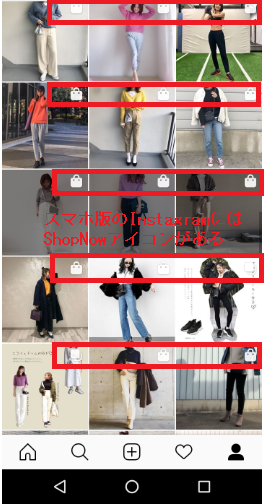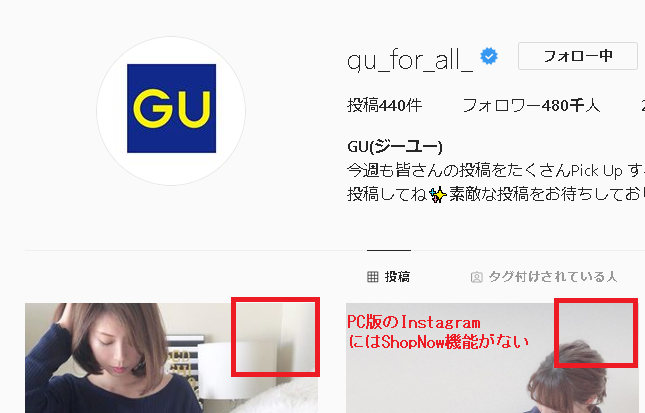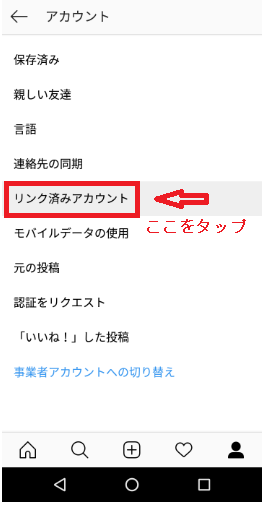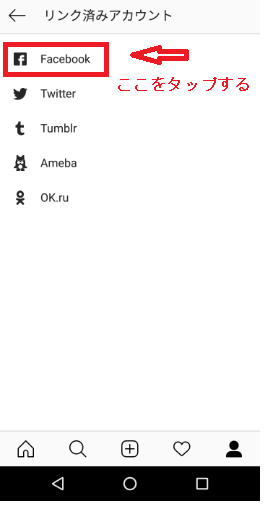インスタグラムのショッピング機能(ShopNow)

インスタグラムは新しい機能が次々登場していますが、最近はショッピング機能(ShopNow)が人気です。ショッピング機能とは気になった商品をすぐに購入可能なので、購買者にとっても販売側にとってもメリットがあります。
投稿写真を見て購入可能な仕組み
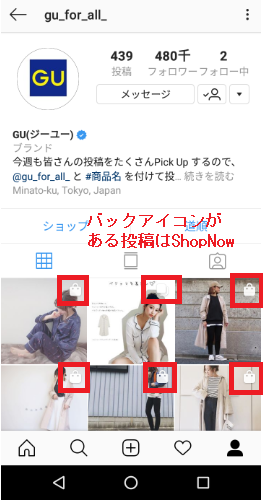
インスタグラムから商品を買い物することが可能です。アメリカなどでは2017年3月から始まっていたサービスですが、日本では最近はじまりました。インスタグラムを見ているときに気に入った商品を、そのままオンラインで購入可能なのです。
ショッピング機能のアイコンは投稿写真の右上に表示されます。白い紙袋のアイコンでこれがついている投稿はショッピング機能が使えます。
ショッピング機能を使った買い物のやり人は、まず気になった商品が掲載されている投稿があったら、押しましょう。
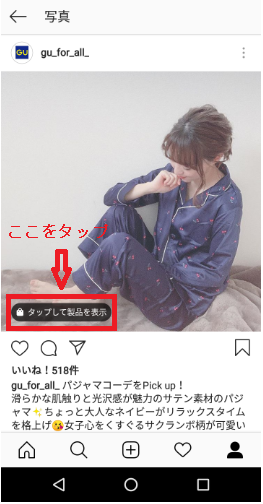
ShopNowアイコンがある投稿を押したら、画面左下にある「押して製品を表示」というアイコンを押します。するとインスタグラムのShopNowで購入可能な製品のタグが表示されます。
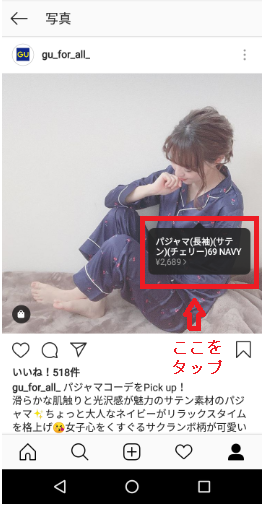
インスタグラムの投稿画面に表示される製品タグが表示されている製品と一致していることをチェックしたら、ショッピング機能のタグを押してください。
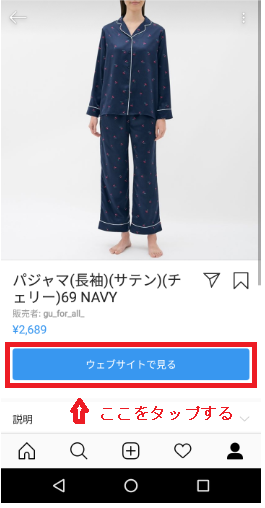
インスタグラムのショッピング機能でタブを押したら、製品の詳細画面に切り替わります。欲しい製品だった場合は「ウェブサイトで見る」を押しましょう。
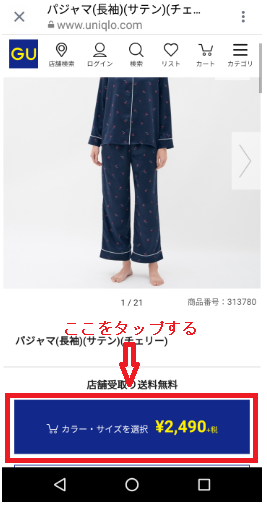
「ウェブサイトで見る」を押すと、インスタグラムから製品の公式サイトに切り替わります。あとは普通に通販で買い物をする手順で製品を購入しましょう。大半の通販サイトでは、まずカラーやサイズを選びます。
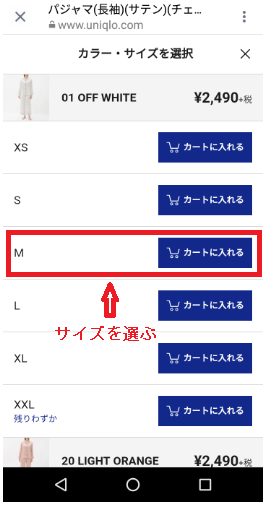
インスタグラムのショッピング機能で公式通販サイトにアクセスして製品を選び、好みのカラーとサイズを選びたら、「カートに入れる」を押しましょう。
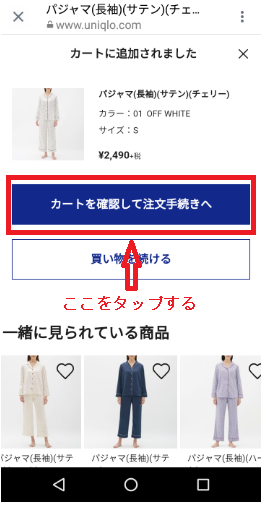
欲しい製品のカラーやサイズを選び、カートに入れたら注文手続きを行います。この流れも通常の通販と同じです。いつも買い物しているサイトの場合は、事前に登録してあるクレジットカード情報や住所が使えます。
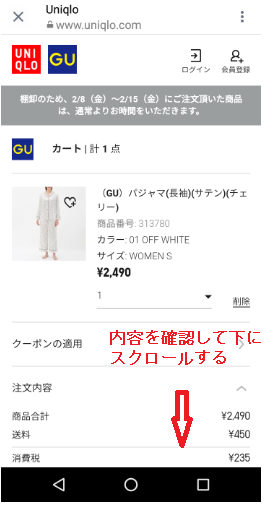
インスタグラムのショッピング機能から製品を買ったら、注文手続き画面で消費税や送料などをチェックしてください。消費税や送料がかかって意外と高くなることもあるので、チェックしておきましょう。

注文内容のチェックができたら、今度は製品の購入手続きを行います。事前にクレジットカード情報や住所などを登録してある場合は、ここから先の段階がすぐに済みます。
こうしたインスタグラムのショッピング機能での買い物でも、ギフトカードや事前に貯めていたポイントを使うことが可能です。
詳細を簡単にチェック可能

インスタグラムのショッピング機能はただ単にインスタグラムから公式通販サイトへアクセス可能なだけではなく、製品の詳細説明をサイトへアクセスしないで読むことも可能です。
ShopNowのタグを押すと表示される画面で、左下にある「説明」を押しましょう。
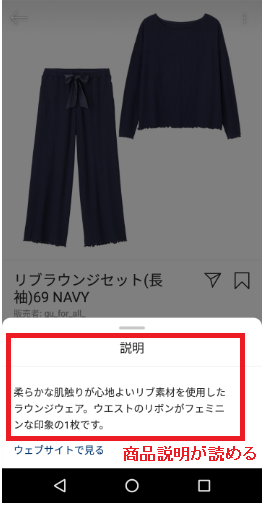
公式通販サイトに掲載されているような製品の説明が表示されます。製品の説明を見るために公式通販サイトへアクセスしなくていいので、手間が省けます。
導入条件
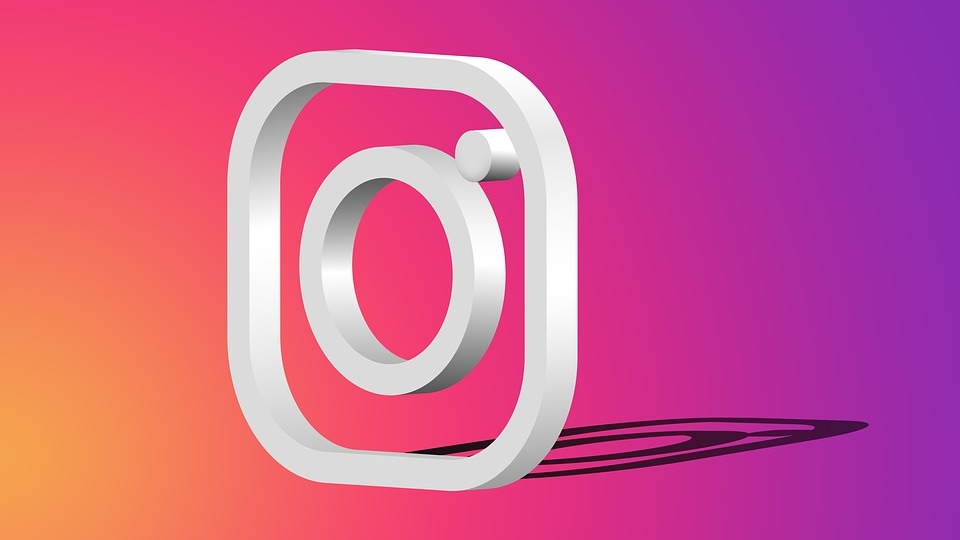
インスタグラムにショッピング機能(ShopNow)を導入するのでには、さまざまな条件があります。ここからはショッピング機能導入のための条件を説明していきます。
インスタグラムショッピングの承認を受ける条件

インスタグラムのショッピング機能を自分自身のアカウントに設置するやり方とは、インスタグラムに申請をして承認を得ないといけません。なのでには以下の条件を満たしている必要があります。
ビジネスで提供者契約とコマースポリシーに準拠した物理的な商品を販売している

インスタグラムにショッピング機能の設定を承認してもらうためには、ビジネス目的で製品の宣言販売をするとき、フェイスブックが規定している提供者契約と、コマースポリシーに準拠している必要があります。
なぜフェイスブックかというとインスタグラムでショッピング機能を設置するのでには、フェイスブックとの連携が必要だからです。
提供者契約とは?

ショッピング機能の導入に必要な提供者契約とは、製品のリースに適用される契約のことです。物理的な商品であり、販売の手数料などは自身で担い、トラブルがおこってもフェイスブックやインスタグラムは責任を持たないことが記載されています。
コマースポリシーとは?
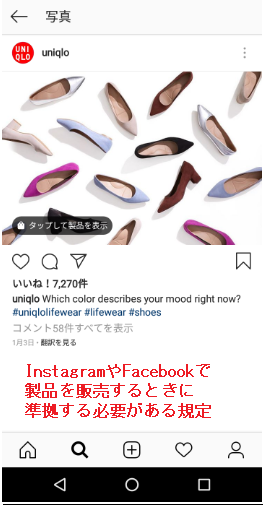
コマースポリシートとは武器、爆薬、動物、利益目的ではない製品の発売などを行わないことが記載されています。もしコマースポリシーに違反すれば、製品の販売ができなくなります。販売停止には異議を申し立てることも可能です。
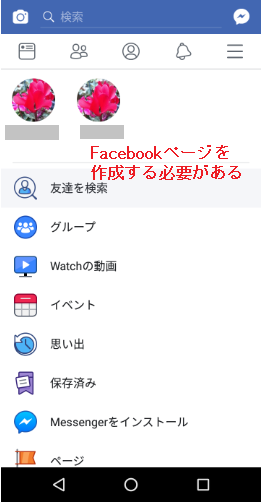
フェイスブックにはアカウントを作成すると作れるフェイスブックページがあります。あなたが所有していて権利があるフェイスブックページを所持していることが、インスタグラムでショッピング機能を導入する条件になります。
インスタグラムのビジネスアカウントは、個人用アカウントからインスタグラムのアプリ内で移行可能です。個人用アカウントのままショッピング機能を使うことはできないので、インスタグラムのアカウントをビジネスアカウントに変更しましょう。
ビジネスマネージャでカタログを作成されている
ビジネスマネージャでカタログを作成することも、インスタグラムのショッピング機能をアカウントに適用するのでの条件になります。カタログを作成しないで、ショッピング機能を使うことは可能でせん。
導入用意(インスタグラム)

ショッピング機能を導入する条件を把握したら、今度はショッピング機能の導入をするのでの用意を始めます。まず最初はインスタグラムのアカウントから用意していきましょう。
インスタグラムのアカウントをビジネスアカウントに切り替える
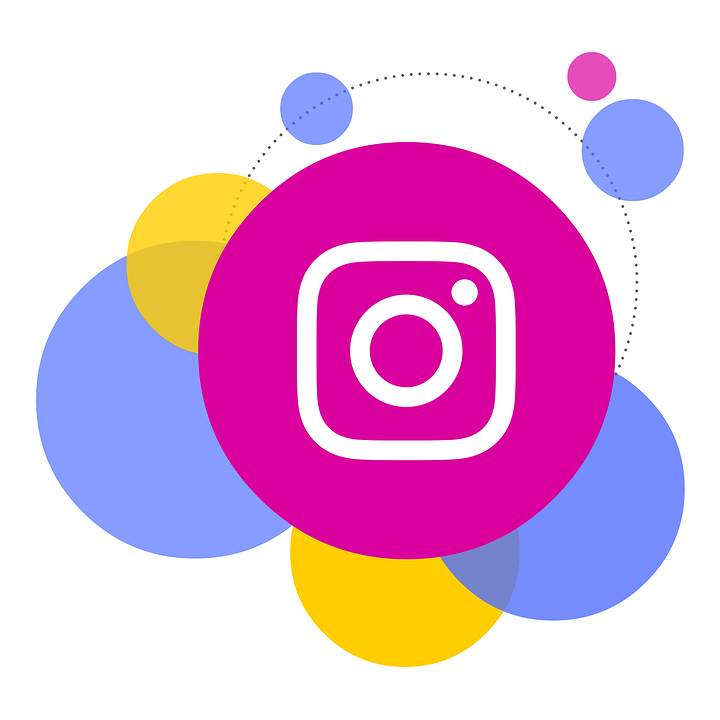
まず最初はインスタグラムを個人用アカウントからビジネス用アカウントへ移行します。ビジネスアカウントとは個人用アカウントでは公開でいない電話番号やWebサイトなどを公開可能なショップや企業用のアカウントのことです。
インスタグラムをビジネスアカウントに設定する方法は簡単です。アカウント画面で、右上にある三本線アイコンを押します。
ビジネスアカウントの設定方法
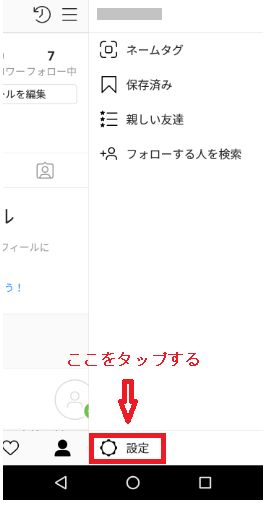
ビジネス用アカウントへ移行するやり人は、画面右から表示されたメニューの一番下にある「設定」を押しましょう。ビジネスアカウントへの切り替えは、アプリ内から行えます。
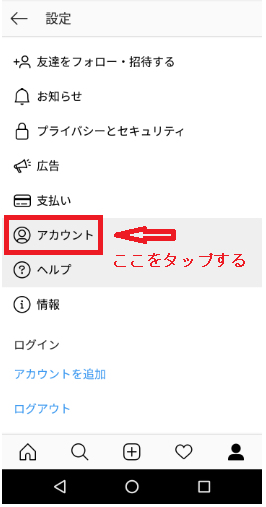
インスタグラムの設定メニューで、「アカウント」を押します。インスタグラムのビジネスアカウントへの切り替えは、ここから行います。
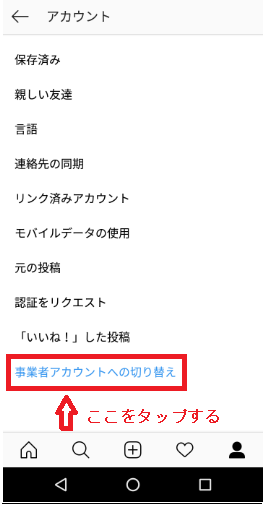
「アカウント」画面の一番下に表示されている「事業者アカウントへの切り替え」を押しましょう。ビジネス用アカウントに切り替えると、ここには「個人用アカウントへの切り替え」と表示されます。
「インスタグラムのビジネスツールへようこそ」という画面が表示されるので、「次へ」を押します。この画面にフォローしているインスタグラムアカウントでビジネス用アカウントがあれば、文章で表示されます。
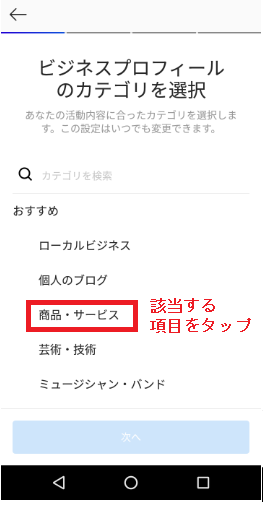
インスタグラムのビジネスアカウントのジャンルを選択する画面になるので、ローカルビジネス、個人のブログ、商品、サービス、芸術、技術、ミュージシャン、バンドの項目の中から該当するものを選びます。
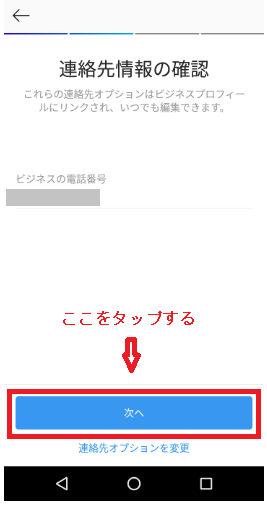
連絡先チェックの画面では電話番号が表示されるので、利用しているスマホの電話番号と合っているかチェックして、「次へ」を押しましょう。
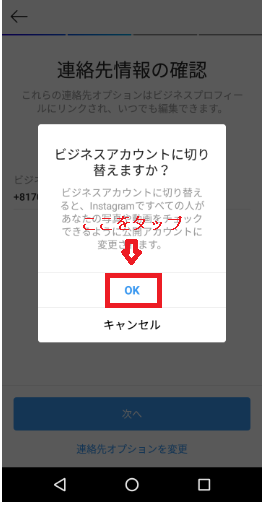
「ビジネスアカウントへ切り替えますか?」というポップアップが表示されるので、「OK」と押して次へ進んでください。
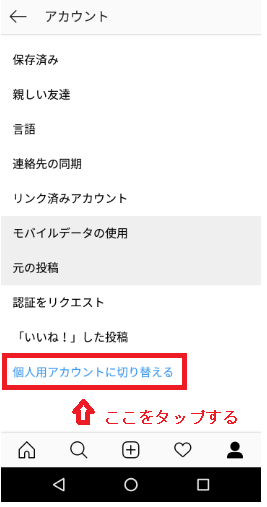
もし万が一個人用アカウントに戻したくなったら、「設定」メニューから「アカウント」へ進み、「個人用アカウントに切り替える」を押してください。

「個人用アカウントに切り替える」を押すと、「個人用アカウントに切り替えますか?」というポップアップが表示されるので、もういちど「個人用アカウントに切り替える」を選びましょう。
インスタグラムでビジネスプロフィールを設定する | フェイスブックヘルプセンター | フェイスブック
スポンサーリンク
導入用意(フェイスブック)

インスタグラムのビジネスアカウントの用意が終わったら、次はフェイスブックの用意をしていきます。まず最初はフェイスブックページを作っていきましょう。
所有権のあるフェイスブックページの作成
インスタグラムのショッピング機能はフェイスブックと連携しているアカウントじゃないと、使うことが可能でせん。フェイスブックにフェイスブックページを作成し、そこをShopNowの母体とするのです。
フェイスブックページ作成のやり人は、フェイスブック内にあるプロフィール画面右上の三本線アイコン(設定アイコン)を押します。
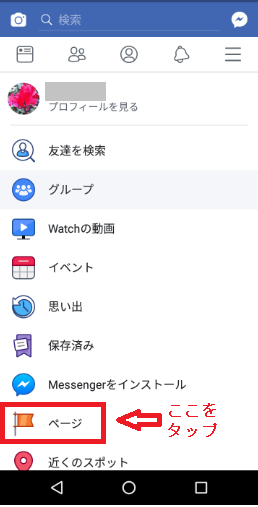
フェイスブックページは「設定」メニューの「ページ」を押すと、作成可能なようになっています。オレンジの旗の「ページ」という項目を押しましょう。
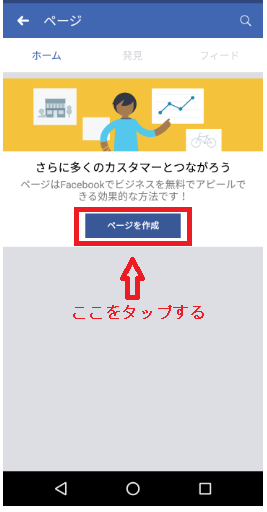
オレンジの旗の「ページ」を押すと、「ページ作成」というアオイアイコンがある画面に切り替わります。ここを押しましょう。
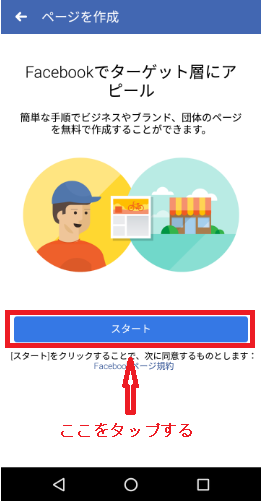
フェイスブックページの作成を押したら、「スタート」という青いバーがある画面に切り替わります。この画面は特に重要なことは記載されていないので、「スタート」を押しましょう。

フェイスブックページの名前記入画面に切り替わるので、フェイスブックページに名前をつけます。分かりやすく、製品に関する名前を登録しましょう。
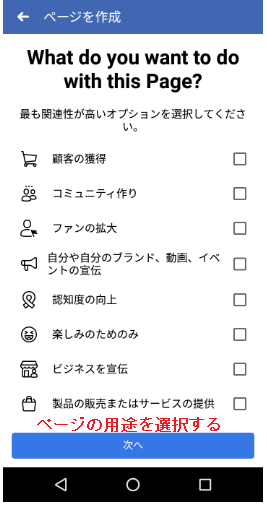
フェイスブックページの使用用途を選びます。該当する項目がない場合は、それに近いものを選びましょう。製品の宣言に使う場合は「ビジネスを宣伝」「製品の販売あるいはサービスの提供」などを押します。
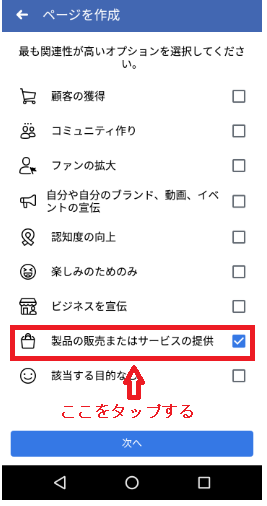
ショッピング機能で使うためのフェイスブックページの用途を選びたら、画面下にある「次へ」という青いバーを押しましょう。
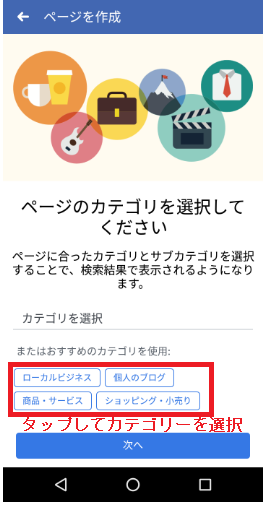
フェイスブックページのカテゴリー選択画面では、「ロカールビジネス」「個人のブログ」「商品、サービス」「ショッピング、小売り」などから選びます。ビジネスや商品に関するカテゴリーを選びましょう。
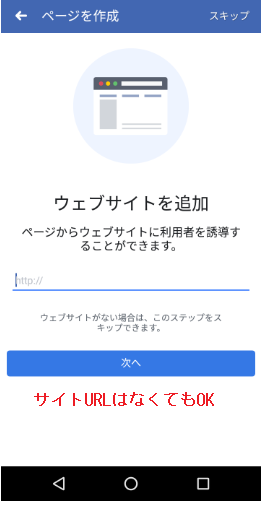
ウェブサイトのURL記入画面では、製品の公式サイトやショップのサイトを登録出来ます。ちなみに、登録しないでもフェイスブックページは作成可能です。
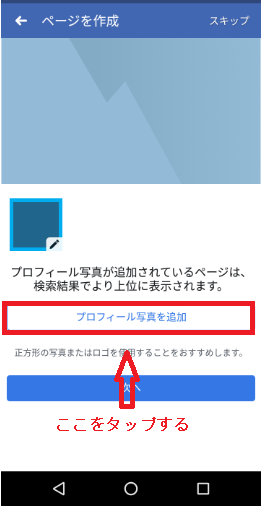
フェイスブックページのプロフィール写真は製品の購買意欲を高め、製品のイメージやショップのイメージを的確に伝えるために大事なものです。「プロフィール写真を追加」を押して、画像を挿入しましょう。
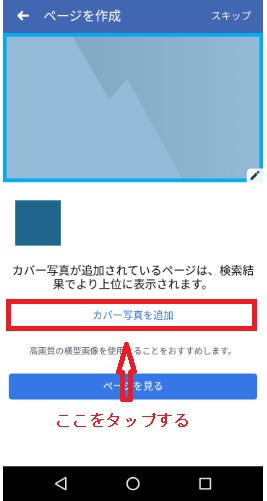
フェイスブックページのプロフィール写真と同様に、ショッピング機能で販売したい製品のイメージを伝えるために必要なカバー写真を次の画面で設定していきます。
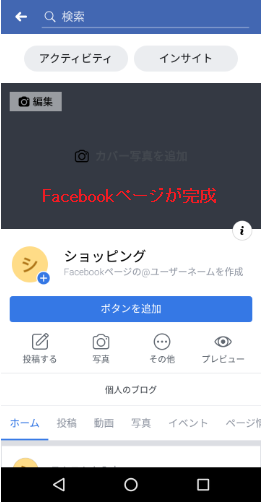
フェイスブックページの設定が終了すると、フェイスブックページのメイン画面に切り替わります。ここから今度はフェイスブックページに、ショッピング機能で製品を販売するのでのショップを作っていきます。
フェイスブックページでショップセクションを追加
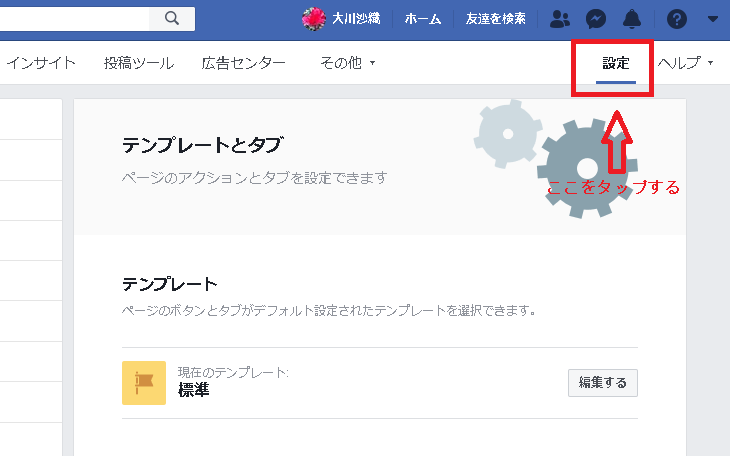
フェイスブックページにショップセクションを作成するのは、スマホからでは可能でせん。パソコン版のフェイスブックを起動しましょう。まずフェイスブックページの画面右上にある「設定」アイコンを押します。
ショップセクションの追加方法
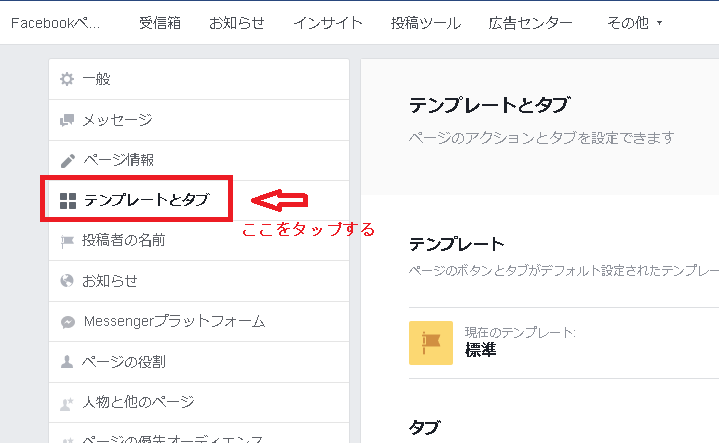
フェイスブックページのショップセクション追加のやり人は画面左に一覧で表示される「設定」メニューから、「テンプレートとタブ」を押します。
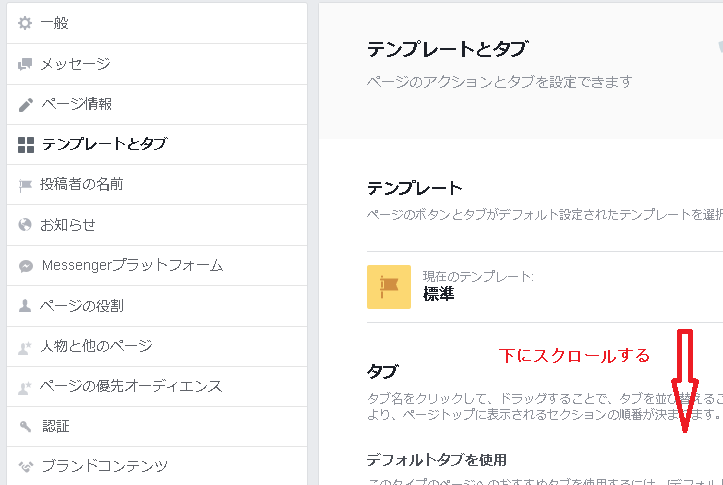
フェイスブックページの「テンプレートとタブ」画面を下にスクロールして、ショップセクションを作成します。

フェイスブックページの画面一番下にある「タブを追加」を押します。ここから、ショッピング機能で使う「ショップ」タブを追加していきます。

「ショップ」という項目の右にある「タブを追加」を押します。これはフェイスブックとインスタグラムに製品を、ハイライトするのでのタブです。
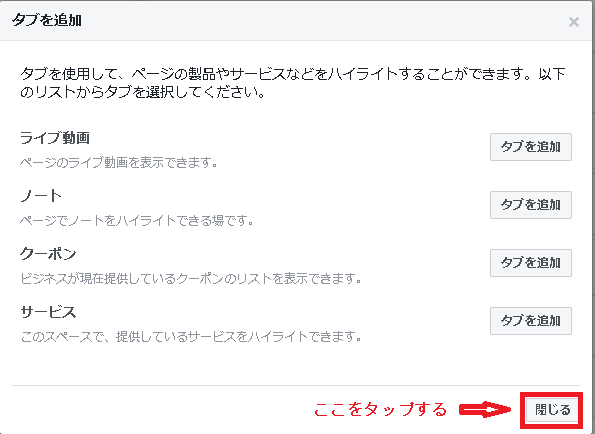
フェイスブックページの「ショップ」タブを選びたら、タブ一覧のポップアップ右下にある「閉じる」ボタンを押します。
フェイスブックページでビジネスマネージャでカタログを作成

ビジネスマネージャのリンクからページにアクセスして、アカウントを作成しましょう。ビジネスマネージャのアカウント作成のやり人は、「アカウントを作成」を押して、仕事用メールアドレスとビジネス名を登録するだけです。
ビジネスマネージャでカタログを作成する方法
ビジネスマネージャでカタログを作成するやり方も簡単で、「ビジネスマネージャ設定」からアカウントを選びて、「データソース」を押して「カタログ」を選びます。
導入方法

インスタグラムとフェイスブック、それぞれの用意が終わったら、今度は2つのSNSをリンクさせます。ショッピング機能を使うために、インスタグラムとフェイスブックを紐づけていきましょう。
インスタグラムのビジネスアカウントとフェイスブックページを紐付けする
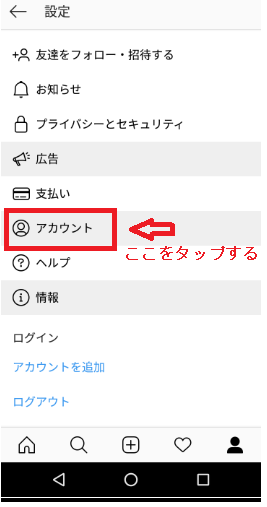
インスタグラムのアカウントとフェイスブックのアカウントをリンクさせる設定のやり人は、インスタグラム側から行います。
まずインスタグラムのアカウント画面で右上にある三本線アイコンを押して、「設定」を選びましょう。次に「設定」画面で「アカウント」を押してください。
アカウントの審査
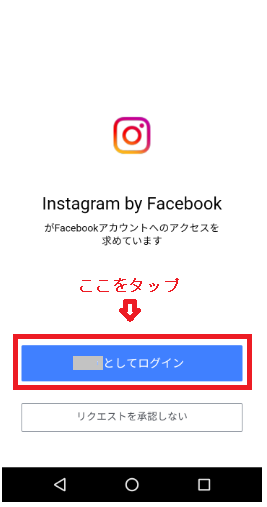
次にインスタグラムとフェイスブックのリンクさせるアカウントの審査を受けます。審査申請の方法はリンクした後に自動で表示される画面で、青いバーに「〇〇(ユーザー名)としてログイン」と表示されるので、ここを押します。
これで審査申請はできたので、あとは審査に通過するのを待ちましょう。ショッピング機能の審査が終わるまでの期間は3~4日の場合もあれば、1週間以上かかる場合もあります。審査を受けるアカウントの内容や審査申請をするタイミングにもよります。
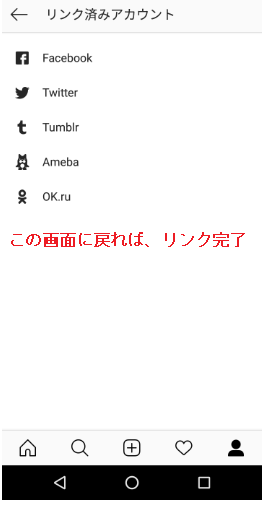
再びインスタグラムのリンク済み画面に戻ったら、インスタグラムとフェイスブックのリンクは終了です。
フェイスブックページとインスタグラムアカウントを接続するにはどうすればよいですか。接続するとどうなりますか。 | フェイスブックヘルプセンター | フェイスブック
審査通過後

インスタグラムのショッピング機能をアカウントに設置するのでには、用意と設定だけではなく、審査に通過することも大事です。審査に通過したら、ショッピング機能をいよいよ使うの段階へすすみましょう。
インスタグラムの投稿画面に商品タグを設定可能な機能が追加される

インスタグラムのショッピング機能の審査を通過したら、投稿画面にタグづけ可能な機能が追加されます。写真を撮影して、いつも通り投稿するのでに編集する工程で商品のタグ付けが可能なのです。
商品をタグ付けする方法
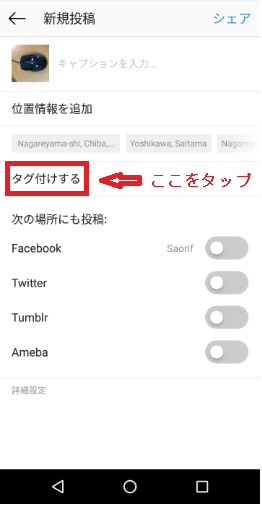
インスタグラムのショッピング機能のやり人は、初心者でも簡単に可能です。まず写真を撮影し、写真の編集画面で「タグ付けする」という項目を押しましょう。
インスタグラムに投稿する写真が表示されるので、タグ付けしたい商品を押します。するとフェイスブックのビジネスマネージャで作成したカタログの商品一覧が表示されるので、その中から商品を選びます。
ショッピング機能で販売する商品の商品名などが自動でタグに記入されるので、スワイプでタグの位置を修正して「終了」を押しましょう。