Chromeでスクロールが止まる・引っかかる時の原因対処法

マウスのスクロールが正常かどうか確かめてみる
スクロールが止まる・引っかかる場合は、まず最初はマウスホイールが効かないのか、Google Chromeに原因があるのかどうかを特定してみましょう。
Google Chrome以外のブラウザ(Microsoft Edge・Mozilla Firefox)や別のアプリケーションを起動して、上下スクロールしてみて正常にスクロール可能なかどうか試してみましょう。
スクロールが固まる・スクロールしない場合は、マウスが原因です。
マウスを1回外して再接続して正常に動くかどうか確かめてみましょう。ワイヤレスマウスの場合はバッテリーが切れていないかどうかもチェックしましょう。
もしほかのブラウザやアプリケーションで正常にスクロールするのに、Google Chromeではスクロールがカクカクする・スクロールできない場合はGoogle Chromeに原因があります。
Google Chromeを再起動してみる
Google Chromeでメモリが溜まってしまい、動作が重くなってしまった結果マウスのスクロールまで遅い状態になってしまうことがあります。
この場合は、Google Chromeを再起動することで解決することが可能です。
不要なタブを閉じてメモリを解放する
Google Chromeはタブブラウザなので複数のタブでWebサイトを開いておくことが可能ですが、タブはそれぞれメモリを消費しています。
なので重いWebサイトを複数開いている場合はかなりのメモリを食っている状態となり、マウスのスクロールが重くなってしまう原因となります。
たくさんのタブを開いている場合は、不要なタブを閉じて必要なタブのみを残すようにしましょう。
これでメモリを解放してGoogle Chromeの動作を軽くし、スクロールを正常にすることが可能です。
Google Chromeを最新バージョンにアップデートしてみる
使用しているGoogle Chromeのバージョンが古かったり、アップデートで不具合が発生してしまっている場合は、最新バージョンのアップデートで不具合が修正されます。Google Chromeを最新バージョンにアップデートしてみましょう。
Google Chromeを起動したら、ウィンドウ右上のメニューボタンを押します。メニューが表示されるので、「ヘルプ」にマウスカーソルを乗せましょう。
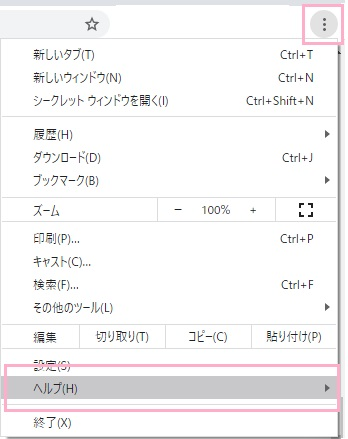
サブメニューが表示されるので、「Google Chromeについて」を押しましょう。
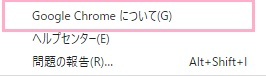
設定画面が開き、「Chromeについて」が表示されます。
ここで自動的に使用中のGoogle Chromeが最新バージョンなのかどうかチェックが行われ、アップデートがある場合は自動的にダウンロードが始まります。
あとはそのままバージョンアップ処理が終わるのを待ちましょう。
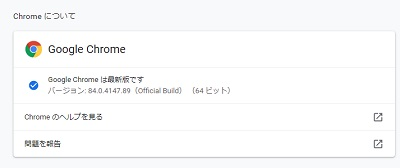
拡張機能が原因の場合
Google Chromeには色々な拡張機能を導入することが可能ですが、拡張機能が原因でマウススクロールの動作がおかしくなってしまうことがあります。この場合は、導入している拡張機能を見直してみましょう。
Google Chromeを起動したら、ウィンドウ右上のメニューボタンを押します。メニューが表示されるので、「その他のツール」にマウスカーソルを乗せましょう。
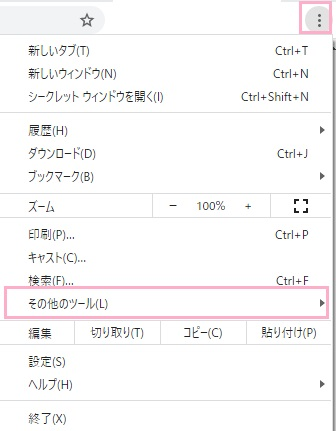
サブメニューが表示されるので、「拡張機能」を押しましょう。

Google Chromeに導入されている拡張機能の一覧が表示されます。各種拡張機能の右下に有効・無効のボタンがあるので、まず最初は全部の拡張機能を無効化します。
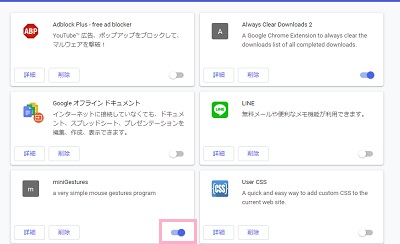
ここから一つずつ拡張機能を有効にして、マウスのスクロールが正常に行えるかどうかチェックします。
もしマウスジェスチャーなどの拡張機能を導入している場合はそれが原因になっている可能性が高いため、優先的に確かめてみましょう。
原因となっている拡張機能を見つけたら、アンインストールしましょう。
どうしても必要であれば、代用可能な拡張機能を探してみましょう。