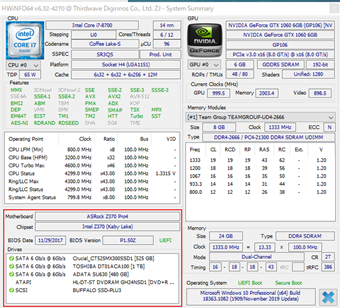HWiNFO

HWiNFOとは、パソコンのシステム情報やCPUなどのモニタリングが可能なハードウェアモニターソフトです。
HWiNFOを使用することで、パソコンに搭載されているパーツ(CPUやGPUなど)の名称・型番などを調べられるほか、CPU使用率やメモリ使用率などあらゆる情報をリアルタイムにチェックすることが可能です。
リアルタイムでチェック可能なため、ストレステストやメモリ負荷テストが可能なソフトウェアや負荷がかかるソフトウェアを使ったときのCPU使用率などをチェック可能ですし、動作中の電圧も調べられます。
電圧が高くなれば高くなるほどパソコンが必要とする電力も大きくなり、電気代の目安もわかってくると思います。
HWiNFOの使用方法

早速HWiNFOではどのような情報を見ることが可能なのか、使用方法も合わせて説明していきます。
まだHWiNFOを所持していないという人は窓の杜から最新版をダウンロード可能ですので、ダウンロード・インストールしておいてください。
※インストール時、パソコンのビット数に合わせてHWiNFO32・HWiNFO64のどっちかがインストールされます
「HWiNFO」パソコンのハードウェアの情報を詳細に確認 - 窓の杜
起動直後
HWiNFOを起動した直後はこのような小さなウィンドウが表示されます。

「Run」を押すとパソコンのシステム情報やハードウェア情報などあらゆる情報が表示されます。
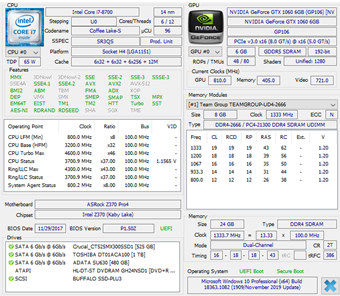
またこのウィンドウとは別の大きなウィンドウが表示されますが、こちらではパソコンに搭載されている・接続されているハードウェアの詳細をチェック可能です。

「Run」を押す前に「Summary only」にチェックを入れていた場合は、モニタリング画面のみが表示されます。
「Sensors only」にチェックを入れて起動した場合は、CPU使用率や温度などモニタリング項目だけが表示されます。それ以外の情報は一切表示されません。

「Setting」は「Windows起動時に自動実行する」などの環境設定をおこなえます。
画面の見方
HWiNFOのモニタリング画面はこのようになっています。
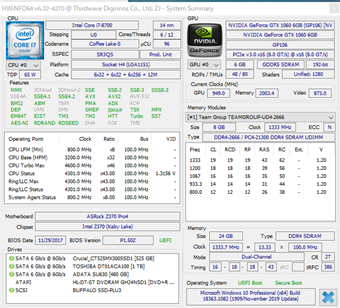
何がどこに書いているのか簡単に見ていきましょう。
CPU
CPU情報は1番左上にまとめられています。
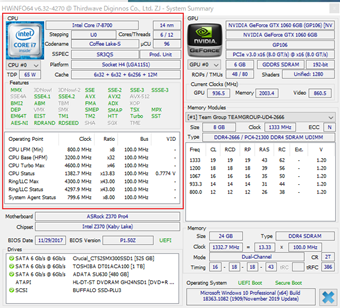
型番やCPUそのものの性能(クロック数やコア数・スレッド数など)がそれぞれリスト化されており、下側に現在のクロック数や電圧などがリアルタイムで更新されています。
CPUを2つ以上搭載しているパソコンの場合は「CPU #0」となっているところから切替可能です。
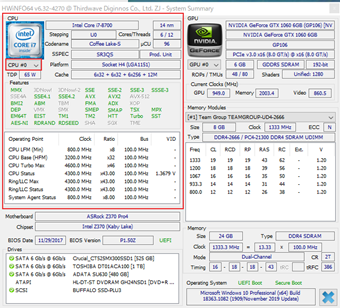
CPU使用率は「senssors only」で起動して表示されるウィンドウからでしかチェックできないので気を付けてください。

GPU
GPU情報はCPUと反対側の右側にまとめられています。
型番やメモリ数・メモリの種類・ビット数などGPUに関するあらゆる情報をチェック可能です。
GPUを複数台搭載し、なおかつ起動中のパソコンに認識されている場合は「GPU#0」からモニタリング対象のGPUを切り替えられます。
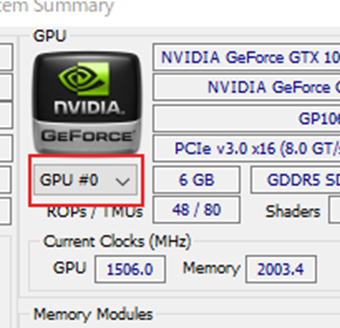
メモリ
メモリ情報は右下にあります。

メモリ情報のうち上側が搭載メモリごとの性能情報で、下にあるのがメモリ合計容量や現在のクロック数などです。
メモリに関してはHWiNFOのシステムサマリーでは見たい情報が大半ないため、「Sensors only」で起動したときに表示されるテザリング画面を見ることをおススメします。

日本語は非対応
HWiNFOは残念ながら日本語に対応していません。言語設定画面もなければ日本語化パッチが配布されているわけでもないため、英語表記で使うことになります。
CPU名などパソコンに関わるほぼすべての項目がアルファベットなので、日本語化できないから使い物にならないということは全くありませんが、どうしても日本語化したい人は諦めるしかありません。