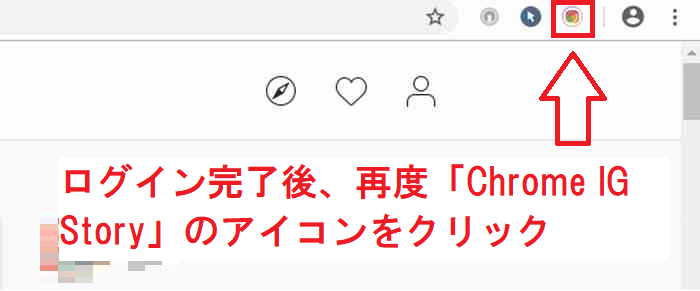- Chrome IG Story
- Chrome IG Storyのメリット、デメリット
- Chrome IG Storyの使用方法
- Chrome IG Storyでインスタライブを保存する方法
- Chrome IG Storyのでインスタライブが見れない時の対処法
- Chrome IG Storyの気を付ける点
- Chrome IG Storyの安全性は?
Chrome IG Story

Chrome IG Storyを使用するとパソコンからもインスタライブを見ることが可能になりますが、そもそもChrome IG Storyとはどのような機能なのかについて説明いたします。
Chrome IG Storyのメリット、デメリット

Chrome IG Storyを使用する上でのメリットとデメリットについて説明いたします。
メリット

まず、Chrome IG Storyを使用する上でのメリットから説明致します。Chrome IG Storyを使用する上でのメリットは以下の2つです。
パソコンからインスタライブを見ることが可能な
ダウンロード方法が簡単
パソコンからインスタライブを見ることが可能なということはインスタを頻繁に使用する人にとって大きなメリットです。
パソコンでインスタグラムを使用すると、「ストーリー」が表示されないため、インスタライブを見るという選択肢自体がありません。Chrome IG Storyをダウンロードしていない通常の状態では、パソコンからインスタライブは見れない仕様になっています。
しかし、Chrome IG Storyを使用することにより、パソコンからもインスタライブを見ることが可能になります。
さらに、Chrome IG Storyをダウンロードする方法はとても簡単です。次の章で詳しく説明致しますが、ダウンロードする手順さえわかれば、簡単にChrome IG Storyを使用することが可能です。
デメリット

続いて、Chrome IG Storyを使用する上でのデメリットを説明致します。Chrome IG Storyを使用する上でのデメリットは以下の2つです。
コメントができない
非公式ツールのため、いつか使用できなくなる可能性がある
Chrome IG Storyを使用してインスタライブを見る場合、アカウントにログインしていない状態で見ることしているという状態になります。
なので、他の人のコメントは表示されますが、スマホアプリ版のインスタグラムの様にインスタライブにコメントすることはできない仕様になっています。
そして、Chrome IG Storyは海外の方が作った拡張機能のようですが、インスタグラムの公式ツールとして公開されているわけではありません。
現状使用できなくなるといった情報はありませんが、非公式のツールのため、いつか使用できなくなる可能性もあります。
Chrome IG Storyの使用方法

Chrome IG Storyの使用方法について解説致します。
Google Chromeを使用しないとChrome IG Storyを使うことができないため、まず最初は、Google Chromeのダウンロード方法から説明致します。既に、Google Chromeを使用している人はこの手順は飛ばしてください。
1、Google Chrome公式ダウンロードページにアクセスします。下記のURLを押してください。
Google Chrome - The Fast & Secure Web Browser Built to be Yours
2、「CHROMEをダウンロード」を押します。
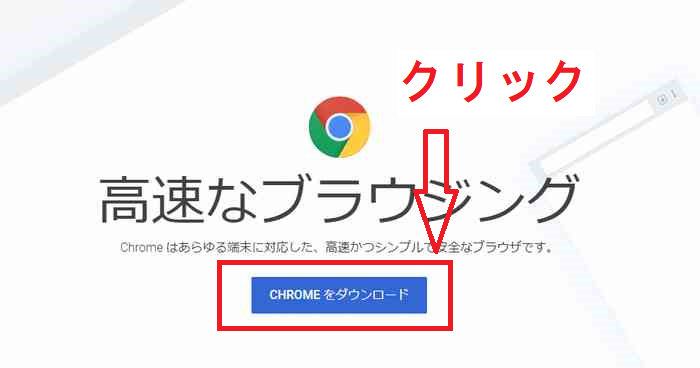
3、「同意してダウンロード」を押します。
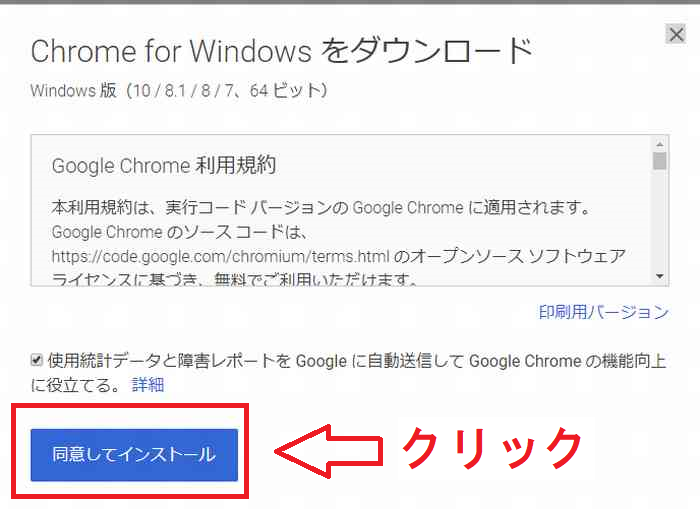
4、インストーラの「ChromeSetup、exe」がダウンロードされ、画面左下に表示されるので、押して実行します。
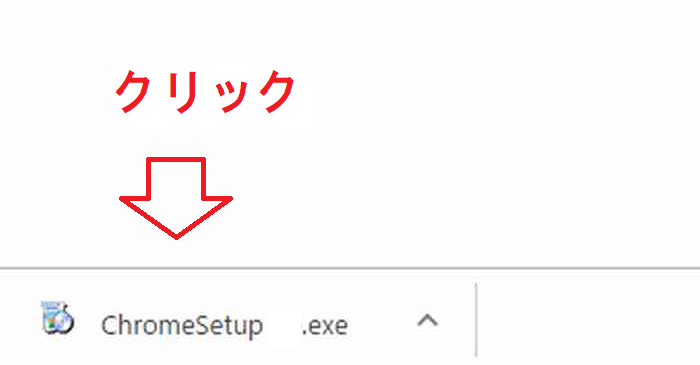
このとき、ユーザーアカウント制御(UAC)のダイアログが表示されたら、「はい」を選びてください。ダウンロードが終了すると、自動的にChromeが起動します。Google Chromeをダウンロードする方法は以上です。
Chromeの拡張機能「chrome ig story」をダウンロード

Google Chromeをダウンロードが終了しましたら、続いてChrome IG Storyをダウンロードする方法を説明致します。
1、chrome ウェブストアのChrome IG Storyダウンロードページにアクセスします。下記のURLを押してください。
https:、、chrome、google、com、webstore、detail、chrome-ig-story、bojgejgifofondahckoaahkilneffhmf?hl=ja
2、「Chromeに追加」を押します。
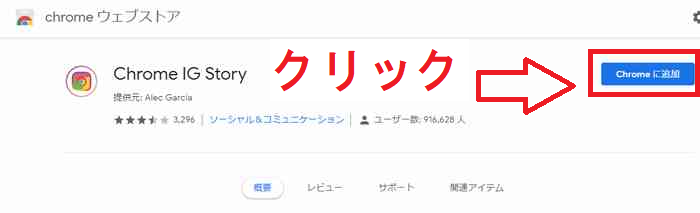
3、「拡張機能を追加」を押します。
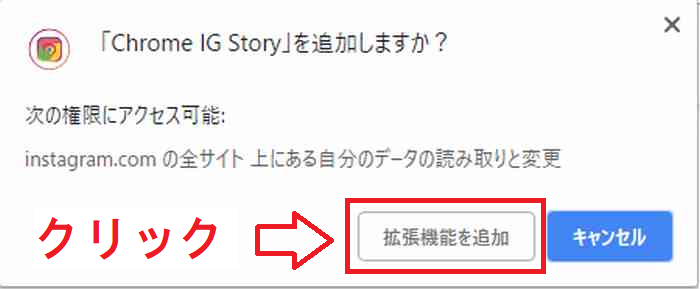
Chromeの右上にChrome IG Storyのアイコンが表示されれば、Chrome IG Storyのダウンロード終了です。

Chrome IG Storyをダウンロードする方法は以上です。
ChromeからInstagramにログイン
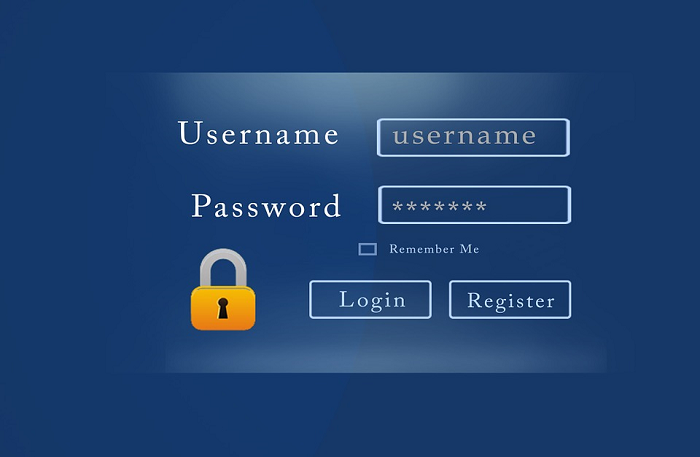
Chrome IG Storyのダウンロードが終了しましたら、続いてChromeからInstagramにログインする方法を説明致します。
1、Google Chromeの画面右上に表示されている「Chrome IG Story」のアイコンを押します。
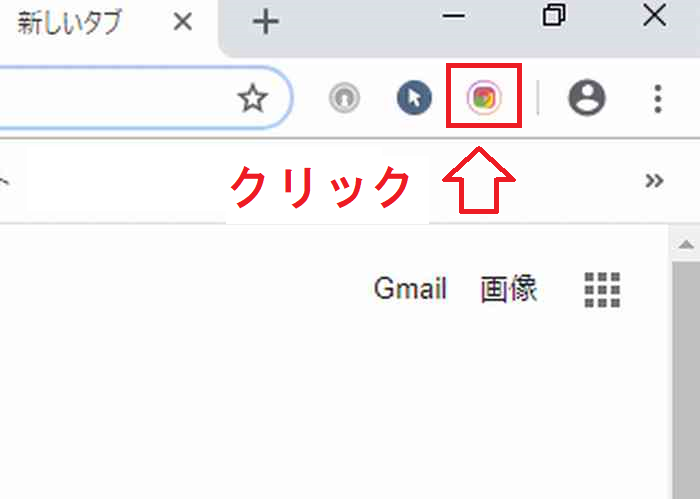
2、「OPEN INSTAGRAM」を押します。
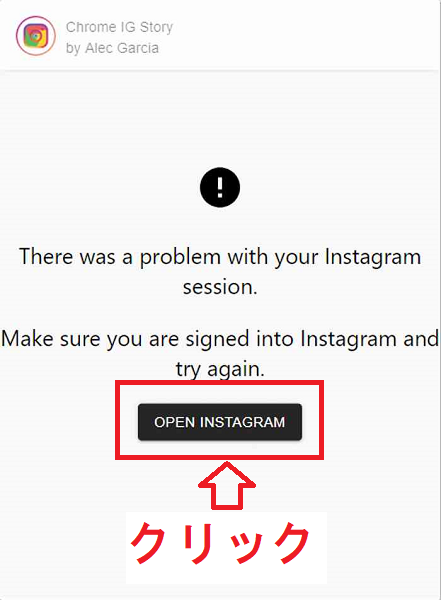
3、新しいタブが開き、インスタグラムのログインページにアクセスされるので、「ログインする」を押します。
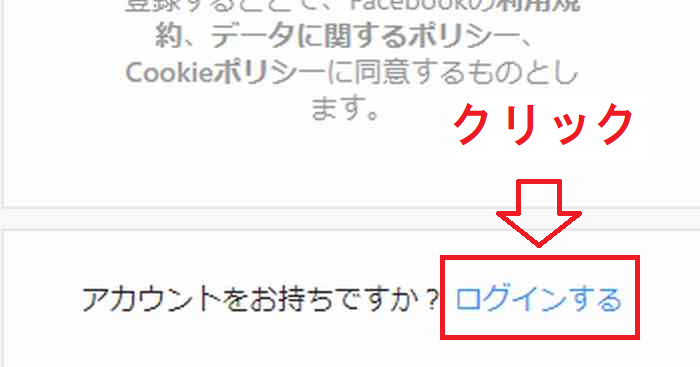
4、電話番号あるいはユーザーネームあるいはメールアドレスと、パスワードを記入します。
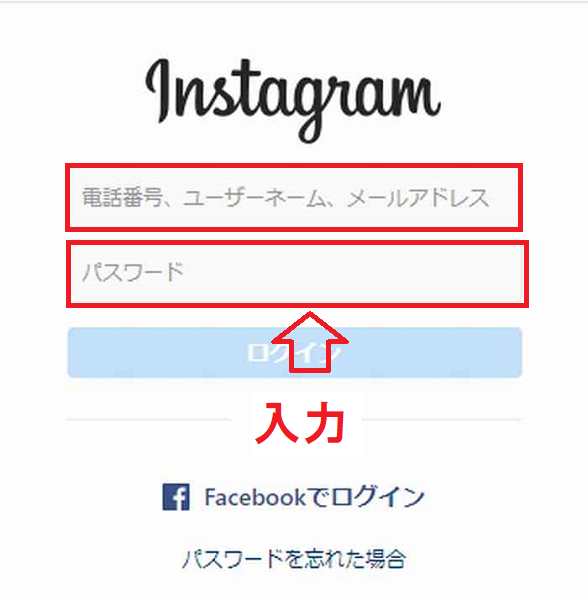
5、「ログイン」を押します。

ChromeからInstagramにログインする方法は以上です。
chrome ig storyを利用して見ること
Chrome IG Storyを使用し、インスタライブを見る方法を説明致します。ChromeからInstagramへログイン終了後、再度右上にある拡張機能「Chrome IG Story」のアイコンをクリックするとインスタライブを見ること可能なようになります。
フォローしている人がインスタライブをしていれば、「FOLLOWING」の「Live Videos」に表示されます。
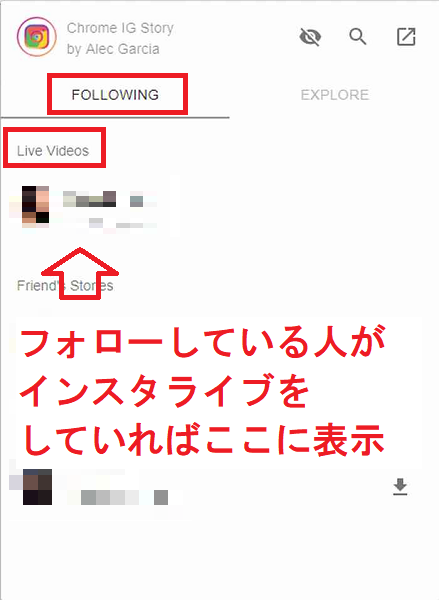
「Friend's Stories」には、フォローしている人のストーリーが表示されます。
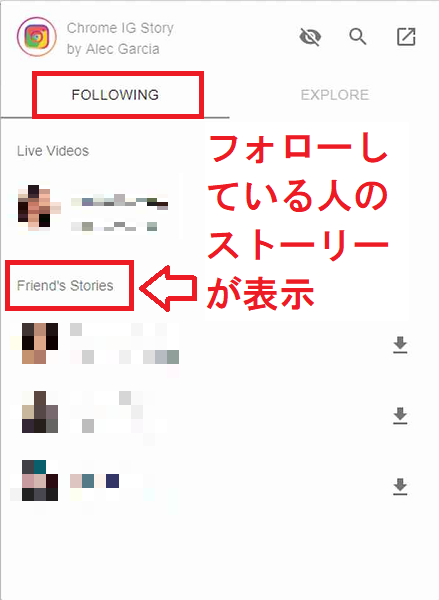
「EXPLORE」には、フォローしている人以外のインスタライブやストーリーが表示され、虫眼鏡のアイコンをクリックすれば検索も可能です。
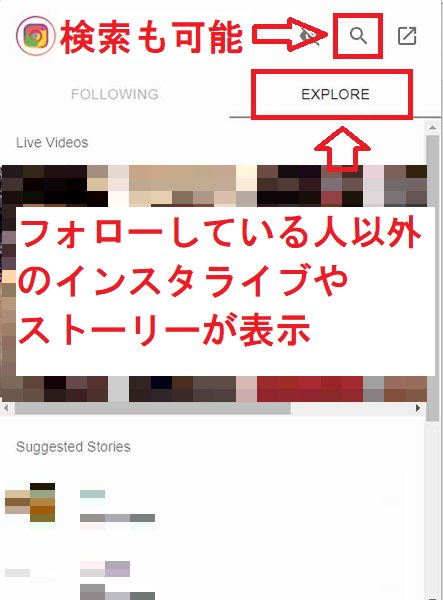
視聴したいインスタライブを選んで押します。
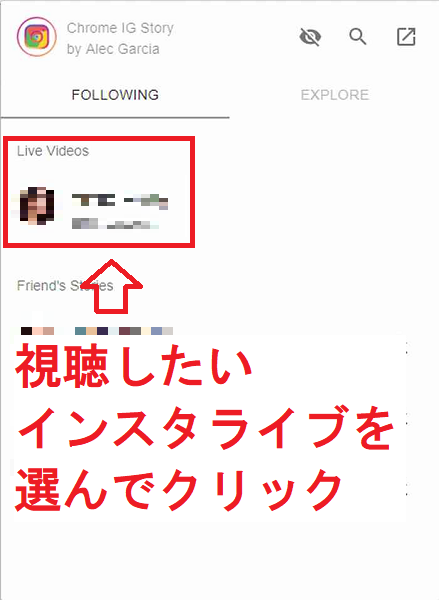
再生ボタンをクリックすると、インスタライブの見ることが開始されます。
タイムラインの上部にもストーリーのアイコンが表示されるので、そこから選んで見ることも可能です。
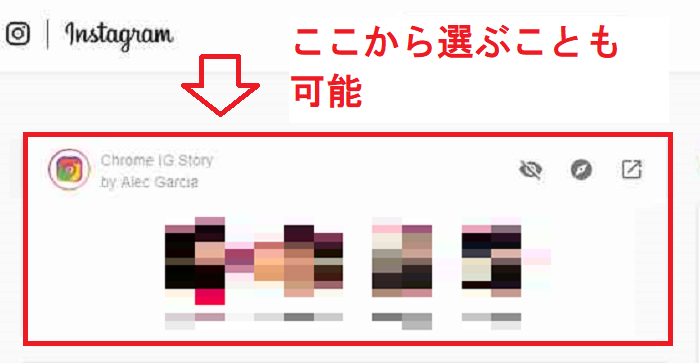
Chrome IG Storyを使用し、インスタライブを見る方法は以上です。
スポンサーリンク
観ていることはバレない
スマホアプリ版のインスタグラムでインスタライブを見ると、通常下の画像の様に「○○さんが参加しました」という通知がされます。
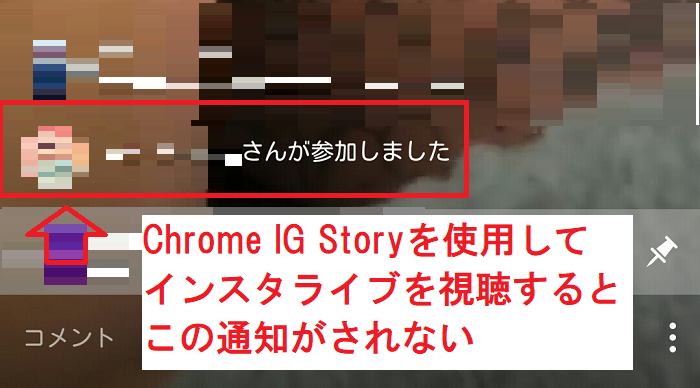
しかし、Chrome IG Storyを使用してインスタライブを見ると通知がされないため、見ることしていることが相手には分かりません。
気になるユーザーのインスタライブを相手に知られることなく見ることしたい場合は、Chrome IG Storyを使用してインスタライブを見ることをおススメします。
コメントができない
先ほどデメリットとしても挙げられましたが、Chrome IG Storyを使用してインスタライブを見ると、インスタライブにコメントすることも可能でせん。
スマホアプリ版のインスタグラムでインスタライブを見ると、他の見ること者のコメントも表示され、自分自身がコメントをするのでの記入欄もあります。
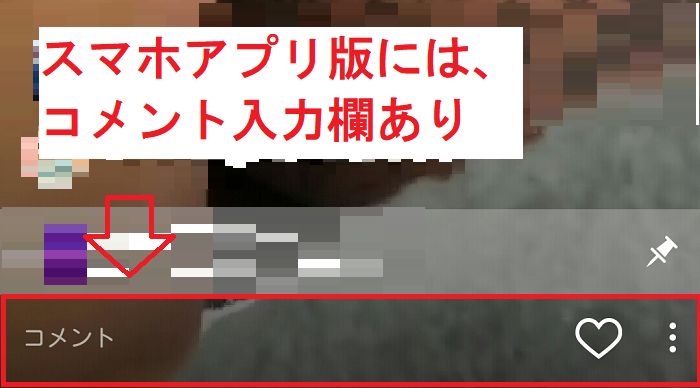
しかし、Chrome IG Storyを使用してインスタライブを見ると、他の見ること者のコメントは表示されますが、自分自身がコメントをするのでの記入欄自体がないため、コメントができない仕様になっています。
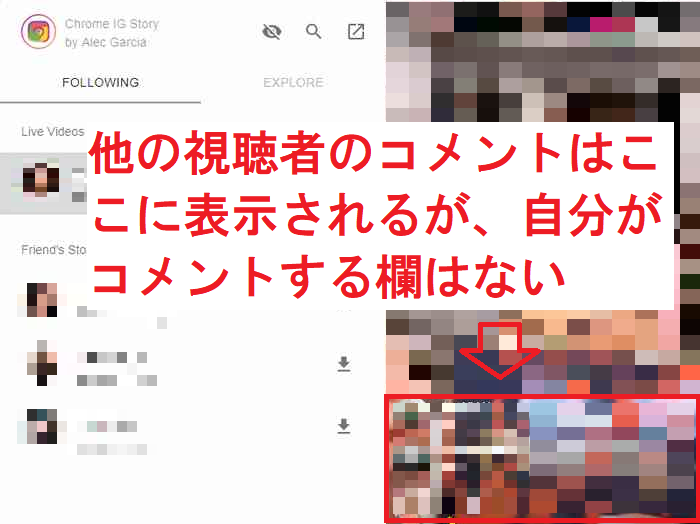
アカウントにログインしていない状態で見ることしていることになるため、見ることしていることも相手に通知されず、コメントすることもできないのです。
Chrome IG Storyでインスタライブを保存する方法

Chrome IG Storyでインスタライブやストーリーを保存する方法を説明いたします。
1、Chrome IG Storyダウンロード後、インスタグラムにログインし、再度Chrome IG Storyのアイコンをクリックすると、フォローしている人のインスタライブやストーリーが一覧で表示されます。
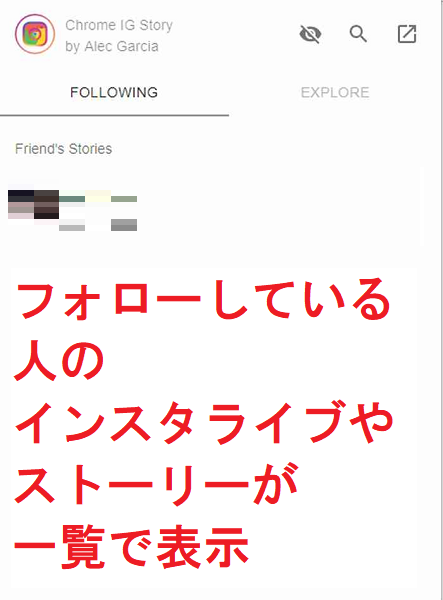
2、保存したいアカウントの横にあるダウンロードのアイコンを押します。

Chrome IG Storyでインスタライブやストーリーを保存する方法は以上です。
Chrome IG Storyのでインスタライブが見れない時の対処法

Chrome IG Storyをダウンロードしたのにインスタライブが見れない場合、インスタグラムの表示言語によるトラブルが原因として考えられます。インスタグラムの日本語ページを表示していると、Chrome IG Storyが正常に機能しないようです。
対処法としては、以下の手順をお試しください。
1、インスタグラムにログインしている場合は、1回ログアウトします。初めに、インスタグラムのタイムライン画面右上にある人型のアイコンを押します。
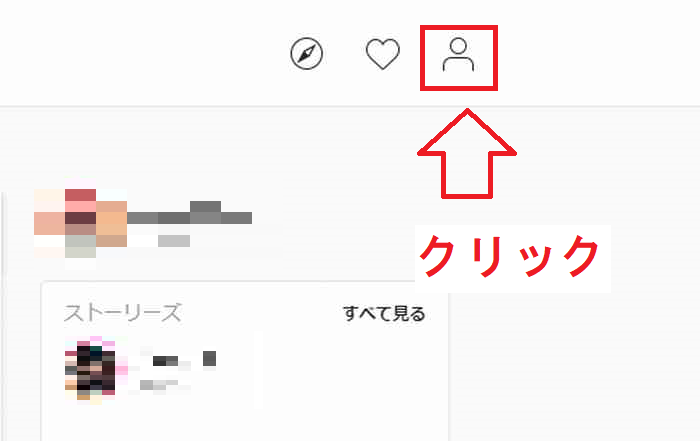
2、「歯車」のアイコンを押します。
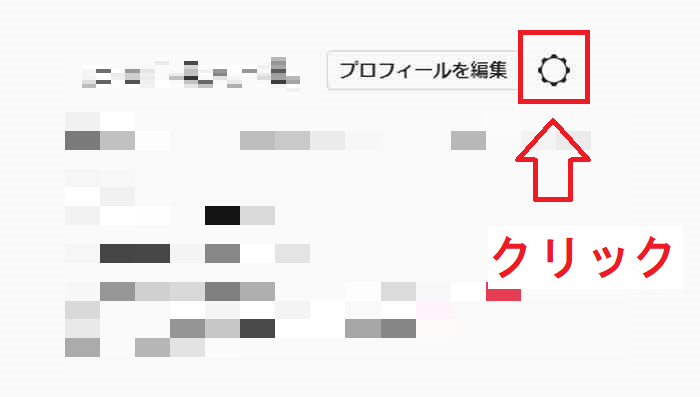
3、「ログアウト」を押します。
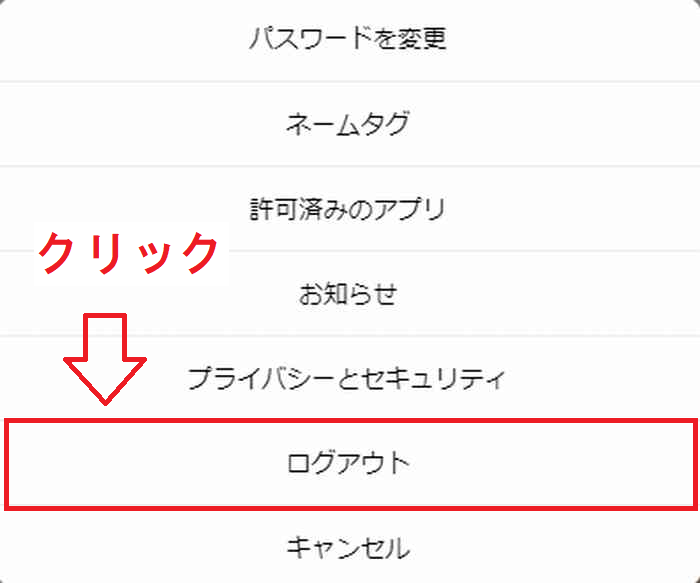
4、Chromeで新しいタブを追加します。

5、「Chrome IG Story」のアイコンを押します。
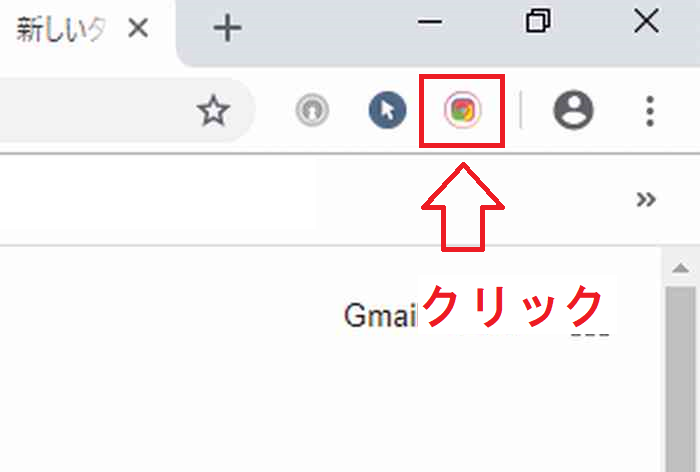
6、「Chrome IG Story」のアイコンを押して表示されたログイン画面から、再度ログインしなおします。
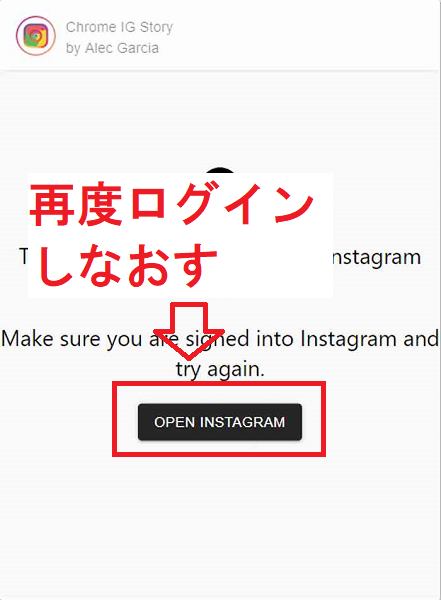
Chrome IG Storyをダウンロードしたのにインスタライブが見れない場合の対処法は以上です。この手順で重要な点は、「Chrome IG Story」アイコンをクリックすることで表示された画面からログインすることです。
Chrome IG Storyをダウンロードするしてもインスタライブが見れないという人は、試してみてください。
Chrome IG Storyの気を付ける点

Chrome IG Storyを使用する上での気を付ける点を説明いたします。
Chrome以外のブラウザでは使用不可

Google Chromeを使用しないとChrome IG Storyを使うことが可能でせん。なので、Chrome以外のブラウザを使用している場合は、Chrome IG Storyを使うことができないのです。
Chrome以外のブラウザを使用している場合は、Google Chromeをダウンロードする必要があります。
Chrome ig storyを利用していると強制ログアウトされることがある
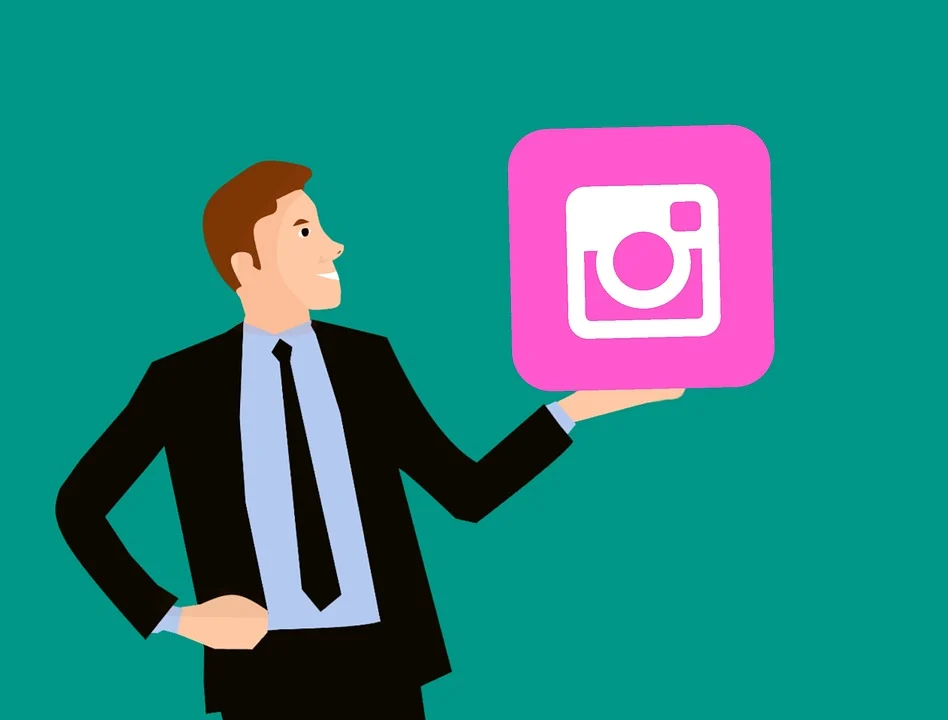
Chrome IG Storyを利用していると、強制ログアウトされることがあるようです。さらに、「不審なログイン」として注意喚起のメールが来ることもあります。拡張機能と連動したログインにより、不正とインスタグラムが自動検知したものだと思われます。
しかし、全部のアカウントが強制ログアウトされるわけではありません。条件は不明ですが、「強制ログアウトされるアカウント」と「されないアカウント」があるようです。
ただし、強制ログアウトになってしまうアカウントでも、数クリック分の操作は可能なため、見ることは可能です。
Chrome IG Storyはインスタグラムの公式ツールとして公開されているわけではありませんので、使用に関しては自己責任でお願いいたします。
Chrome IG Storyの安全性は?

Chrome IG Storyはインスタグラムの公式ツールとして公開されているわけではありませんので、ダウンロードして使用しても安全なのかについて解説いたします。
前述した通り、Chrome IG Storyを使用してインスタグラムにログインすると、「不審なログイン」として注意喚起のメールが来たり、強制ログアウトされたりすることがあるようです。なので、完全に安全とは言い難いかもしれません。
しかし、強制ログアウトされるアカウントとされないアカウントがあったり、強制ログアウトになってしまうアカウントでも、数クリック分の操作は可能なため見ることは可能だったりと、安全性に関しては曖昧なところがあります。
現状、注意喚起のメールや強制ログアウト以外のトラブルなどは報告されていないようですので、完全に安全とは断言可能でせんが、ダウンロードして使用してもウイルスに感染するなどの問題は起きないと思われます。
しかし、現在報告されていないだけの可能性もありますので、使用に関しては自己責任でお願いいたします。
安全性に心配があるという人は、スマホからインスタライブやストーリーを見るか、パソコンで見ること可能な機能が追加されることを待つことをおススメします。
いかがでしたでしょうか?Chrome IG Storyは安全性に関しては曖昧な点もありますが、現状パソコンからインスタライブやストーリーが見ること可能な唯一の方法ですので、気になった人は参考にしてみてください。