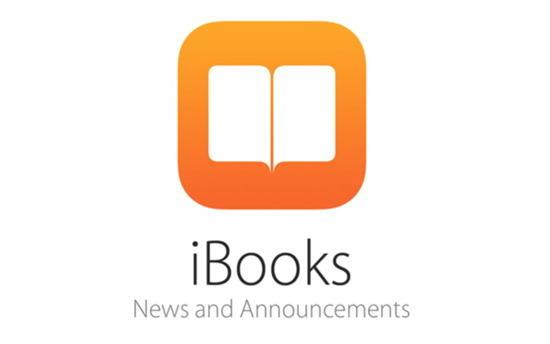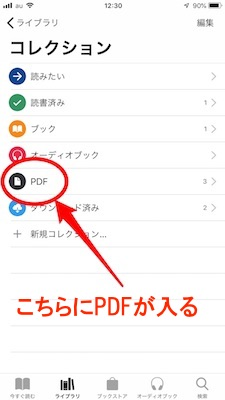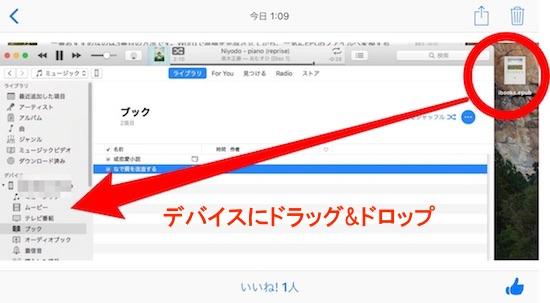- iBooks
- iBooksの使用方法
- iBooksからApple Booksへの変更点
- iBooks(Apple Books)でPDFファイルを見る方法
- iBooks(Apple Books)の本をパソコンに保存する方法
- iBooks(Apple Books)で自作のEPUB形式のファイルを見る方法
iBooks

iBooksとは何か?こちらではApple公式の電子書籍アプリケーション「iBooks」の使用方法を徹底解説させて頂きます。
iBooksの使用方法

使用方法をご解説する前に、まず最初はiBooksをダウンロードをします。appStoreでiBooksのアプリをダウンロードします。
電子書籍の見ること

ダウンロードしたら、使用方法のご案内を致します。iBooksは漫画の1巻試し読みや、アマチュアの作家が書いた電子書籍は無料でダウンロードすることが可能です。
iBooksでは芥川龍之介や宮沢賢治などの文学作品も無料で公開されているので、これを機会に文学作品に触れてみるのはいかがと思いますか。また、ダウンロードしたPDFも見ることが可能です。
iBooksの使い人はシンプルで、まず画面下部の「今すぐ読む」や「ブックストア」からダウンロードしたい書籍の詳細ページを開きます。画面右上に価格が表示されますので、価格のところを選択するとダウンロードが始まります。
下に「サンプル」ボタンがありますが、こちらは無料試し読みボタンとなります。読みたいボタンはいわゆるお気に入り登録されるボタンで、あとでチェックしたい時に便利です。
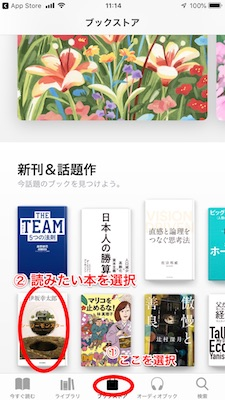
無料サンプルの使用方法です。iBooksで無料の書籍を見ることしたい場合は、画面下部「検索」を押して「無料」 などキーワードを入れると、無料の書籍が表示されるようになります。
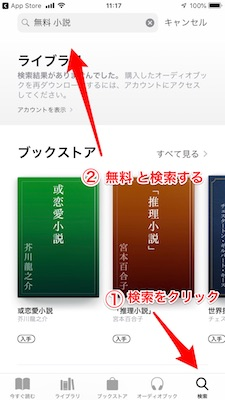
検索を駆使すると思わぬ掘り出し物があるかもしれません。
「ブック」を開いて電子書籍を見ること

実ときにダウンロードした書籍の見ることの使用方法です。iBooksで読みたい電子書籍を押しました。無料版では「入手」のボタンになっておりますので、こちらを押します。
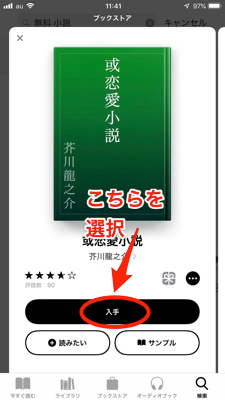
ダウンロードが終了したら、書籍を見ること可能です。シンプルな使用方法でとても読みやすいです。
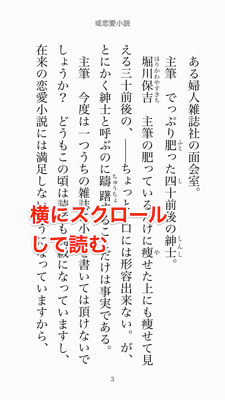
文字はとても読みやすい字体となっております。
読みかけのページをブックマーク

ブックマークの使用方法です。iBooksで読みかけ途中のものは、画面右上のしおりのようなボタンを押すと、ブックマークすることが可能です。
こちらの使用により、iBooksで次回見るときにはこのブックマークしたところからスタートすることが可能です。とてもスマートな使用方法が可能です。
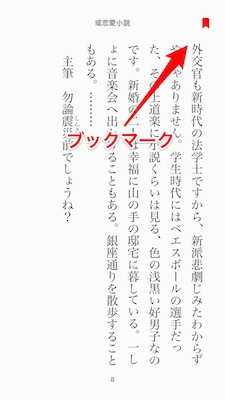
赤いしおり部分を押します。
気になる文章をメモ

メモの使用方法をご解説します。iBooksでは見ることしている書籍の一部をメモしたりすることも可能です。
読んでいて気になった部分、すぐに読み返して起きたい部分などは、語句を押したあと長押しして、選択範囲決定すると、メモとして追加することが可能になります。
しかし、ダウンロードしたPDFにメモ機能はありません。以下、メモの使用方法になります。
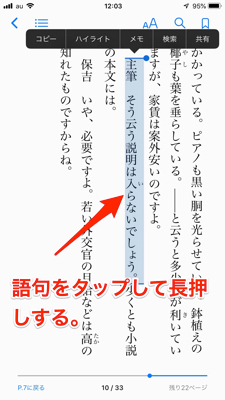
メモしたあと、黄色くマークされているので、メモ終了の印となります。メモした文章は左上の3本線マークを押すと過去メモしたもの一覧が出てきます。長押しするとその文章の前後が表示されます。とても簡単な使用方法です。
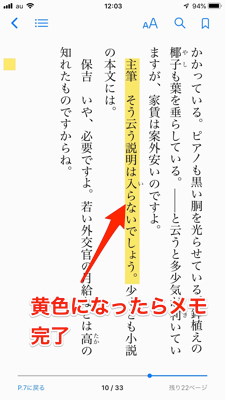
過去メモした文章一覧の表示の使用方法もシンプルです。
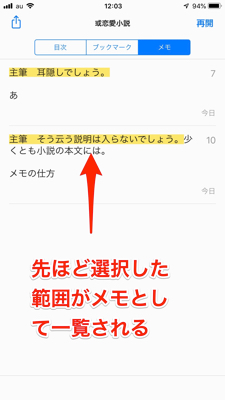
どんどんお気に入りの文章をメモして心に残すことが可能です。
ブックマークやメモの消去

消去の使用方法をご解説します。iBooksではブックマークやメモを消去することも可能です。ブックマークはブックマークボタンを再び押すと消去可能です。
メモはメモされた文章を長押しするとメニューが出てくるので、ゴミ箱ボタンを押すと消去することが可能です。以下、消去の使用方法です。
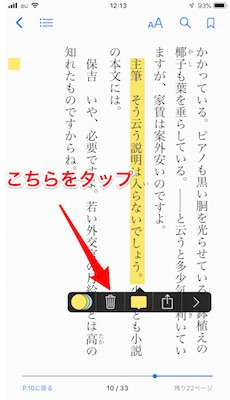
ゴミ箱ボタンをたっぷするだけなので、とてもシンプルです。
iBooksからApple Booksへの変更点

iBooksはバージョンアップしてApple Booksへと変更になりました。その変更点をご解説いたします。
電子書籍あるいはオーディオブックが見ること可能

Apple Booksではオーディオブックの見ることも可能になりました。オーディオブックとは文字どうり「聞く本」です。ランニング中や電車や移動時間など、文字を読まなくてもラジオのように物語に入り込むことが可能です。
「ライブラリ」で本を一元管理

ライブラリ機能の使用方法です。こちらを使うことによりApple Books上で「読みたい」「読書済み」「ブック」など、何かしらアクションを起こした本は、自分自身自身好みに細かくコレクションすることが可能になりました。
これをすることにより、再読する時本を探すのが楽になります。PDFファイルもこちらで管理することが可能です。用途ごとにPDFを管理することも可能です。
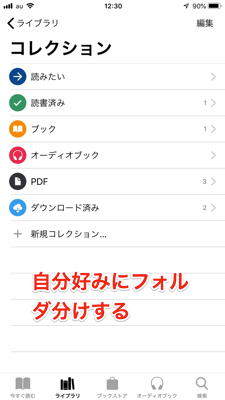
新規コレクションを上手に使用して自分自身自身オリジナルの本棚を作れます。
「今すぐ読む」で続きから読む

「今すぐ読む」の使用方法です。iBooksからApple Booksに変更したことにより、「今すぐ読む」で本の続きから読むことが可能になりました。
しおりを挟まなくても「今すぐ読む」のタブからいつでも途中から読むことが可能になりました。PDFでは最新にダウンロードしたPDFファイルが出現するようになってます。より使用方法がシンプルになりました。
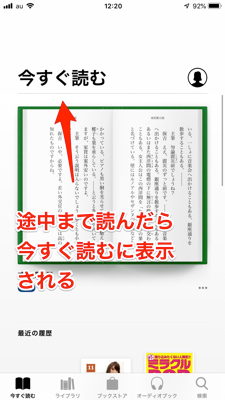
また、Apple Booksではレビューが豊富です。エディターが書いたレビューの他にも、ユーザーが書いたブックレビューも読むことが可能です。レビューはもちろん自分自身自身も書くことも可能です。使い人はその本のタイトル下部に記載されています。
スポンサーリンク
背景色や明るさの変更のやり方
また、背景色や明るさも変更することが可能です。文字の大きさも変更可能なので、自分自身自身が読みやすい文字の大きさや明るさにして、電子書籍を楽しめます。使い人は以下のボタンを押すと可能です。
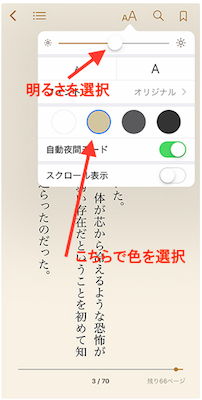
このようにして自分自身自身オリジナルの本を作ることが可能です。
iBooks(Apple Books)でPDFファイルを見る方法

iBooksのPDFファイルの見ること方法を解説します。
アプリにPDFを取り込む
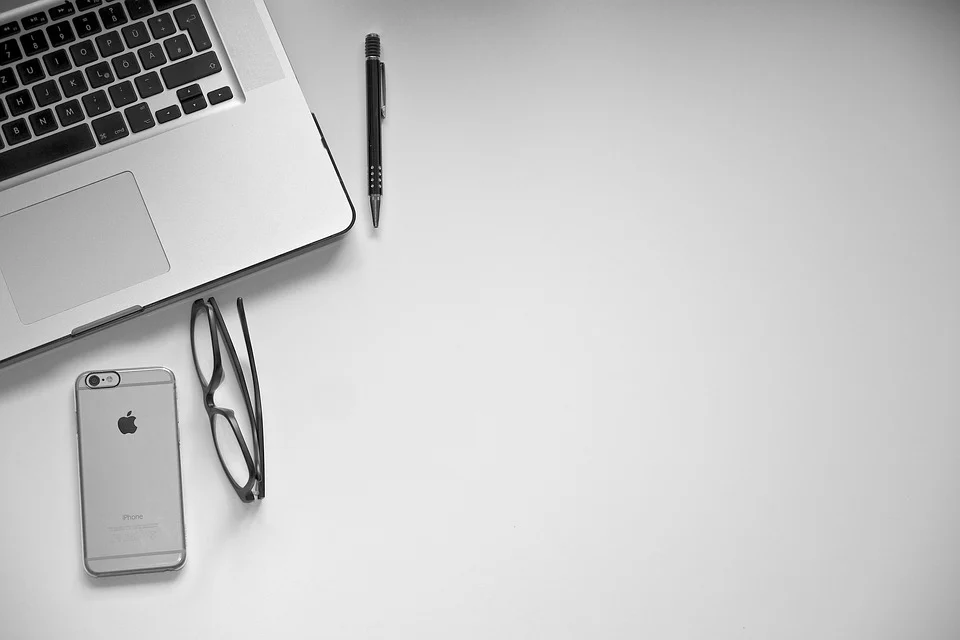
iBooksではPDFファイルも見ることが可能になります。PDFをiBooksで管理することにより、PDFファイルの整理が可能になり、どこにPDFを保存したかが一目瞭然になるのでオススメです。ここからPDFファイルの使用方法をご案内します。
iPhoneで取り込む
iPhoneでPDFを取り込む場合の使用方法です。取り込みたいPDFを開いたあと、メニューを開いてブックを起動します。以下、PDFを取り込む使用方法になります。
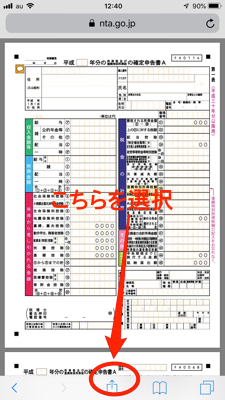
確定申告のPDFです。このPDFの画面からブックを選びます。

PDFから選びたあと、iBooksを開くと、ライブラリにPDFが追加されます。使い人はこちらも簡単です。
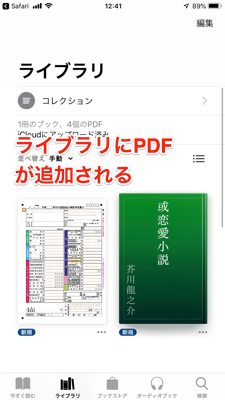
PDFは見ること専用となっております。PDFに加筆することはiBooksでは可能でせん。
パソコンと同期して取り込む
PDFファイルをパソコンとの同期する使用方法です。PDFファイルはパソコンと同期することも可能です。パソコン(itunes)を起動し、パソコンとiPhoneをUSBケーブルで繋ぎます。以下、PDFと同期の使用方法をご解説します。
PDFを転送する前に、用意としてitunesの画面上にある「iPad」アイコンを選択、接続したiPadの設定画面を開きます。

サイドメニュー自分自身自身のデバイス上から、「ブック」を押します。

転送したいPDFを、この場合だとデスクトップからitunes上の「ブック」にPDFをドラック&ドロップします。
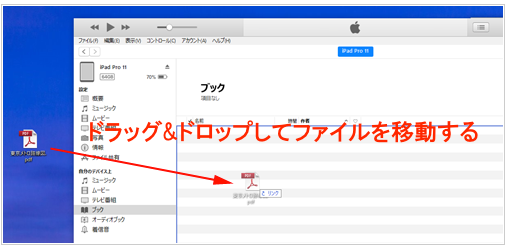
ブック覧にPDFを追加すると、自動的にPDFがiPadに転送されます。単純にPDFファイルをドラック&ドロップすればいいので、使い人は慣れてしまうと簡単です。PDFファイルはデスクトップに保存しておくと比較的楽にドロップ可能です。
iBooks(Apple Books)の本をパソコンに保存する方法

今度は、iBooksの書籍をパソコン側に保存(転送)の使用方法をご解説致します。こちらを使うことにより、iBooksの書籍やPDFのバックアップなどを行うことが可能になります。また、パソコンの大きな画面で書籍やPDFを読むことも可能です。
パソコンと接続してiTunesを開く

itunesの使用方法です。もっとも簡単なやり方です。itunesでiBooksをパソコンへ転送します。
iPhone、iPadをコンピューターに接続し、iTunesを開きます。
iTunesのメニューバーを開き、「ファイル」→「デバイス」→「買った項目を”○○”から転送」の順に選択
このような方法で、iBooksの転送が終了致します。
スポンサーリンク
「ブック」を同期する

同期の使用方法です。iBooksとパソコンを同期する方法も便利です。こちらを使う場合、iBooksの入っているiphone側の設定も必要になってきます。iPhone側の設定ですが、「設定」アプリから「Apple ID」を選び、「iCloud」を選びます。
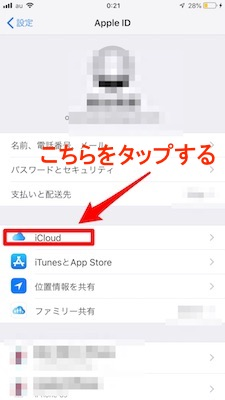
この中の「iCloud Drive」を選びます。それがオフになっている場合はiBooksをオンにします。もともとオンの場合は念のため一旦オフにしてか再度オンにしましょう。
これでiOS上の設定は終了です。次にパソコンの設定をします。Macの場合は「システム環境設定」から「iCloud」を選びます。
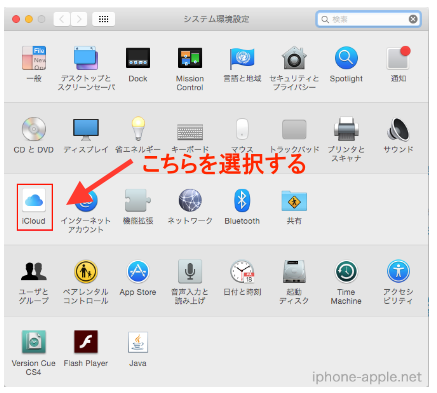
「iCloud Drive」にチェックを入れて、「オプション」を選びます。

以上の設定をすると、iPhoneのiBooksで同期が可能になります。iBooksを開くと、このように「iCloudで使用する」と表示されますので、そちらを選択すると、パソコンとiPhone間の同期が可能になります。
この使用方法を覚えておくと、他の色々な機能を同期することが可能ですのでとても便利です。
iBooks(Apple Books)で自作のEPUB形式のファイルを見る方法

最後の章では、iBooksで自作のEPUB形式のファイルを見る使用方法をお伝えします。EPUB(イーパブ)とは、PDFとは違い電子書籍ファイルの形式のことです。このEPUB電子書籍を制作すれば、iPhoneやiPad等で読むことが可能になります。
EPUB形式の電子書籍を作成する

まず最初は試しにEPUB形式の電子書籍を作ってみます。作成するツールは今回私のパソコンがMacだということもあり、iBooks Authorというアプリを使います。使い人は以下の方法になります。
iBooks Authorで電子書籍をつくる
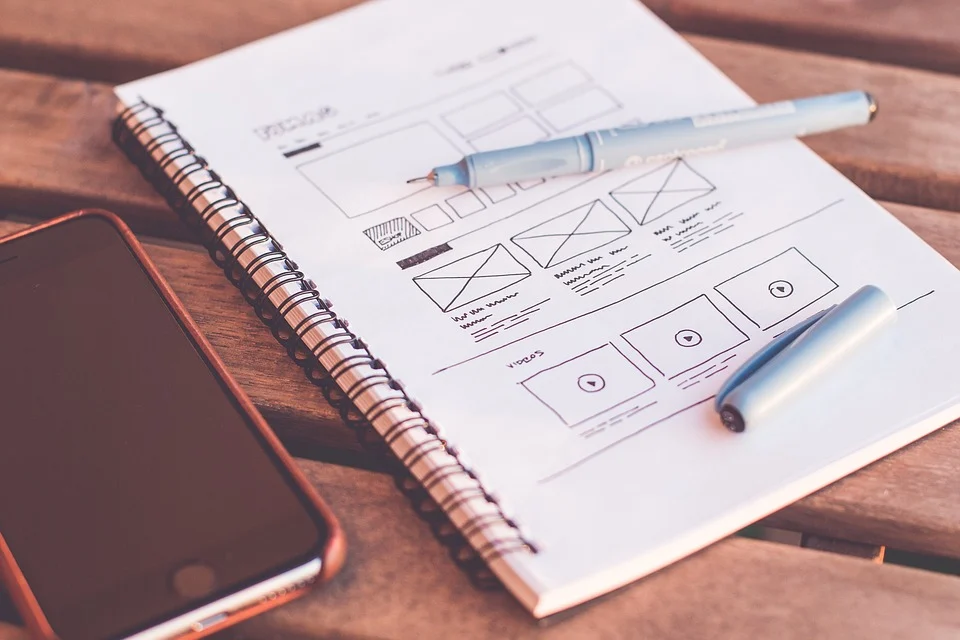
iBooks AuthorとはiBooksと互換性のある電子書籍作成アプリです。アプリをダウンロードしダウンロードしたら、テンプレートを選んでそこから文章を作成することが可能です。
日本語にはもちろん対応しておりますが、洋書を作ることを前提としているため、横書きのみの作成となります。

このようにテンプレートは画像や見出しなど最初からついているので、そこから編集をするので楽に文章を作成可能です。