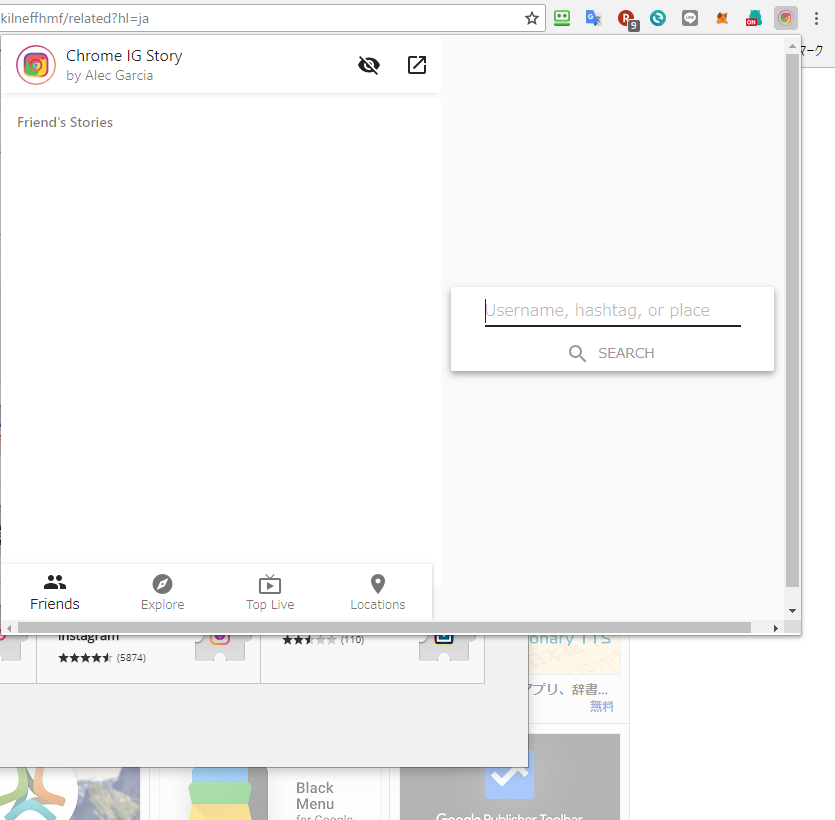- インスタグラムのライブ配信
- インスタグラムのライブ配信をパソコンで見る方法『Win10版』
- インスタグラムのライブ配信をパソコンで見る方法『Web版』
- インスタグラムのライブ配信をパソコンで見る方法『Chromeの拡張機能』
- インスタグラムのライブ配信をパソコンで録画する方法
- インスタグラムのライブ配信をパソコンで配信する方法
インスタグラムのライブ配信

スマホのインスタグラムのアプリでストーリーズを押したのち、「ライブ」を押すことで、ライブ配信可能です。ライブ配信はリアルタイムで動画を配信可能な機能です。自分自身のアカウントでライブ配信する以外にも、他人のアカウントのライブ配信も見ること可能です。

インスタグラムのライブ配信は「ストーリー」の1機能

インスタグラムのライブ配信は、通常アプリからしか見ること可能でせん。アプリではトップ画面の「LIVE」と表示されているアカウントを押すことで、リアルタイムでインスタグラムのライブ配信を見ること可能です。
インスタグラムのライブ配信は「ストーリーズ」のタップからしか始めることができないので、「ストーリーズ」を表示する機能がないパソコンでは残念ながらライブ配信を見ること可能でせん。
しかし、Windows10のインスタグラムのアプリをダウンロードするかchromeの拡張機能を使うことでパソコンでもインスタグラムのライブ配信を見ること可能です。後述にライブ配信を見る方法について詳しく解説します。
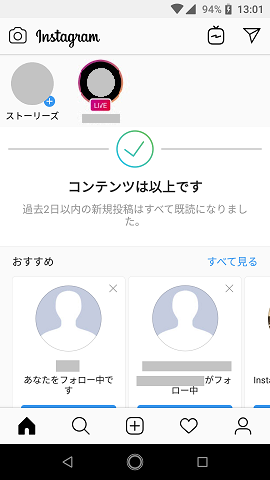
インスタグラムのライブ配信をパソコンで見る方法『Win10版』

パソコンのWindows10では、ストアでインスタグラムのアプリをダウンロードすることで、インスタグラムのアプリを使えます。下側の虫メガネマークをクリックすると、検索窓の下に「人気ライブ動画」とライブ配信をしているアカウントが表示され、クリックするとライブ配信を見ること可能です。
個別のアカウントをクリックすることでもライブを見ること可能ですが、リアルタイムでライブを見ること可能なとは限りません。リアルタイムでライブを見ることしたい人は、常にリアルタイムでライブ配信している「人気ライブ動画」を押してライブを見ることをおススメします。
パソコンのWindowsが10以前のバージョンの人はアプリでライブを見ること可能でせんが、Webでライブを見る方法があります。Webでライブを見る方法については後述で詳しく解説します。
インスタグラムのライブ配信をパソコンで見る方法『Web版』

パソコンのインスタグラムのWeb版はフォロー中の人のストーリーを見ることが可能ですが、画像や動画の投稿、ライブ配信の見ることができず、コメントやいいね、フォローする、検索することしかできません。通常使用しているだけでは投稿されている画像や動画を見るのみでリアルタイムでライブ配信を見ることができません。
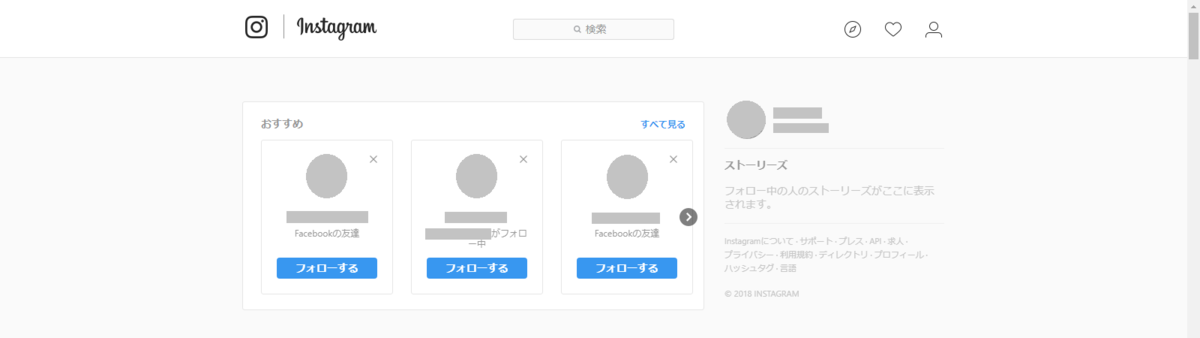
インスタグラムのパソコン版の機能はかなり限定されている

インスタグラムのパソコン版でアプリと共通して可能なことは以下の機能のみです。アプリで可能な画像や動画の投稿、ライブ配信の見ることはパソコン版ではできません。
フォローする(フォローをやめる)

プロフィールページの「フォローする」をクリックすると、そのユーザーをフォローします。もう1回クリックするとフォローをやめます。
検索する
キーワードを記入して検索します。記入して出てきた候補から選びて検索します。
「いいね」する
投稿ページのハートマークを押して「いいね」します。もう1回クリックすると「いいね」を取り消します。
コメントする
投稿ページの吹き出しマークをクリックするか一番下のコメント欄をクリックするとコメントを記入可能です。
画像や動画の保存
投稿ページのしおりマークをクリックするとマークが黒色になり画像や動画が保存されます。もう1回クリックするとマークが白色になり画像や動画の保存が取り消されます。
インスタグラムのパソコン版にはそもそもストーリーがない
残念ながら、インスタグラムのパソコン版ではストーリーが表示されません。ストーリーが表示されないので、インスタグラムのライブ配信を見ることできません。
通常の方法ではパソコンでインスタグラムのライブ配信を見ることが可能でせんが、Google chromeの拡張機能を使うことにより、インスタグラムのライブ配信をパソコンで見ることが可能です。Google chromeの拡張機能を使ったパソコンでライブ配信を見る方法について後述で詳しく解説します。
インスタグラムのライブ配信をパソコンで見る方法『Chromeの拡張機能』

パソコンのWindowsのバージョンが10以下の人はアプリをダウンロード可能でせんが、chromeの拡張機能を使うことでインスタグラムのライブ配信を見ること可能です。
使用するchromeの拡張機能はインスタグラムのライブ配信を見ること可能な「chrome ig story」です。「chrome ig story」をダウンロードする方法について詳しく解説します。
スポンサーリンク
Chromeの拡張機能「chrome ig story」を使おう
パソコンのWindows10のアプリ以外でインスタグラムのライブ配信をパソコンで見るには、Google chromeの拡張機能「chrome ig story」をダウンロードする必要があります。
「chrome ig story」を使うことによって、インスタグラムにログインしている状態であれば、インスタグラムのWebページを開かなくてもライブ配信をリアルタイムで見ること可能です。「chrome ig story」の使用方法については、後述で詳しく解説します。
Chromeの拡張機能「chrome ig story」の使用方法

Chromeの拡張機能を使うにはchromeのウェブストアのページにアクセスする必要があります。ウェブストアのページはブックマークバーの一番左にある「アプリ」から「ウェブストア」をクリックすることでアクセス可能です。
「chrome ig story」をダウンロードしよう
Chromeウェブストアの検索窓に「chrome ig story」と記入して検索します。拡張機能の一番上に「chrome ig story」が出てくるので、選びて「CHROMEに追加」を押します。「chrome ig story」が拡張機能に追加されたら「CHROMEに追加済み」となり「chrome ig story」のアイコンが右上の拡張機能の欄に追加されます。
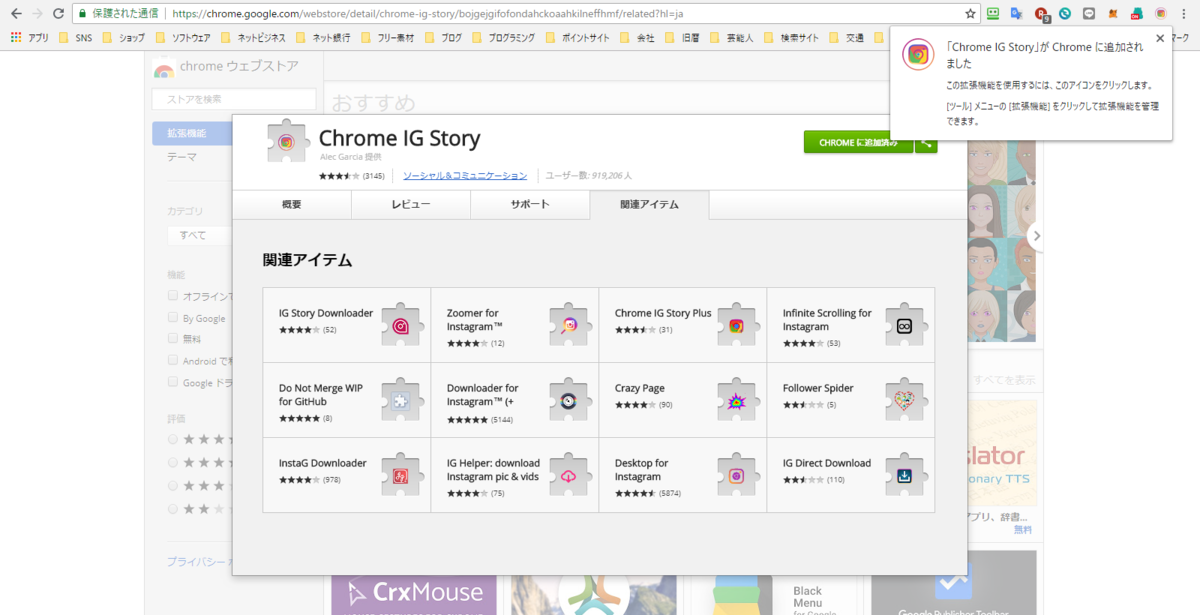
Chromeの拡張機能「chrome ig story」の気を付ける点

「chrome ig story」はパソコンでインスタグラムのライブ配信を見ること可能ですが、Windows10のインスタグラムのアプリで可能な機能がありません。どういう機能が制限されているのか後述で詳しく解説します。
コメントはできない
「chrome ig story」はフォロー中のライブ配信を見ること可能な「Friends」、リアルタイムではないが直近のライブ配信を見ること可能な「Explore」、リアルタイムでライブ配信を見ること可能な「Top Live」、近くのスポットで配信されているライブを見ること可能な「Locations」がありますが、いずれもコメント機能がないのでコメントすることはできません。
自分自身が見ることしている事は通知されない
インスタグラムにログインすることで「chrome ig story」のライブ配信をリアルタイムで見ること可能ですが、配信している人に自分自身の存在を知らせる機能がないので、自分自身がライブ配信を見ることしていることは通知されません。
インスタグラムのライブ配信をパソコンで録画する方法

パソコンのWindows10のインスタグラムのアプリ、「chrome ig story」いずれもインスタグラムのライブ配信を録画する機能がないので、ライブ配信を録画可能でせん。しかし、画面キャプチャーソフトを使用すればインスタグラムのライブ配信を録画可能です。
画面キャプチャーソフトを使用しよう

ライブを録画可能な画面キャプチャーソフトはフリーウェアで提供されているもの、フリー版で機能制限があるシェアウェアで提供されているものがあります。
シェアウェアで提供されているフリーウェアの機能制限は、ライブを録画可能な時間が短いものが多いですが、録画したライブにロゴが表示されるものもあります。しかし、フリーウェアでも長時間ライブを録画可能な機能制限がないものもあります。
画面キャプチャーソフトはフリーウェアですが機能制限がなく利用しやすい「AG‐デスクトップレコーダー」をおススメします。「AG‐デスクトップレコーダー」の提供元サイトにアクセスしダウンロードします。
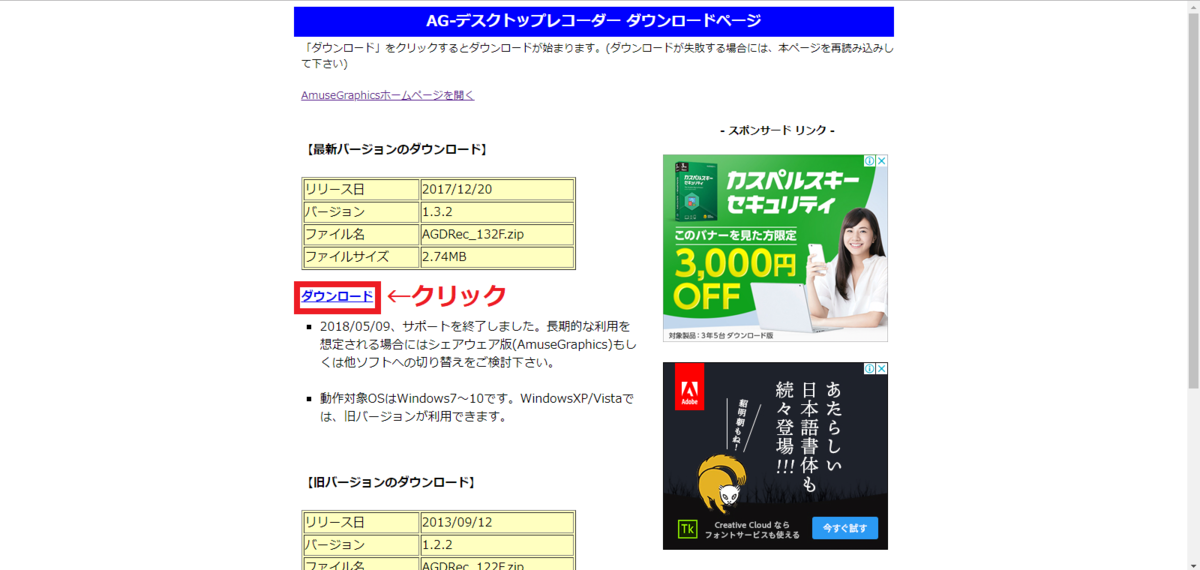
ダウンロードが終了したら圧縮ファイルを解凍し「AGDRec_132F」フォルダの「AGDRec、exe」か「AGDRec64、exe」をダブルクリックすると起動画面が出てきます。

拡張子は視聴に適したmp4、エンコードモードはリアルタイムエンコードを選び「OK」を押します。
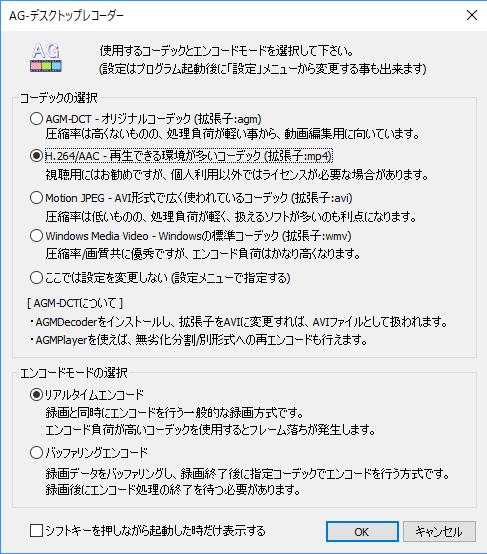
「AG‐デスクトップレコーダー」の操作はWindows画面右下のインジケーターからAGのアイコンを右クリックすることで行います。
録画画面は全画面録画、領域指定動画、ウィンドウ録画の3種類ありますが、ウィンドウを指定可能なウィンドウ録画をおススメします。デフォルトでは全画面表示にチェックを入れた状態になっていますが、ウィンドウ録画にチェックを入れた状態にします。
パソコンのWindows10のインスタグラムのアプリか「chrome ig story」のPopout画面いずれかのウィンドウを選びます。すると選びたウィンドウが赤く表示されます。
領域指定する場合はライブ配信中の枠のサイズをドラッグして指定します。黄色い枠で囲った範囲が正しいことをチェックし、合っていたら「OK」を押します(違っていたら位置を調整します)。
一番上の録画開始をクリックすると黄色い枠で囲った範囲内でライブの録画が開始されます。ライブの録画を終了する場合は録画開始のところが録画終了に変わっているのでそこを押します。