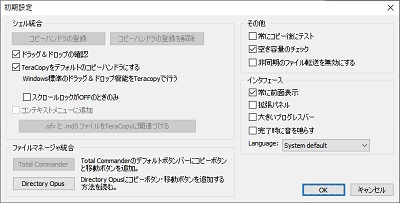TeraCopy
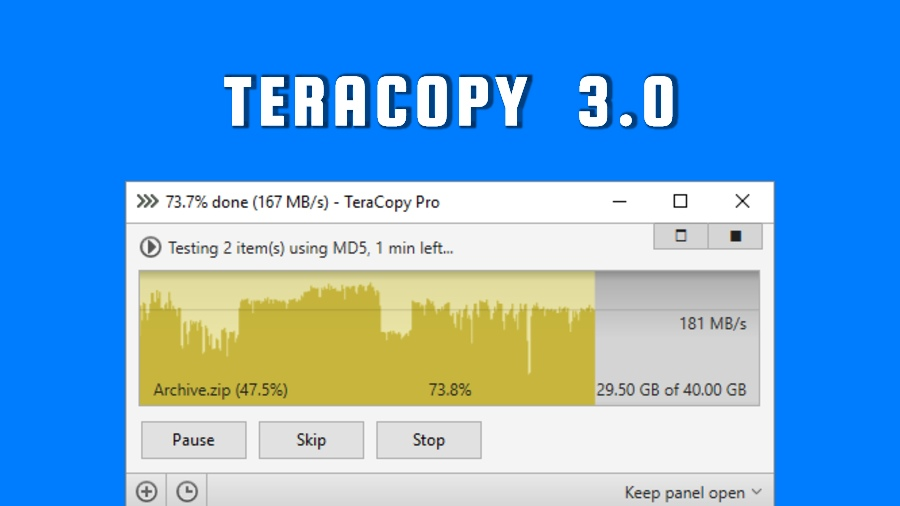
ファイルコピーソフト・TeraCopyをご存知でしょうか。
TeraCopyとは、Windows10などのパソコンで使用可能なファイル移動やコピーを高速化するコピーツールです。
Pro版は有料ですが、フリーソフト版も用意されており無料で使用可能なのでおススメですよ。ここでは、フリーソフト「TeraCopy」の導入方法をご説明していきます。
TeraCopyの導入方法
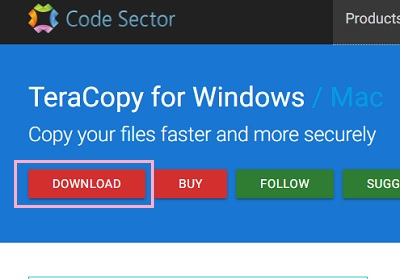
それでは、TeraCopyの導入方法を説明します。まず最初は下記リンク先のCode SectorのTeraCopy解説ページにアクセスして、「DOWNLOAD」ボタンをクリックするとインストーラーがダウンロードされます。
TeraCopy for Windows - Code Sector
ダウンロードしたteracopy、exeを起動すると、最初にライセンス契約画面が表示されます。
「I accept the agreement」を押して選びたら、「Next」を押します。次に表示されるInformationはそのまま「Next」を押してOKです。

インストール先フォルダは、デフォルトのままで問題なければ「Next」を押して進みます。インストール先フォルダを変更したい場合は「Browse」を押してフォルダを選びましょう。
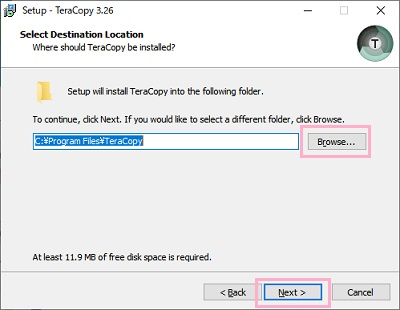
オプション選択画面では、インストール方式を選択可能ですが「Normal version」を選びます。
必要であれば「Create a desktop shortcut」のチェックボックスをオンにすることでデスクトップにショートカットアイコンが作成されます。「Next」をクリックするとインストールが始まります。

インストールが終了すると画像の画面になるので、「Finish」を押しましょう。
これでTeraCopyの導入は終了です。ちなみに、インストーラーは英語ですがTeraCopyは日本語に対応しているので日本語化を別途行うといった手間はないのが嬉しいです
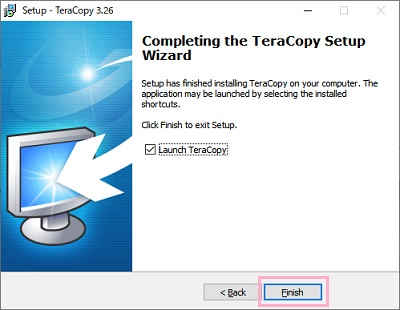
TeraCopyの使用方法
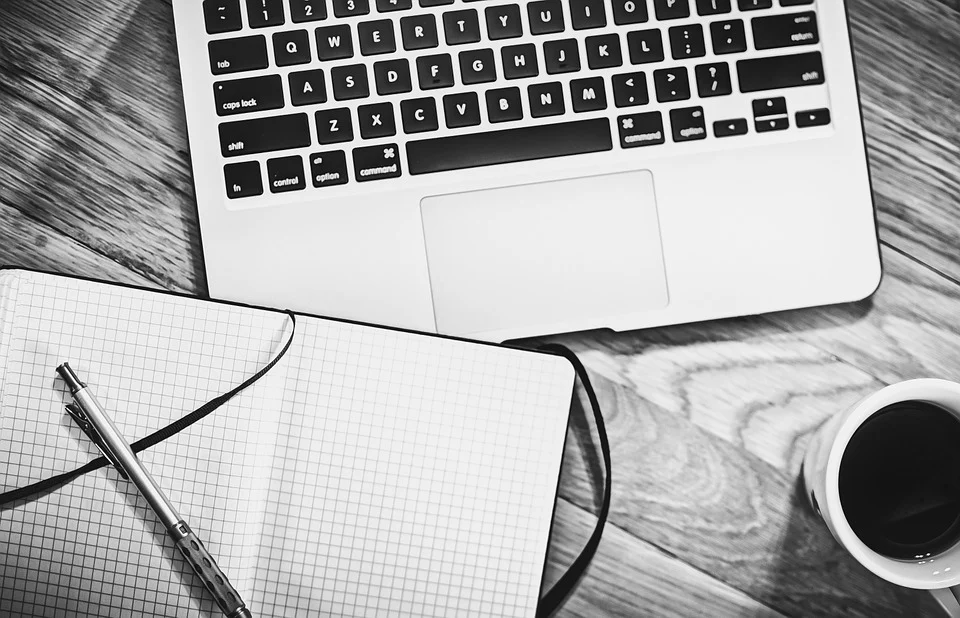
それでは、TeraCopyの使用方法を説明します。
TeraCopyを起動したら、ウィンドウ上にコピーや移動を行いたいファイルをドラッグ&ドロップしましょう。
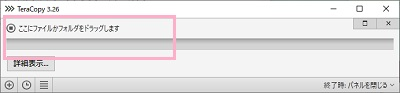
ファイルが登録されると操作ボタンが表示されるので、「コピー」もしくは「移動」を押しましょう。
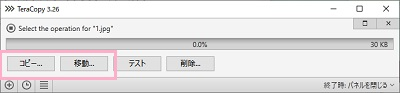
ウィンドウが詳細表示に切り替わるので、「ブラウズ」ボタンを押してコピーor移動先のフォルダを指定しましょう。
指定が終了すると、すぐにファイルコピーやファイル移動が行われます。
操作の終了後、自動的にTeraCopyは終了します。
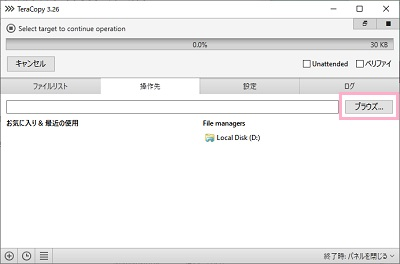
もしコピーor移動先のフォルダに同名のファイルがある場合は、画像のような選択画面が表示されます。上書きやファイルの名前を変更など、コピー方法を選びましょう。
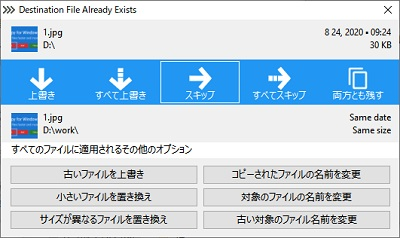
ちなみに、右クリックメニューにも「TeraCopy」が追加されるので、ファイルを右押してTeraCopyを選択することですぐに操作を行うことも可能です。
「詳細設定」→「初期設定」から、各種設定を行うことも可能です。