Moo0 動画カッター

動画の切り取りソフト・Moo0 動画カッターをご存知と思いますか?簡単操作で、動画トリミングを行うことの可能なフリーソフトです。動画編集ソフトでは大変な切り抜きを、シンプルに行えるので便利です。

Moo0 動画カッターの導入方法

それでは、Moo0 動画カッターの導入方法を説明します、まず最初は下記リンク先の公式サイトにアクセスして、左側のメニューの「動画」項目から「動画カッター」を押しましょう。
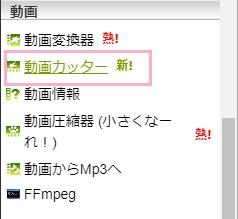
Moo0 - 便利なWindows用のフリーソフト達 (not MooO)
動画カッターについての説明が表示されるので、下方向にスクロールして「ダウンロード」ボタンを押してインストーラーをダウンロードしましょう。
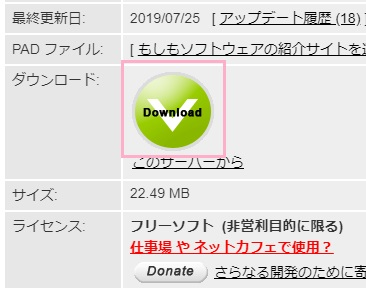
インストーラーを起動すると画像のウィンドウが表示されます。まず最初に「試したくないソフトのチェックは外してください」項目に表示されているアプリケーションのチェックを外しましょう。
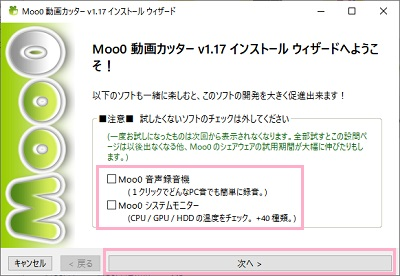
これらのアプリケーション(動画ダウンローダーなど)はウィルスではありませんが、動画カッター以外のソフトは不要な場合は邪魔になります。チェックを外したら「次へ」を押しましょう。
ライセンスのチェック画面では、ライセンス規約の下部にある「承諾する」のチェックボックスをオンにして「次へ」を押しましょう。
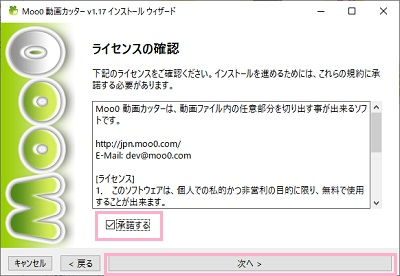
インストール先の選択画面では、デフォルトのままで問題なければ「次へ」を押して進みます。インストール先フォルダを変更したい場合は「参照」を押してフォルダを設定しましょう。
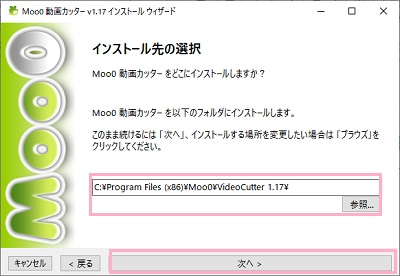
追加処理の選択では、ショートカットを作成するかどうか選択することが可能です。選択が終了したら「次へ」をクリックすることでインストールの最終チェック画面が表示されます。あとは、インストールを行いましょう。
インストール終了後にそのまま終了すると、動画カッターが起動します。
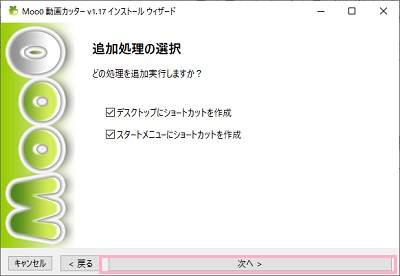
Moo0 動画カッターの使用方法

Moo0 動画カッターの使い人はとても簡単です。動画カッターのウィンドウに切り抜きを行う動画をドラッグ&ドロップして、ウィンドウ下部にある2つのシークバーの上が再生位置・下が終了位置になるので切り抜きたい部分を指定します。
次にカット方法を、劣化しない「無劣化カット」か、時間がかかるがちゃんとエンコードする「精密カット」から選びて「このシーンを保存!」を押しましょう。あとは元動画と同じフォルダに動画が保存されます。
