BatteryBar

BatteryBarとは、パソコンのバッテリー残量を分かりやすくするフリーソフトです。
Windows10ではタスクバーにバッテリーアイコンを表示することが可能ですが、アイコンだけではバッテリー残量の目安は分かっても詳細までは分かりません。
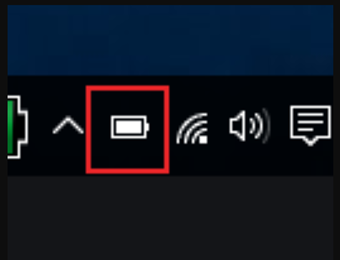
そんなバッテリー残量を見やすくしてくれるのがバッテリー残量を見やすくしてくれるのBatteryBarです。BatteryBarを導入することでバッテリー残量をいつでも詳細にチェック可能なようになります。
BatteryBarの使用方法

BatteryBarアプリの導入から使用方法まで簡単に解説します。
BatteryBarの導入
BatteryBarは公式サイトのダウンロードページからダウンロード可能です。
Download BatteryBar for Free
有料のBatteryBar PROもありますが、導入するだけであれば有料版を購入する必要はありません。
ダウンロードしたインストーラを起動しましょう。
インストーラー起動後「次へ」を押します。

ライセンス契約書が表示されるので「同意する」で先に進みます。

コンポーネントの選択はデフォルトのままで大丈夫です。変更する必要はありません。
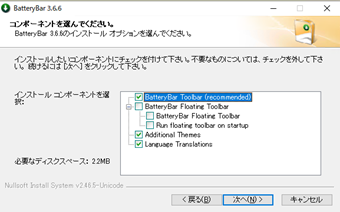
最後に「インストール」を押したらBatteryBarがインストールされます。
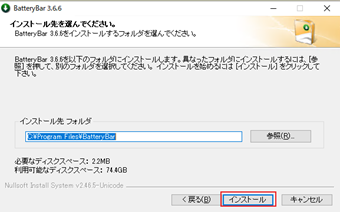
インストールが終了するとタスクバーにバッテリーバーが追加されているはずです。

パーセント表示に切り替える
インストールした直後では、バッテリー駆動時の残り時間が表示されているはずです。これをパーセント表示に切り替えたい場合はバッテリーアイコンを押してください。
クリックするたびに時間表示とパーセント表示が切り替わります
バッテリーの詳細をチェックする
バッテリーの詳細は、タスクバーのバッテリーアイコンにカーソルを合わせることで表示可能です。

バッテリー残量だけではなく、使用しているバッテリーの容量やバッテリーの劣化状況などもチェック可能です。バッテリーは経年劣化で満充電から0%になるのが早くなるため、バッテリーが長持ちしないという場合は充電制御能力が低下し、バッテリー劣化率がかなり高まっているかもしれません。
無料版はカスタマイズ不可
BatteryBarは言語設定や通知設定など色々な項目をカスタマイズすることが可能ですか、無料版では一切カスタマイズすることが可能でせん。設定ウィンドウも用意されていません。
Windows10の言語設定が日本語だった場合はBatteryBarも日本語で使用可能ですが、その他の項目は一切カスタマイズできないので注意しましょう。
バッテリー残量が少なくなった時に通知したい時など、バッテリー管理を楽にしたい場合は有料版(4ドル)の購入を検討してください。