「お~瑠璃ね~む」

パソコンで取り扱っているファイルの名前を、一括で変更したいと思ったことはありませんか?そんな時は、リネームソフトの「お~瑠璃ね~む」を使用してみましょう。
お~瑠璃ね~むはその名前の通り、ファイル名をオールリネーム(一括変更)することが可能なソフトです。

Windows10でも使用することの可能な、おススメのフリーソフトです。
ここでは、「お~瑠璃ね~む」の導入方法や、ファイル名を一括変更する方法をご説明していきます。
「お~瑠璃ね~む」の導入方法

それでは、お~瑠璃ね~むの導入方法を説明します。まず最初は下記リンク先のVectorストアにアクセスして、「ダウンロードページへ」ボタンを押しましょう。
ダウンロードページの「このソフトを今すぐダウンロード」ボタンをクリックすれば、お~瑠璃ね~むのzipファイルがダウンロードされます。
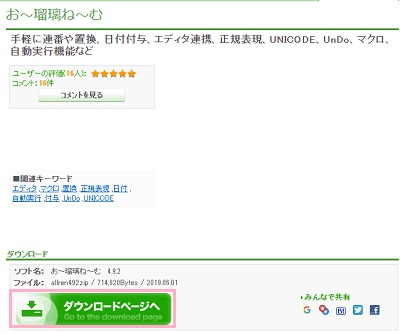
ダウンロードが終了したら、「allren492、zip」を解凍して作成されるフォルダ内にある「allrename、exe」を起動しましょう。
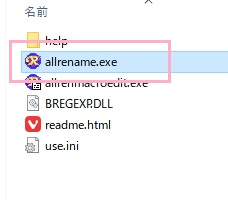
初回起動時には画像のような小さいウィンドウが表示されます。「OK」を押しましょう。

このアプリケーションの名前である「お~瑠璃ね~む」がいまいち気になる人は、「お~瑠璃ね~むという名前がイヤな人はココをチェック」と書かれたチェックボックスをオンにすることで名前を「AllRename」に変更することが可能です。どっちにしてもアプリケーション名の読み人はオールリネームで変わりはありません。
これで、お~瑠璃ね~むの導入は終了です。

お~瑠璃ね~むではデフォルトでは正規表現でUnicode形式の文字列を扱うことができないため、正規表現でUnicode形式の文字列を使用するのでにはK、Takataさんが開発した「bregonig、dll」ファイルが必要になります。
下記リンク先の「K、Takata's software」にアクセスしましょう。
K.Takata's software: bregonig.dll
「ダウンロード」項目の「bron420、zip」をクリックすることでダウンロードが行われます。
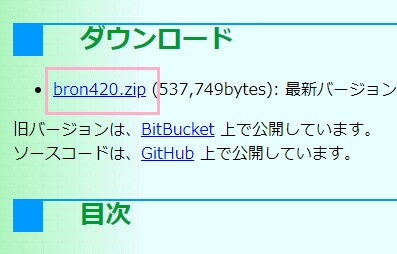
bron420、zipを解凍して作成されたフォルダ内の「bregonig、dll」を、お~瑠璃ね~むのフォルダ内に移動しましょう。
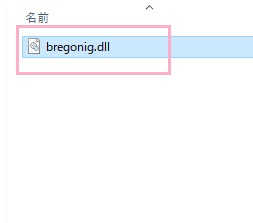
「お~瑠璃ね~む」の使用方法
リネームを行う
それでは、お~瑠璃ね~むでファイルをリネームする方法を説明します。まず最初はウィンドウ内にリネームを行いたいファイルをドラッグ&ドロップしましょう。フォルダー単位でドラッグ&ドロップすることも可能ですが、その場合はサブフォルダーは読み込まれない点に注意しましょう。
続いて、リスト下部の「ファイル・フォルダ名変更」一覧からリネームしたい条件を選びましょう。ここでは例として、連番(123)を選びています。
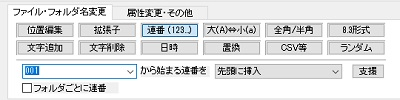
ウィンドウ右下の「変更チェック」ボタンをクリックすると、リストにリネーム後の名前が表示されます。問題なければ「実行」ボタンを押しましょう。「変更を開始しますか。」と表示されるので、「はい」をクリックすればファイル名の一括変更が行われます。

あとはリネームしたファイルをチェックして、正常にリネームが行われていれば終了です。
リネームの取り消しを行う
「リネームしたけど思ったような感じじゃない」という場合は、ウィンドウ左下の「変更UnDo」ボタンを押しましょう。
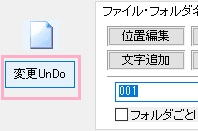
リストにリネーム前の名前が表示されたことをチェックしたら、ウィンドウ右下の「UnDo」ボタンを押しましょう。「UnDo(戻し)を実行しますか。」と表示されるので、「はい」をクリックすればファイルのリネームを取り消して元の名前に戻せます。

まとめ

「お~瑠璃ね~む」でファイル名を一括変更!使用方法を解説!いかがでしたと思いますか。
お~瑠璃ね~むを使うことで、ファイル名を一括でリネームすることが可能です。ファイル名をまとめて別のものに変更したいという場合は手動で一つ一つファイル名を変えるよりもお~瑠璃ね~むを使用したほうが断然効率的なので、ぜひ使用してみてくださいね。