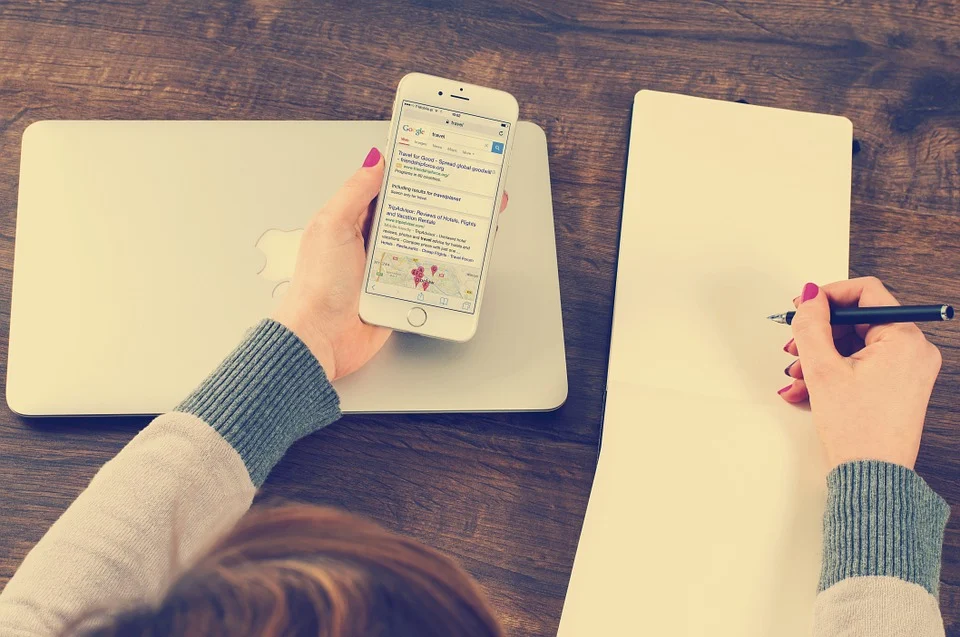ソフトバンクのiPhoneで使用可能なメールの種類

ソフトバンクで契約をしているiPhoneのみ、初期の段階で2種類のメールアドレスを取得することが可能です。では、ソフトバンクのiPhoneで使用可能なメールの種類の解説をしていきます。
ソフトバンクのiPhoneには@i、softbank、jpと@softbank、ne、jpというメールアドレスが付与されます。@softbank、ne、jpはiPhoneに限らずソフトバンクで契約をすると付与されるメールアドレスです。@i、softbank、jpはソフトバンクのiPhoneのみ付与されます。
「iPhone、iPad」Eメール(i)のメールアカウントを手動で設定する方法を教えてください。 | よくあるご質問(FAQ) | サポート | ソフトバンク
Eメール(i)、@i、softbank、jp
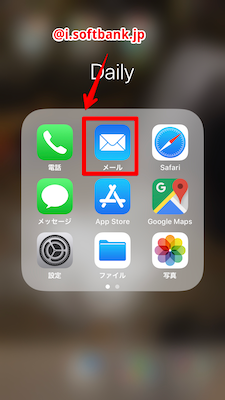
ソフトバンクのiPhoneには、Eメール(i)というメールを使うことが可能です。ではまず、Eメール(i)、@i、softbank、jpのメールについて解説をしていきます。ソフトバンクのiPhoneのEメール(i)のメールアドレスは@i、softbank、jpです。
ソフトバンクのiPhoneのEメール(i)、@i、softbank、jpのメールは一般的なEメールのアドレスです。iPhoneのアプリで言うと、メールアプリで行うのがEメール(i)、@i、softbank、jpのメールです。
初期の状態では@の前は乱列した英数字になっています。
MMS、@softbank、ne、jp
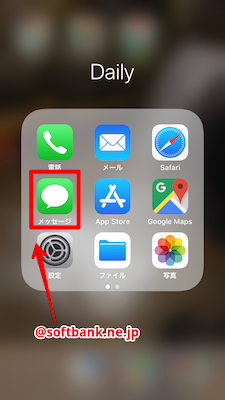
では次に、iPhoneのMMS、@softbank、ne、jpのメールについて解説をしていきます。@softbank、ne、jpはMMSで使用するメールアドレスです。iPhoneのアプリで言うと、メッセージアプリで行うメールです。
SMS
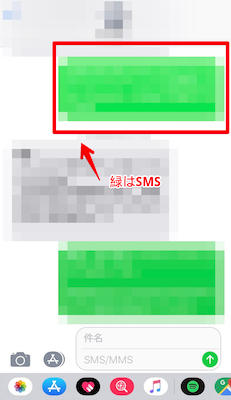
では次に、iPhoneでSMSで行うメールについての解説です。SMSはiPhoneに限ったことではありませんが、メールアドレスは必要ありません。電話番号を使用して行うのがSMSです。SMSなので、iPhone・iPhone以外のスマホ・ガラケーで使用可能です。
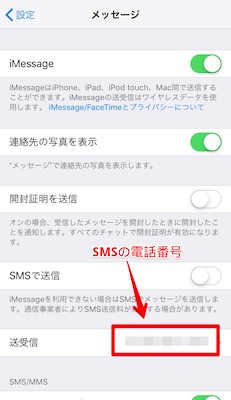
iPhoneではSMSもMMSと同様にメッセージアプリを使用してメールを行ないます。モバイルデータ通信を可能なiPadには初期に電話番号は付与されますが、モバイルデータ通信をする為のSIM発行用の電話番号なので、SMSを使うことは可能でせん。
iPhoneは電話の機能があるので、電話番号を利用してSMSでもメールを行えます。SMSのみ設定がいらず、iPhoneの初期の状態からでも使用することが可能です。
iMessage

ソフトバンクで契約したiPhoneに限らずですが、iPhoneにはiMessageという機能を利用してiPhoneとAppleデバイスででメールを行うことが可能です。iMessageはAppleIDを利用してメッセージアプリで行うことが可能です。
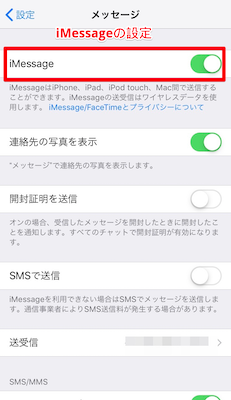
iMessageはMMSや@softbank、ne、jpのメールに近いメールで、iMessageとMMSの違いは、メッセージをした時の吹き出しの色の違いがあります。青の吹き出しの場合はiMessage、緑の場合はMMSやSMSです。
Eメール(i)とMMSの違い

iPhoneでメール設定方法「Eメール(i)」

では、ソフトバンクのiPhoneの@i、softbank、jpのメールアドレスの設定方法の解説をしていきます。ソフトバンクに限らずですが、新規契約をしたときに乱列した英数字のメールアドレスが付与されます。
現在はメールアドレス自体使うことが減ってきているので、そのまま利用しても問題はありませんが、サイトなどの登録にはメールアドレスが必要になることが多いので、初期の状態のメールアドレスではなく変更し、任意でアドレスを所持することをおススメします。
メールアドレスの変更手順

では、メールアドレスの変更の手順の解説に移っていきます。メールアドレスの変更はマイソフトバンクと言うWebサイトから簡単に行うことが可能です。
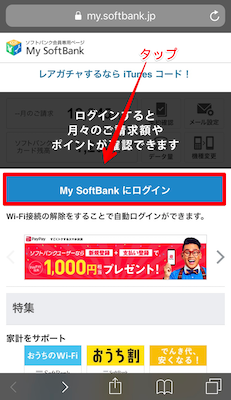
ソフトバンクで契約したiPhoneにはプロファイルをダウンロードすれば、Sarafiのブックマークにマイソフトバンクが登録されます。
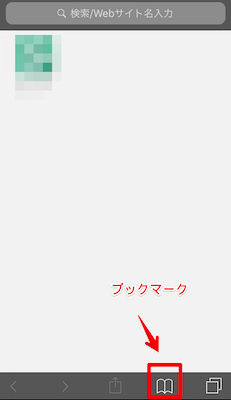
ブックマークからWebページにアクセスしても大丈夫ですし、上のリンクからアクセスしても問題ありません。
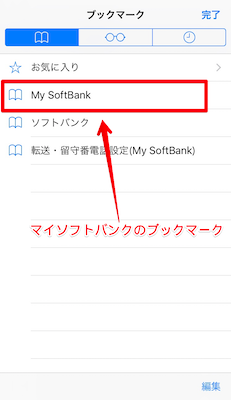
マイソフトバンクにアクセスをしたら、ログインをしましょう。
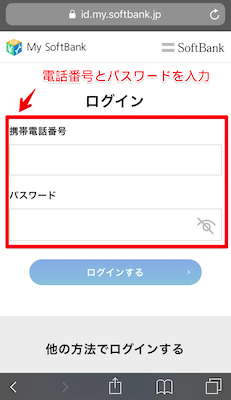
iPhoneの電話番号と契約時にパスワードを発行されるので、その2つを記入をしログインをします。
マイソフトバンクにログインをしたら、メール設定の項目がトップページに表示されるので押します。
メール設定を押すと、メールアドレスの変更ページに移動します。後から再度解説をしますが、MMSで使用する@softbank、ne、jpのアドレスも同じような手順で変更可能です。
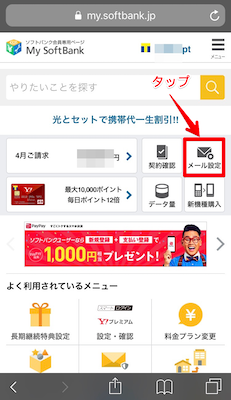
では、Eメール(i)で使う@i、softbank、jpのアドレス変更の手順に戻ります。Eメール(i)の欄のチェック・変更を押します。
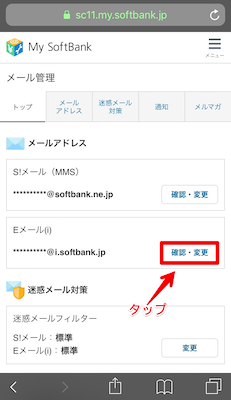
チェック・変更を押すと、他人が勝手にアドレスを変更できないようにするのでの本人チェックを行います。
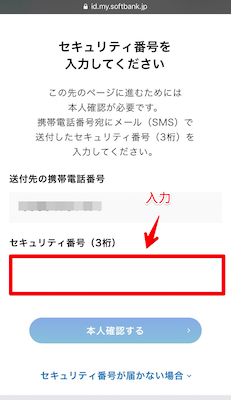
SMSにセキュリティコードが送られてきます。
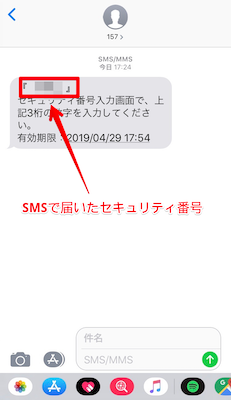
セキュリティコードを記入し、本人チェックが終了したらメールアドレスの変更ページに移動します。

本人チェックが終了したらメールアドレスの変更ページになります。任意のアドレスに変更することが可能です。
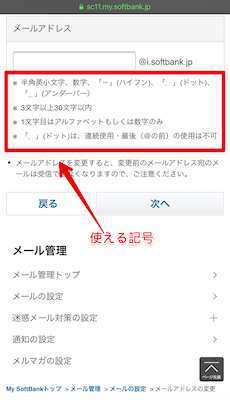
使える記号、使えない記号もページに表記があるので、気を付けて任意のアドレスの変更を行いましょう。
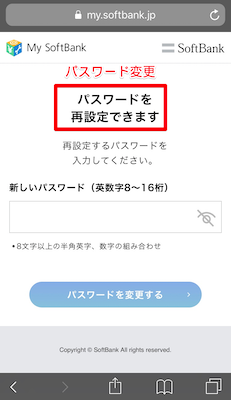
任意のアドレスへの変更を行ったら、メールアドレスをiPhoneに設定するときのパスワードも初期状態の乱列したパスワードになっているので、任意のパスワードに変更をしておきましょう。
メールアカウントの設定手順

では、次に、メールアドレスの設定の手順です。Eメール(i)の設定をする場合は、先に下の項目で解説するソフトバンクの一括設定が先に必要です。
iPhoneにメールアドレスを設定する手順は設定アプリから行います。ホーム画面から設定アプリを押します。
設定アプリを開いたら、パスワードとアカウントを押します。
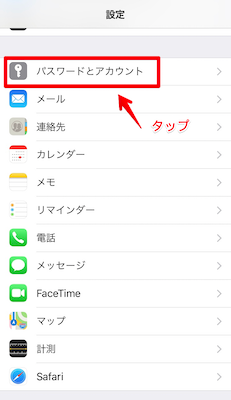
パスワードとアカウントを押したら、アカウントを追加を押します。
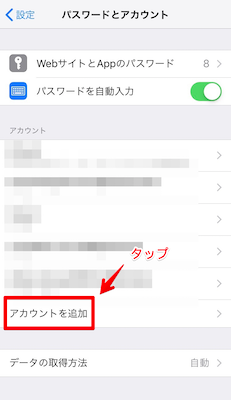
アカウント追加を押したあとは、その他を押します。
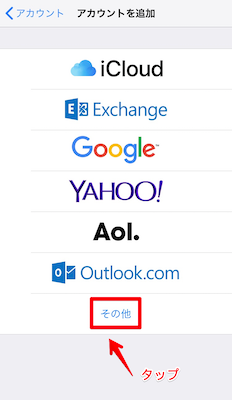
その他を押すとメールアドレスの設定に進みます。

その他を開くといくつか項目が表示されます。一番上のメールアカウントを追加を押すと情報を記入するページに移動します。まず最初は、メールアカウントを追加を押します。
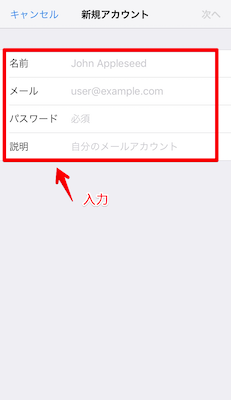
最後に、名前、メールアドレス、パスワードを記入し次へで進めていきます。メールアカウントの登録は以上です。
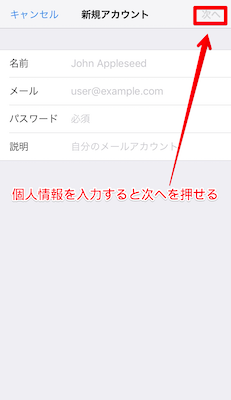
先ほどもちょっと触れましたが、ソフトバンクの一括設定を済ませていない場合は途中で進めなくなることがあります。その場合は、一括設定を行ったのちにメールアドレスの登録をするようにしましょう。
スポンサーリンク
iPhoneでメール設定方法「MMS」

では次に、iPhoneで@softbank、ne、jpのMMSで使うメールアドレスの設定方法の解説をしていきます。メールアドレスの変更の手順は@i、softbank、jpのアドレスの変更手順とほぼ同じですが合わせて解説をしていきます。
MMSの設定手順

では、@softbank、ne、jpのアドレスを設定する前に変更をする手順から解説をしていきます。
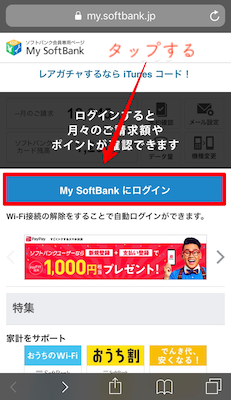
@i、softbank、jpの時と同様に、マイソフトバンクから変更を行います。
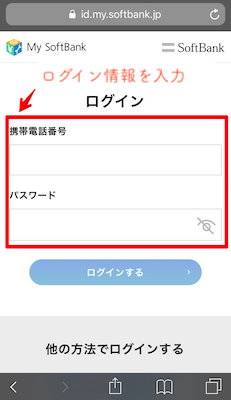
マイソフトバンクにアクセスしログインをしましょう。
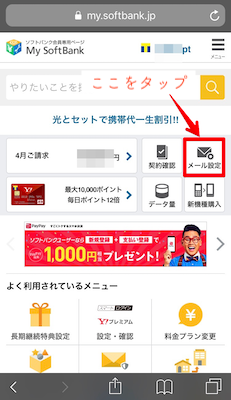
マイソフトバンクへのログインが終了したら、メール設定を押します。メールアドレスの変更は、@i、softbank、jpのアドレスも@softbank、ne、jpのアドレスも同じです。
先ほどはEメール(i)の欄にあるチェック・変更を押しましたが、S!メール(MMS)の欄にあるチェック・変更を押します。
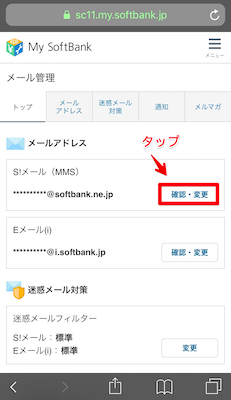
チェック・変更を押すと、@i、softbank、jpの時と同様に本人チェックのセキュリティ番号がSMSで送られてくるのでチェックし、記入をします。

任意のアドレスに変更

セキュリティ番号を記入したら、メールアドレスを任意のアドレスに変更することが可能です。@softbank、ne、jpも使用可能な記号と使用できない記号があるので気をつけて設定しましょう。

MMSのメッセージへの設定手順

では、変更したメールアドレスをiPhoneで使えるように設定をしていきます。メールアドレスが初期のままでOK場合は、設定の手順から行いましょう。
では、変更したメールアドレスをMMSで使用可能な様に設定を行っていきます。設定アプリを押します。
設定アプリを開いたら、メッセージを押します。
メッセージの設定画面を開いたら、まず最初はMMSメッセージを有効にします。ちょっとしたにスクロールをするとMMSメッセージのオン・オフボタンがあるのでオンにしましょう。
MMSメッセージを有効にしたら、あとは@softbank、ne、jpのアドレスを記入するだけです。MMSメールアドレスの欄に任意で決めたメールアドレスを記入しましょう。MMSメールの設定は以上です。
iPhoneでメール設定方法「一括設定」

では、iPhoneでメールを使える様にするのためのソフトバンクの一括設定の手順の解説をしていきます。ソフトバンクのiPhoneで@i、softbank、jpのアドレスは一括設定を行わないと設定が進めないことがあるので必ず一括設定を行いましょう。
一括設定とは?

まず、iPhoneの一括設定について解説をしていきます。一括設定とは、@i、softbank、jpのアドレスやソフトバンクのフリーWi-Fiを使える様にする為の設定です。一括設定は初期状態では設定されていません。
一括設定はプロファイルとも呼ばれ、プロファイルをダウンロードしダウンロードすることでEメール(i)の設定やソフトバンクのWi-Fiスポットの設定、マイソフトバンクやYahoo! JAPANのブックマークを追加することが可能です。
プロファイルのダウンロードし、ダウンロードをしておくと、飲食店などにソフトバンクのフリーWi-Fiが設置されていればモバイルデータ通信を使わずにネットに繋ぐことが可能です。一括設定を行うことで初期よりiPhoneの使い勝手が向上します。
プロファイルのダウンロード、ダウンロード手順

では、iPhoneの一括設定の手順の解説に移っていきます。iPhoneの一括設定を行うにはプロファイルをダウンロードし、ダウンロードをします。
プロファイルのダウンロードとダウンロードはiPhoneがWi-Fi接続されていては行うことが可能でせん。自宅でWi-Fiの設定をしている場合は、Wi-Fiをオフにしてからプロファイルのダウンロートとダウンロードを行いましょう。
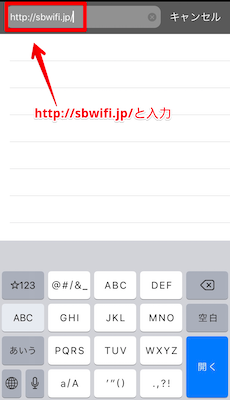
hプロファイルのダウンロードとダウンロードをするには、iPhoneのSafariを利用してhttp:、、sbwifi、jp、にアクセスします。

http:、、sbwifi、jp、にアクセスすると、プロファイルのダウンロード画面になります。使用規約に同意してダウンロードを行う場合は、同意して設定開始を押します。

同意して設定開始を押すと、iPhoneのメッセージアプリにSMSでダウンロードとダウンロードをする為のリンクが送られてきます。リンクを押すとプロファイルのダウンロードとダウンロードが始まります。
ダウンロード後にダウンロードは自動で行われます。
プロファイルのダウンロードとダウンロードが終了すると、個人情報の記入を求められることがあります。記入を終了させたらiPhoneの一括設定も終了です。念のためにダウンロードが終了しているかチェックをしましょう。設定アプリを開きます。
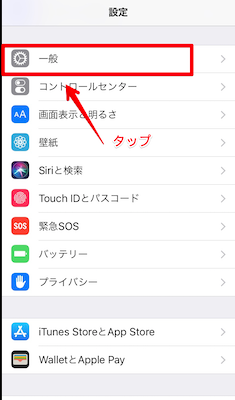
設定を開いたら、一般を開きます。
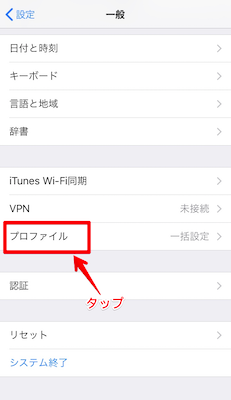
一般を開いたら、プロファイルを押します。
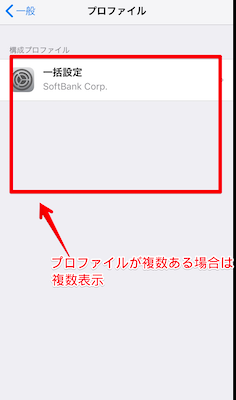
プロファイルを押すと、iPhoneにダウンロードしてある一括設定が一覧で表示されます。複数ある場合は複数表示されます。

ダウンロードしてある一括設定を押すと詳細をチェック可能です。