BleachBit
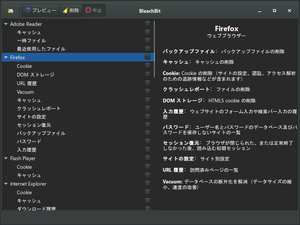
BleachBitとは、Windows10を利用していくと自然と溜まっていくThumbs、db・、DS_Storeファイルなどのシステムファイルやダウンロード履歴や視聴履歴などのログ・キャッシュファイルといったジャンクファイルなどをまとめて一括でキャッシュクリア可能なフリーソフトです。
Google Chromeなどのブラウザの見ること履歴やキャッシュファイルはもちろんのこと、VLCメディアプレイヤーやGIMPなどで自動生成されるキャッシュファイルも消去できてしまいます。
ブラウザの見ること履歴など、必要なものだけ除外して一括消去可能なため、パソコンを掃除するときにとても役立ちます。
これらの一つ一つのキャッシュファイルは容量が小さいのですが、塵も積もれば山となるということわざがあるように、合計すると結構な容量になってしまっていることがよくあります。
さらにそのようなファイルが隠しファイルであったりアクセスしづらい場所に作成されてしまうため簡単に消せるわけではありません。
ですのでちょっとでもキャッシュファイルを消去して容量を増やしたいという場合はBleachBitで一括消去してしまいましょう。
BleachBitの使用方法

BleachBitは公式サイトからダウンロード可能です。公式サイトは英語ですがBleachBitは日本語に対応しています。
Download BleachBit for Windows | BleachBit
Portable版とInstaller版の二種類があるので好きな方を選びましょう。よく分からない人はInstaller版を選択することをお勧めします。
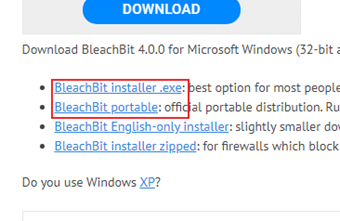
Installer版を選びた場合はインストーラーを起動して案内に従ってインストールを進めてください。
BleachBitを初めて起動する場合、ウィンドウが表示されるまでちょっと時間がかかることがあります。このとき読み込み画面が表示されるわけではないのでウィンドウが表示されるまでしばらく待つようにしましょう。
起動するとこのような画面が表示されます。
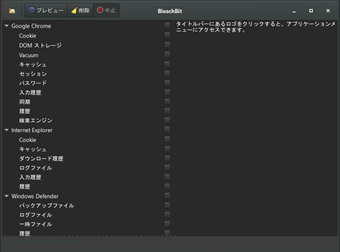
左側に消去する項目が表示されるので、消去したい項目にチェックを入れていきます。
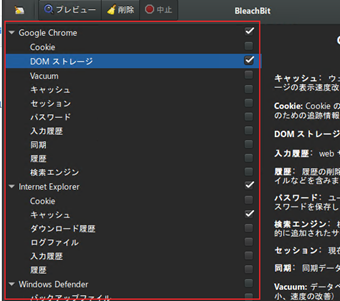
項目をクリックすると詳細が表示されるので、どれが何のファイルを消去するのかわからないという人は詳細をチェックしてください。

消去する項目を選び終わったら上部の「削除」を押します。
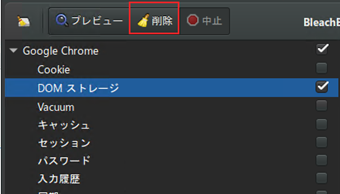
キャッシュファイルなどを消去してどれくらい容量があるのか先にチェックしたい場合は「削除」の隣りにある「プレビュー」を押してください。
消去されるファイル数や消去することでどれだけ空き容量が増えるのかチェック可能です。

まとめ

BleachBitを使うと勝手に作成される無駄なファイルが多くなっても自動的に掃除してくれるので、何もしていないのに容量が勝手に多くなっていってしまう現象がなくなると好評です。
また、Windows10にはBleachBitの機能ととてもよく似たストレージセンサーなる機能が搭載されているのですが、ストレージセンサーはWindows10の基本的な箇所(ゴミ箱など)しか監視されないため、お世辞にも不要なファイルを綺麗に掃除してくれるわけではありません。
ですが、BleachBitはVLCメディアプレイヤーのキャッシュなどサードパーティ製ソフトウェアの不要ファイルも監視して消去してくれるので、ストレージセンサーに不満を抱えていた方も好評のようです。