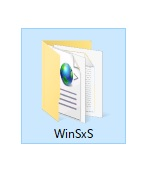
Cドライブの容量が不足しているパソコンで、フォルダ整理のために肥大化しているフォルダを調べると「WinSxS」というフォルダに行き着くことがあります。
「WinSxS」フォルダの場所は「c:\windows\winsxs」となっています。
このフォルダを開くと、画像のように大量のファイル・フォルダが表示されます。

この肥大化している「WinSxS」フォルダとはどういったフォルダなのかと言いますと、Windows Updateのサービスパック・セキュリティパッチといったファイルが保存されているフォルダです。
過去の更新ファイルなら消去していいのでは?と思うかもしれませんが、WinSxSに保存されているファイルはシステムの整合性を維持するのでに必要であることと、もしシステムのロールバックを行う必要が生じた時にこのフォルダ内に保存されているファイルが必要になります。なので、Cドライブの容量を確保するのでに適当にWinSxSフォルダを消去するのはとても危険です。
肥大化したWinSxSフォルダは「クリーンアップ」することでファイル整理を行って容量を減らすことが可能です。ここでは、WinSxSフォルダのクリーンアップ方法をご説明していきます。
WinSxSのクリーンアップ方法

タスクスケジューラからクリーンアップタスクを実行することで、WinSxSフォルダをクリーンアップすることが可能です。
デスクトップ画面左下のスタートボタンを押してスタートメニューを開き、「すべてのアプリ」から「Windows管理ツール」フォルダを展開して「タスクスケジューラ」を起動しましょう。
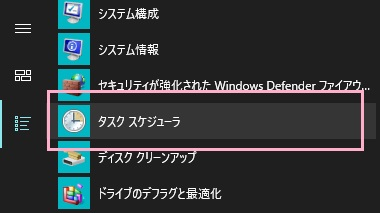
タスクスケジューラが表示されたら、左側のツリーから「Task Scheduler Library\Microsoft\Windows\Servicing」まで展開してServicingフォルダを押しましょう。
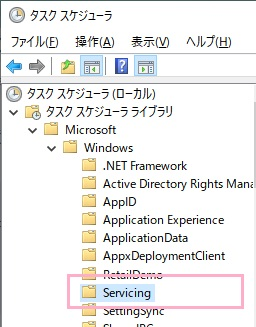
Servicingフォルダ内の「StartComponentCleanup」を押して選びたら、右側メニューの「実行」をクリックすることで、クリーンアップタスクが実行されてWinSxSフォルダが整理されます。
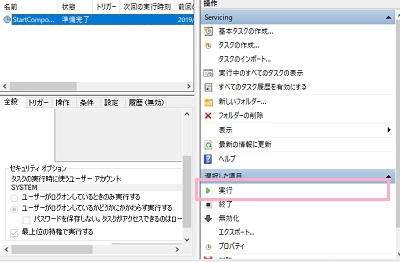
ディスククリーンアップからシステムファイルをクリーンアップする方法

システムからディスククリーンアップを行うことでもWinSxSフォルダのクリーンアップが可能です。
エクスプローラーを開いたら、Cドライブを押して選びましょう。

エクスプローラー上部ツールバーの「管理」をクリックすると、リボンメニューが表示されます。リボンメニューの「クリーンアップ」をクリックすると、ディスククリーンアップが表示されます。

※ディスククリーンアップは、デスクトップ画面左下のスタートボタンを押してスタートメニューを開き、「すべてのアプリ」一覧の「Windows管理ツール」フォルダ内から呼び出すことも可能です。クリックすることで「ディスククリーンアップ」を起動させることが可能です。
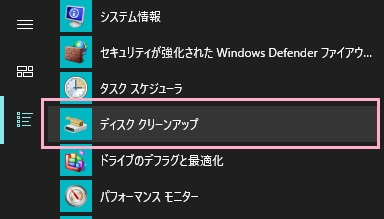
ディスククリーンアップを起動させると、Cドライブの情報をスキャンし始めます。スキャンが終了すると、不要ファイルと消去可能な容量の一覧が表示されます。
WinSxSフォルダのファイルを消去するには「システムファイルのクリーンアップ」ボタンを押しましょう。
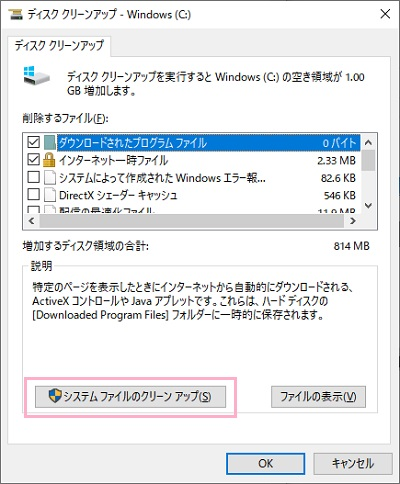
再度Cドライブのスキャンが行われ、消去するファイル項目に「Windows Updateのクリーンアップ」が表示されます。説明文には「領域を占有している不要になった古いバージョンの更新プログラムが消去あるいは圧縮されます」と書いてあることがチェック可能です。
押してチェックボックスをオンにしたら「OK」ボタンを押すことでクリーンアップが行われ、WinSxSフォルダ内の不要になったファイルが消去・圧縮されます。
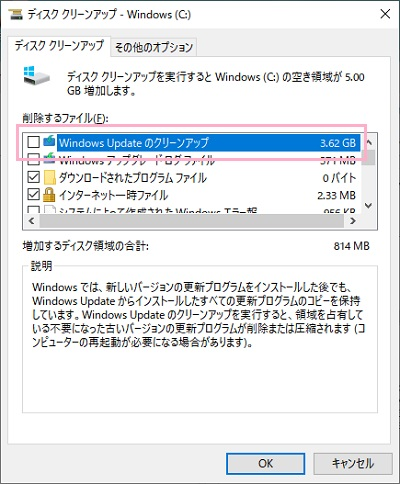
コマンドプロンプトからクリーンアップを行う方法

Windowsの展開イメージをサービスと管理を行うことの可能な「Dism、exe」をコマンドプロンプトから実行することで、WinSxSフォルダのクリーンアップを行うことが可能です。
デスクトップ画面左下のスタートボタンを押してスタートメニューを開き、「すべてのアプリ」から「Windowsシステムツール」フォルダ内の「コマンドプロンプト」を右押しましょう。
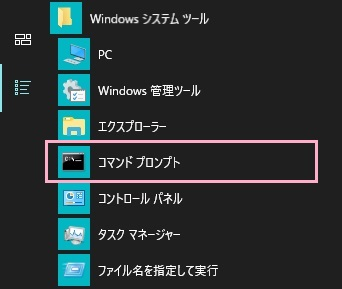
右クリックメニューの「管理者として実行」を押して、管理者権限でコマンドプロンプトを開きましょう。
コマンドプロンプトが表示されたら下記のコマンドを記入して実行します。
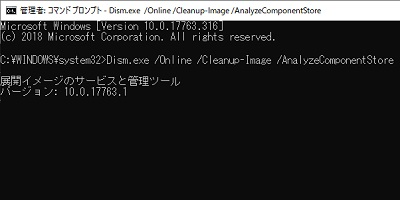
Dism.exe /Online /Cleanup-Image /AnalyzeComponentStore
WinSxSフォルダがスキャンされ、フォルダ内ファイルの内訳や容量、前回のクリーンアップ日・再使用可能なパッケージの数が表示されます。「コンポーネントストアのクリーンアップをおススメ」の項目が「はい」になっている場合は、クリーンアップを行いましょう。

クリーンアップを行うコマンドは下記の通りです。このコマンドを記入してEnterキーを押すことで、クリーンアップが行われます。
Dism.exe /online /Cleanup-Image /StartComponentCleanup /ResetBase
まとめ

「c:\windows\winsxs」に存在している「WinSxSフォルダ」は、Windows Updateのサービスパック・セキュリティパッチなどのシステムに関わるファイルを保存しておくフォルダとなっていますが、このフォルダが肥大化することによってCドライブの容量が圧迫されてしまう原因にもなってしまいます。
WinSxSフォルダ内のファイルを手動で消去するのはとても危険なので、Windows10の機能を利用してディスククリーンアップを行いましょう。クリーンアップを行うことでWinSxSフォルダの不要ファイルの消去や圧縮が行われ、Cドライブの容量を確保することが可能です。