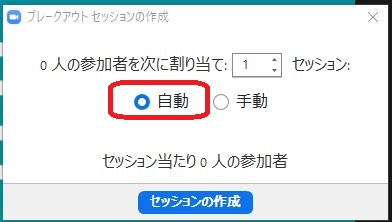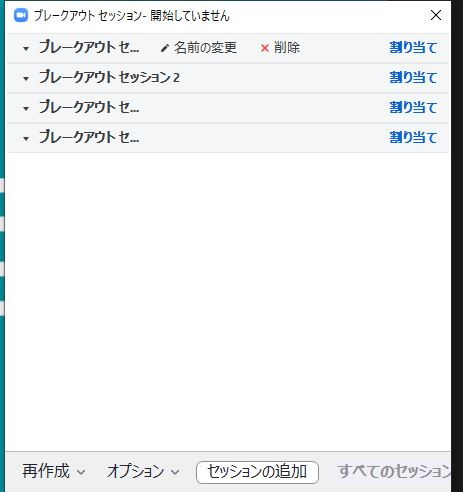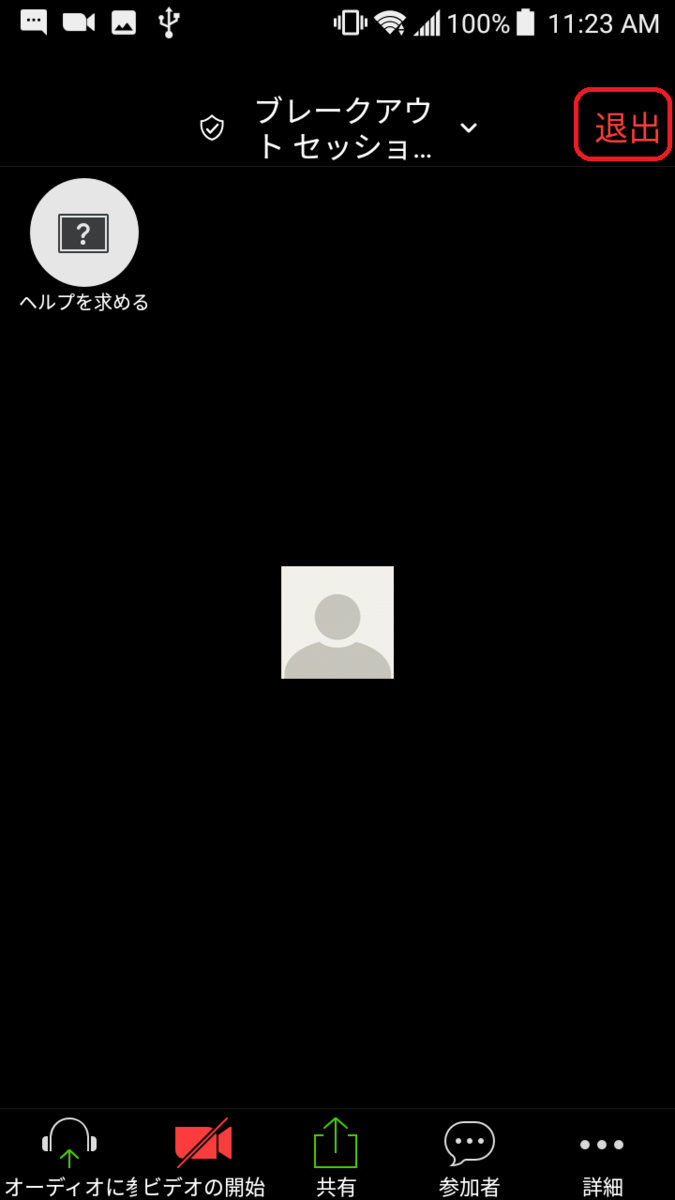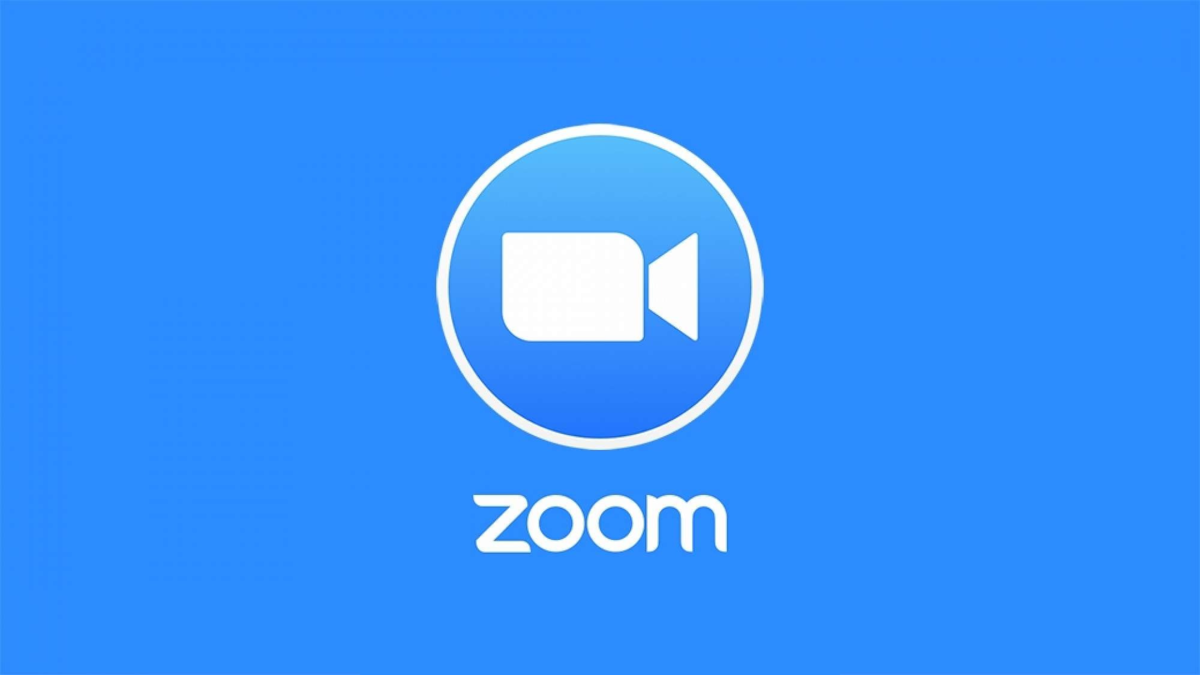Zoomのブレイクアウトルーム

テレワークが広がりを見せる中で、仕事や学校の授業でWeb会議システムのZoomを使用する動きが広がっています。
また、セミナーを開催する場合でも、参加者を会場に集めるのではなく、Zoomを使用したWeb会議形式で開催するパターンが多くなっています。
Zoomで仕事や学校の授業、Webセミナーを行う場合に、ブレイクアウトルームを活用するととても便利です。
ここでは、Zoomのブレイクアウトルームとは何で、どういった使用方法をするのか解説します。
Zoomミーティングのグループセッション機能
Zoomのブレイクアウトルームとは、Zoomのミーティングルームの中に作れるグループセッションのことです。
Zoomに作成したミーティングルームの中に、いくつかの小部屋を作って、参加者をそちらに振り分けます。それがブレイクアウトルームの機能です。
Zoomでブレイクアウトルームを活用すれば、仕事なら部署ごとのグループ分けが可能です。
セミナーなら分科会やグループセッションを、Zoomセミナーの中で設定可能です。
学校なら、グループディスカッションや、生徒を個別に呼び出して面談やカウンセリングに活用可能です。
ブレイクアウトルームを活用すれば、Zoomでのミーティングの幅がぐんと広がること間違いなしです。
ホストとしてのブレイクアウトルーム機能の使用方法

ここからは、Zoomのブレイクアウトルームの実ときの使用方法を解説します。
まず最初はミーティングを主催するホストとして、ミーティングルームの中にブレイクアウトルームを作成し、参加者を振り分ける方法を解説します。
ブレイクアウトルームを使えるようにするのでの初期設定
Zoomでブレイクアウトルームの存在に気が付かない方が多い理由は、初期設定を行っていない為です。
初期設定を忘れると、Zoomミーティングの画面の中にブレイクアウトセッションのボタンが出現しません。

ブレイクアウトルームの初期設定を行わずにミーティングを始めてしまうと、上記のように、ブレイクアウトセッションのボタンが出現しません。これは無料プラン、有料プラン問わずどっちでも同じです。ホストするZoom会議で、ブレイクアウトルームを使用したい場合は、必ず初期設定を行いましょう。

Zoomでブレイクアウトセッションを使用したい場合は、初期設定はアプリではなくブラウザから行います。上記のリンクから、Zoomのサインイン画面を開き、サインインしましょう。アカウントを作っていない場合は、こちらから作成します。
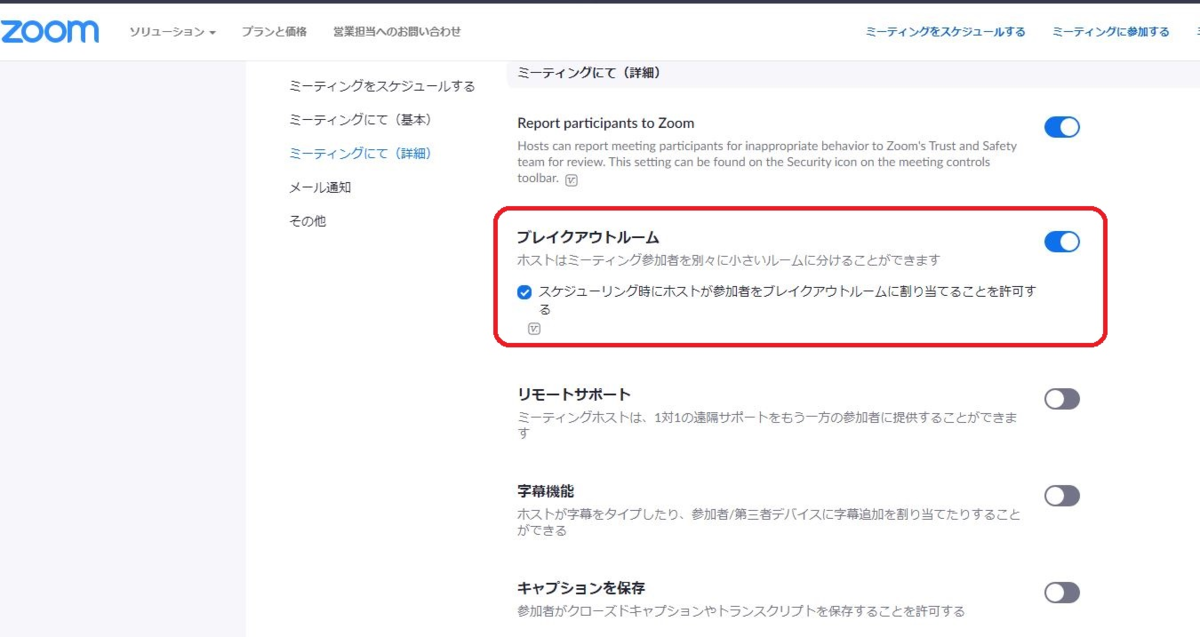
ブラウザからZoomのマイページにサインインしたら、左サイドバーから「設定」>「ミーティングにて(詳細)」と進みます。そちらに、「ブレイクアウトルーム」があります。こちらをオンにします。
ミーティングをスケジューリングするときに、参加者を手動で任意のグループに割り当てたい場合は「スケジューリング時にホストが参加者をブレイクアウトルームに割り当てることを許可する」にチェックを入れます。

これでミーティングを始めると、Zoomの画面の下のメニューに「ブレイクアウトセッション」が出現します。
こちらから、ブレイクアウトルームを作成可能です。
ブレイクアウトルームの作り方
ホストがZoomのミーティングルームに、ブレイクアウトルームを作成し、参加者を割り当てる方法を解説します。
ブレイクアウトルームの作り方には、自動で作成する方法と、手動で作成する方法があります。
自動と手動、それぞれの作り方を見ていきましょう。
セッションを開始する
ブレイクアウトルームを作成しただけでは、グループセッションは開始しません。自動でも手動でも、すべてのメンバーの割り当てが終わったら、下に「全部のセッションを開始する」のボタンが出現します。
こちらをクリックすると、ブレイクアウトルームでのグループセッションを開始可能です。
ホストがブレイクアウトルームに参加する方法
ホストはブレイクアウトルームへ入退室を、自由に行えます。ホストがブレイクアウトルームへ参加する方法を、解説します。

ホストがブレイクアウトルームへ参加したい場合は、ホストのZoom画面に表示されている「ブレイクアウトセッション」の管理画面から、「参加」を押します。

ブレイクアウトセッションから退出したい場合は、Zoomの画面の右下表示されている「ルームを退出する」を押します。
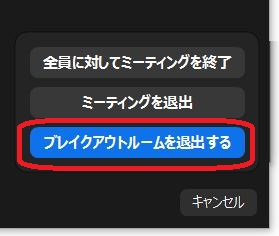
ホストの画面には次の3つが表示されます。
全員に対してミーティングを終了
ミーティングから退出
ブレイクアウトルームを退出
ブレイクアウトルームから退出しメインルームへ行きたい場合は、「ブレイクアウトルームを退出」を押します。ブレイクアウトルームから退出可能です。
参加者としてのブレイクアウトルームの使用方法

ミーティングの参加者が、ブレイクアウトルームに参加する方法を解説します。
ホストからの招待状を押して小部屋に参加
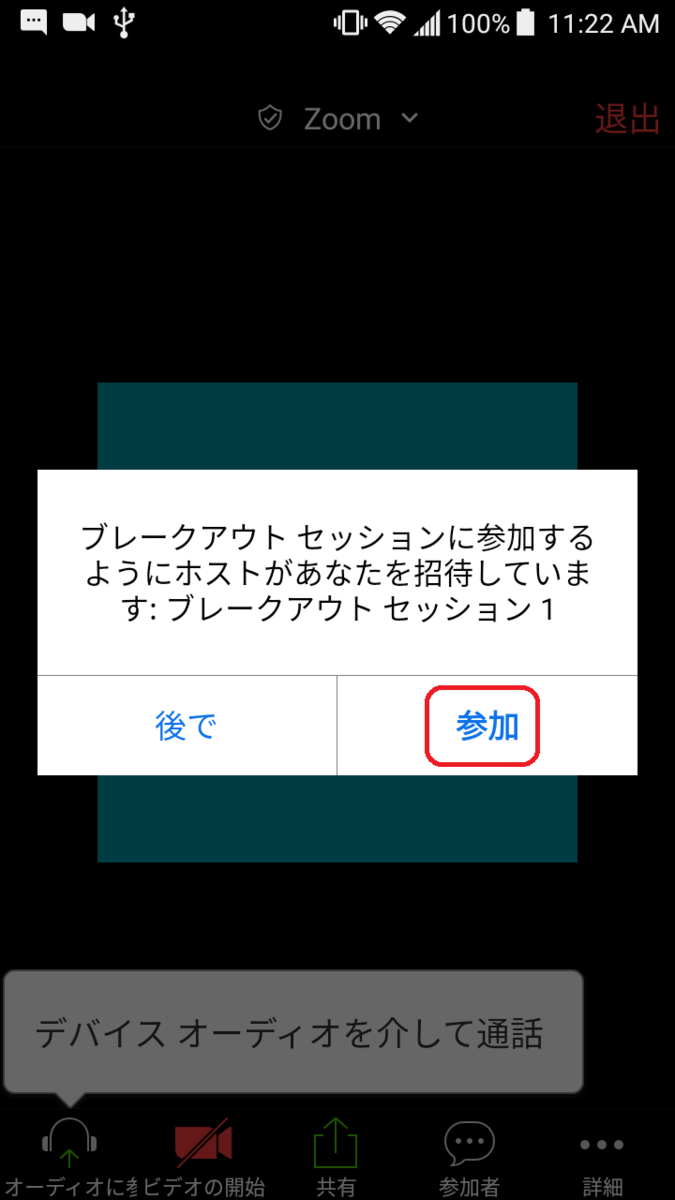
ホストがブレイクアウトルームを設定したら、割り当てた参加者のZoom画面に招待のメッセージが表示されます。こちらをクリックすると、ブレイクアウトルームに参加可能です。