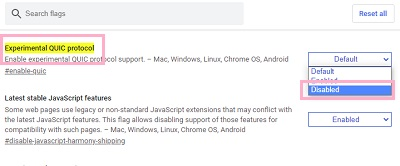Chromeで動画の再生が止まる
ブラウザ・Google ChromeでYouTubeやニコニコ動画の動画を見ようとしたら、なぜか動画の読み込みが遅い・動画がカクカクする・再生が途切れてしまうなどの問題が発生することがあります。
ここでは、Google Chromeで動画の再生が止まる時の対処法をご説明していきます。
Chromeで動画の再生が止まる時の対処法

インターネット回線速度が遅い場合
インターネット回線が遅くなっていることが原因の場合は、モデム・ルーターを再起動してみましょう。
モデム・ルーターのコンセントを外して、1分半~2分程度放置してから再度接続することで再起動することが可能です。
動画の再生設定を変更してみる
YouTubeでは動画の解像度が自動で設定されるのですが、インターネットの回線速度が遅い場合には読み込みが途切れる・動画がカクカクしてしまう原因にもなってしまいます。
この場合は、動画の再生設定を変更してみましょう。
YouTubeで動画を開いたら、動画プレイヤーの下部に表示されている設定ボタンを押しましょう。メニューが表示されるので、「画質」を押します。

画質の一覧が表示されます。上から「1080p60」・「720p60」・「480p」・「360p」・「240p」・「144p」と解像度が高い順から並んでおり、解像度が高いほど動画のデータサイズも大きくなります。
480p以下の解像度を選びてみて、動画の読み込みがカクカクしないものを設定してみましょう。
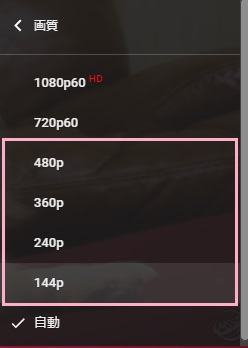
キャッシュを消去する
Google ChromeではWebサイトのデータをキャッシュとして保存するのですが、このキャッシュデータが溜まりすぎていたり、キャッシュが破損していることが原因で動画の読み込みが重いというパターンもあります。
この場合は、キャッシュを消去してみましょう。
Google Chromeを起動したら、ウィンドウ右上のメニューボタンを押します。メニューが表示されるので、「その他のツール」にマウスカーソルを乗せましょう。
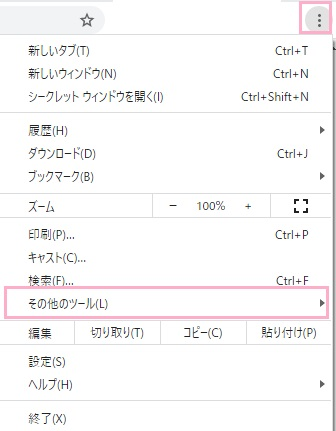
サブメニューが表示されるので「閲覧履歴を消去」を押しましょう。

※「見ること履歴を消去」はショートカットキーが用意されており、Google Chromeがアクティブの状態で「Ctrlキー+Shiftキー+Deleteキー」を同時押しすることでも開くことが可能です。
新しいタブで設定画面が開き、「閲覧履歴データの消去」ウィンドウが表示されます。
「期間」を「全期間」に設定してから、「履閲覧歴」・「Cookieと他のサイトデータ」・「キャッシュされた画像とファイル」のチェックボックスをオンにして「データを削除」を押しましょう。
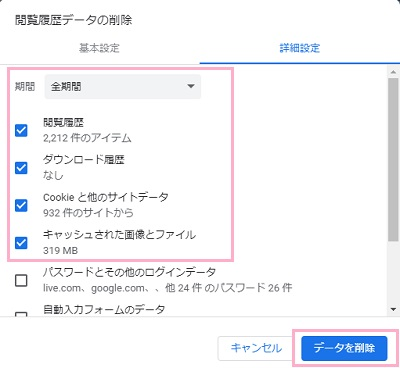
溜まっているデータが多ければ多いほどキャッシュの消去には時間がかかります。
処理が終了したら、Google Chromeを再起動してYouTubeの動画がカクカクせずに見られるかどうか試してみましょう。
不要なタブやプログラムを終了してメモリを解放する
Google Chromeは、かなりのメモリを食うブラウザとしても有名です。
なのでGoogle ChromeでYouTubeの動画を見るのに余計なタブを開いていたり、プログラムをたくさん開いているとメモリが足らなくなってしまい、YouTubeが止まる・動画がカクカクする原因となってしまいます。
この場合は、Google ChromeのYouTubeの動画以外のタブを閉じて、他に使用していないプログラムが動作している場合はそれも終了させましょう。これで空きメモリを確保することが可能です。
もしパソコンのメモリ搭載数が4GBしかないなど元のメモリ量が少ない場合、ブラウザをMozilla Firefoxにしても・ニコニコ動画などの別の動画サイトを見ても動画が正常に見られないと思います。
この場合はメモリを増設することも考慮してみましょう。(Windows10の場合システムが使用するメモリ量が大きいので、メモリが不足しやすいです)
Google Chromeの特定の実験機能をオフにする
Google Chromeでは色々な実験機能が実装されているのですが、これが原因となってYouTubeの動画がカクカクする原因になってしまうこともあります。この場合は、実験機能をオフにしてみましょう。
Google Chromeのアドレスバーに「chrome:、、flags、」と記入してEnterキーを押しましょう。

実験機能の設定画面が表示されるので、画面上部の検索フォームに「Experimental QUIC protocol」と記入します。
Experimental QUIC protocolの項目が表示されたら、右側のプルダウンメニューから「Disabled」を選びてGoogle Chromeを再起動しましょう。これで実験機能のQUICを無効化することが可能です。