Zoomミーティングに招待する方法

テレワークを導入する企業が増える中で、ビデオ会議システムのZoomを活用する場面がとても多くなってきました。
Zoomでのビデオミーティングは、仕事だけではなくて、プライベートの飲み会や同窓会まで開かれるようになっています。
今まで、Zoomを利用してこなかった方でも、Zoomなら簡単にミーティングが開けることで、Zoomミーティングを主催してみたい方が多くなっています。
しかし、Zoomミーティングへ参加者を招待する方法がわからないと言う声があります。
ここでは、Zoomミーティングへ参加者を招待する方法を詳しく解説します。
Zoomへの招待方法は2種類
Zoomミーティングへ参加者を招待する方法には、2種類の方法があります。
それは、参加者に対して参加用リンクのURLを送る方法と、ミーティングルームのIDを送る方法があります。それぞれどのようなことなのか解説します。
参加用リンクのURLを送る

Zoomミーティングへ招待する方法には、Zoomミーティングへワンクリックで参加可能なURLを送る方法があります。
上記の画像のように、Zoomミーティングへの参加状に、URLが記載されていた場合には、参加者はこちらのリンクをクリックするだけで、ミーティングへ参加可能です。
パソコンやスマホにZoomのアプリがインストールされていない場合でも、こちらのリンクをクリックするだけでインストールで可能です。
特にZoomやアプリの使用方法に慣れていない方でも、簡単にZoomミーティングに参加可能です。
参加者にとっては、ミーティングIDを記入する手間がいらずに楽なので、Zoomミーティングに招待する場合には、できればURLを送ることをおススメします。
ミーティングIDを送る
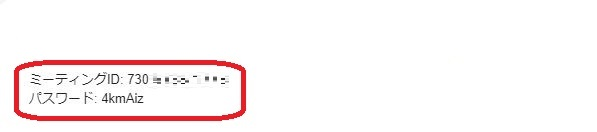
URLを送らない場合には、ミーティングIDを招待したい方に送ることも可能です。Zoomでは、ミーティングルームごとに必ずミーティングIDが発行されます。そのIDをZoomのルームへ入室するときに記入しても、ミーティングに参加可能です。
IDで参加する場合には、パスワードも必要になります。ミーティングIDを一緒に必ず入室用のパスワードも記載されているので、招待したい方にはミーティングIDとセットで送りましょう。
現在進行中のZoomミーティングに招待する方法

それでは、ここから実ときにZoomミーティングに参加者を招待する方法を解説します。
まず最初は、現在進行中の、既に開始しているミーティングに参加者を招待する方法を説明します。
現在進行中のミーティングに参加者を招待する方法には、招待状を作って送る方法と、参加用リンクだけを発行して送る方法、ミーティングIDだけを送る方法があります。それぞれ解説します。
招待状を作って送る方法
まず最初は招待状を作って、参加者に送る方法です。

Zoomのミーティング画面にマウスカーソルを入れます。すると、画面の下にZoomのメニューが表示されるので、「参加者」を押します。右の方に参加者の一覧が開き、その下に「招待」があるので、そちらを押します。

すると、連絡先やメールで招待状を作成可能な画面が開きます。
こちらから、「メール」をくクリックすれば、メールの作成画面が開いて、招待状をメールで作成可能です。
下にある「招待のコピー」を押しても、招待状がクリップボードにコピーされます。クリップボードにコピーされた招待状を、メールやLINEなどで招待したい人に送ればOKです。
スポンサーリンク
参加用リンクのみを発行して送る方法
参加用リンクのみを発行する方法はいくつかの方法があります。

上記の方法で「招待リンクをコピー」をクリックすれば、参加用リンクだけがクリップボードにコピーされます。
そちらをメールなどにペーストて送れば、Zoomミーティングへ招待可能です。
もう一つの方法は、「ミーティング情報」から参加用URLを発行する方法です。
Zoomミーティングの画面にマウスカーソルを入れると、画面の左上に小さく「i」のマークが出ます。そそちらが「ミーティング情報」なので押します。
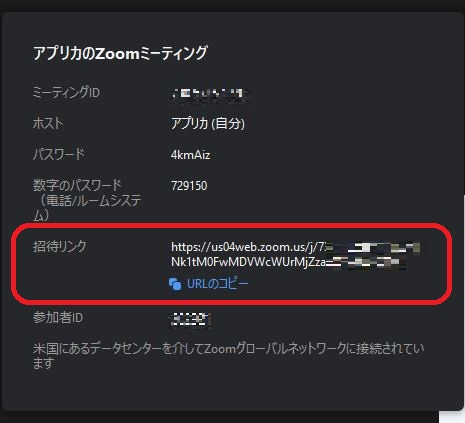
すると、上記の画像の様に現在進行中のミーティングの情報が表示されます。
その中に、招待用のリンクがあります。「URLをコピー」をクリックすると、URLがクリップボードにコピーされるので、メールなどで招待したい方に送りましょう。
ミーティングIDを送る方法
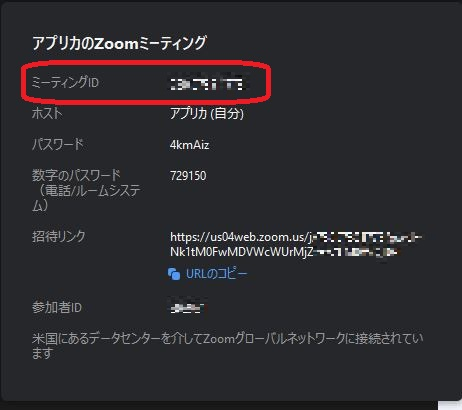
ミーティングIDだけを送る場合にも、「ミーティング情報」からIDを入手可能です。上記のミーティング情報から招待用URLを送る方法と同じ方法で、「ミーティング情報」を開きます。
すると「ミーティング情報」の中にミーティングIDがあるので、そちらをコピーして、パスワードと一緒にメールやLINEで参加者に送れば、ミーティングへ招待可能です。
スケジュールしたZoomミーティングに招待する方法

Zoomミーティングは予定をスケジュール可能です。スケジュールで設定したミーティングに、参加者を招待する方法を解説します。
招待状を作成する方法
招待状を作って招待する方法を解説します。
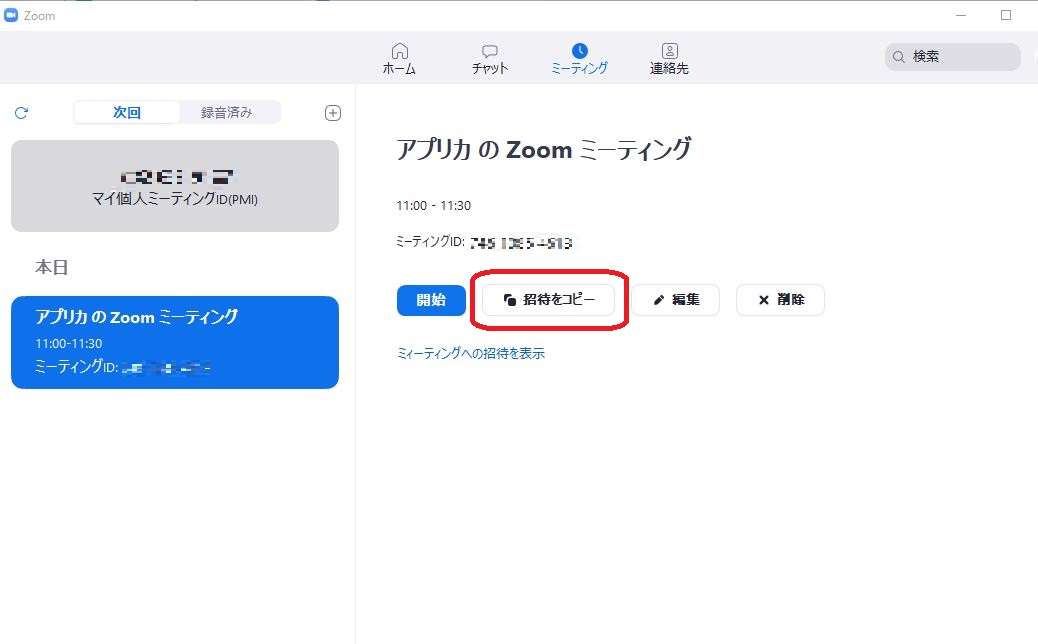
Zoomアプリを開いたら「ミーティング」を押します。
すると、スケジュールしたミーティングが一覧で表示されているので、その中から参加者を招待したいミーティングを選びます。
ミーティングの詳細画面に「招待をコピー」があります。
そちらをクリックすると、ミーティングの日時と参加用URLとミーティングID、パスワードが記載された招待状がクリップボードにコピーされます。
そちらをメールやLINEにペーストて参加者に送れば、予定した日時のミーティングに招待可能です。
カレンダーから招待する方法
ZoomミーティングのスケジュールはGoogleカレンダーとOutlookなどのカレンダーアプリと同期可能です。
ホストがZoomミーティングをスケジュールするときに、カレンダーアプリと同期させて、カレンダーからイベントに招待すれば、カレンダーから招待可能です。
Zoomミーティングをカレンダーと同期させたら、そのカレンダーでミーティングの予定を開きます。
「ゲストを追加」から招待したい参加者をイベントに追加します。
すると、その参加者のカレンダーにも予定が記載されます。参加者はそのカレンダーに記載されている、招待用URLをクリックすれば、ミーティングに参加可能です。
招待されたミーティングに参加する方法
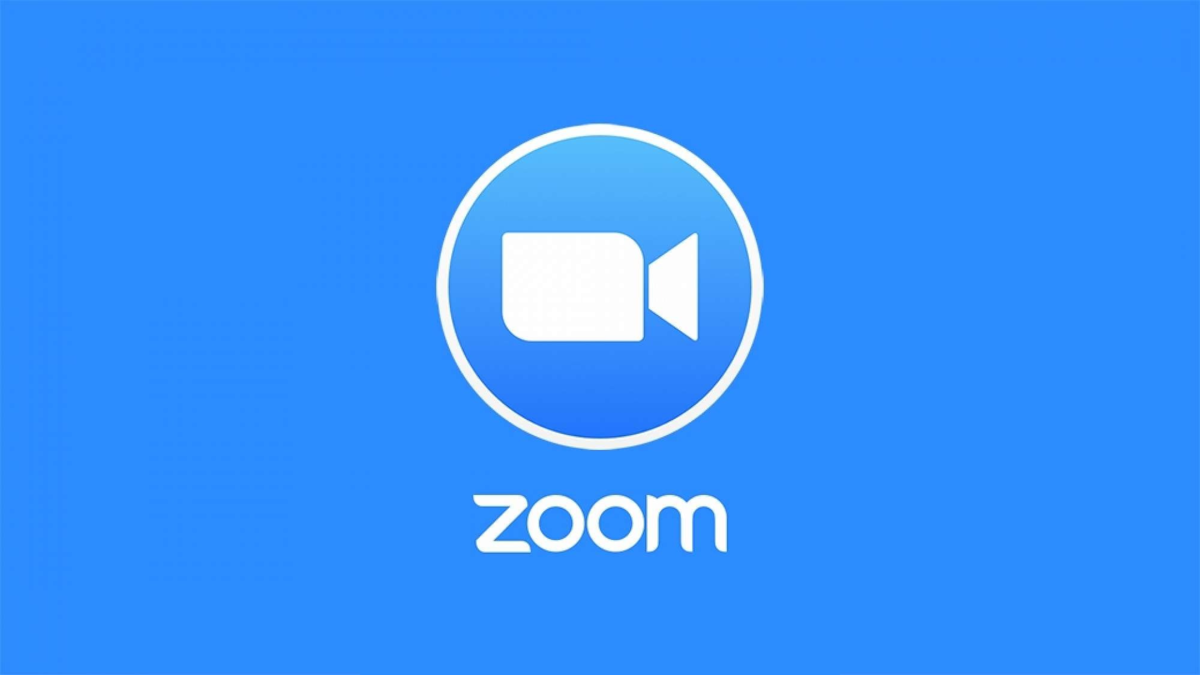
Zoomミーティングに招待されたら、どのように参加すればいいのか解説します。
参加用リンクが発行されている場合
参加用リンクが発行されている場合には、そのリンクを押しましょう。
すると、パソコンでもスマホでも、自動でZoomアプリが起動してミーティングルームが開きます。
ホストが参加者の入室を許可したら、ミーティングへ参加可能です。
ミーティングIDが発行されている場合
ミーティングIDが発行されている場合には、まず最初はZoomアプリを開きます。
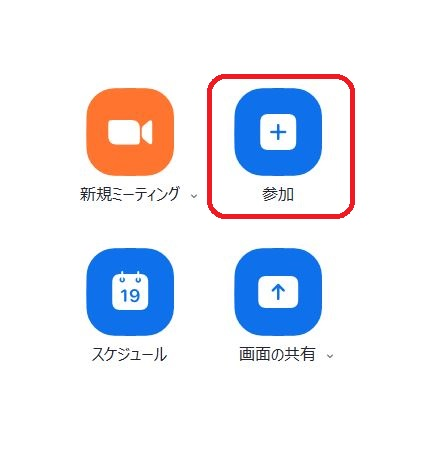
「参加」を押します。
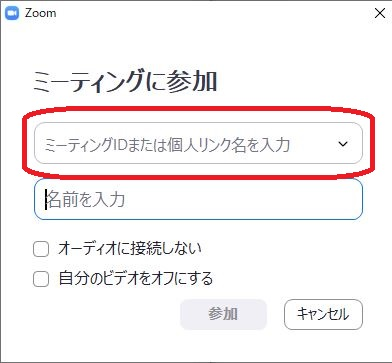
すると、ミーティングIDを記入する記入窓が開きます。こちらにホストから送られてきたミーティングIDを記入します。
次のページでパスワードも記入します。するとミーティングに参加可能です。
まとめ
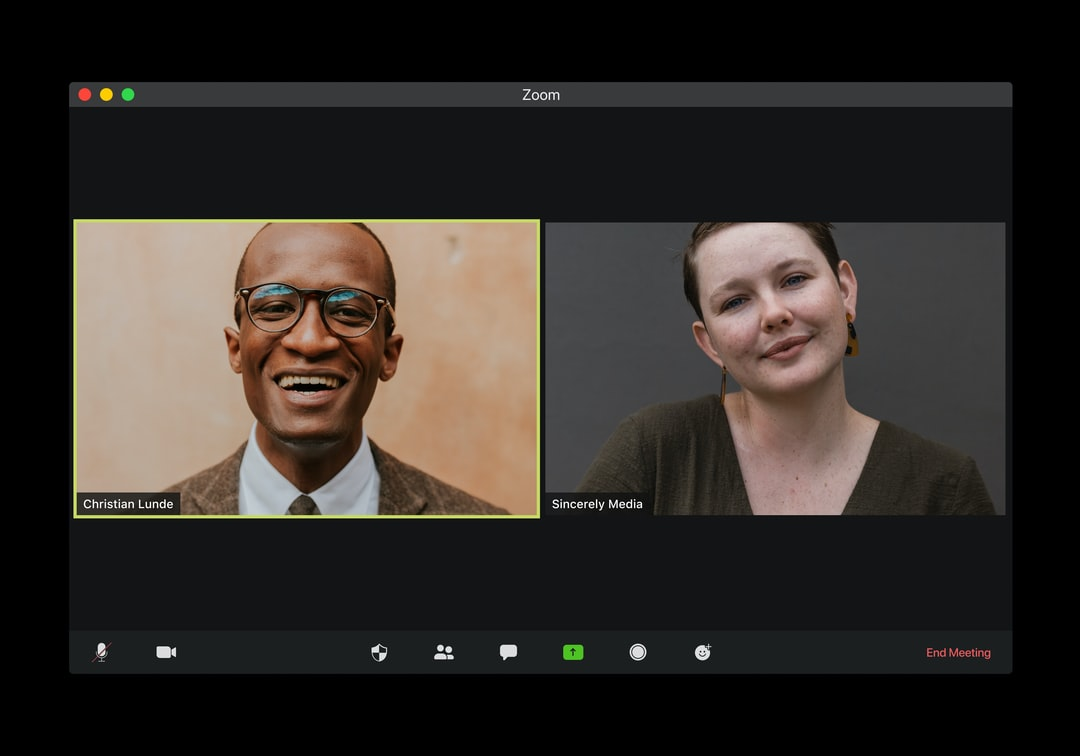
ここでは、Zoomミーティングへ参加者を招待する方法を説明してきました。
Zoomミーティングの招待状の発行方法は、パソコンの操作に慣れている人にとっては、それほど難しいことではありません。
なのでに、パソコンやスマホが苦手な人は、招待のやり方がわからなくても、質問しにくい雰囲気があることと思います。
この記事でご解説したように、Zoomミーティングへ招待する方法は、難しくはありません。一つ一つ、やり方をチェックしながら招待状や招待用URLをコピー可能な場所を覚えれば大丈夫です。
Zoomはこれからの仕事やコミュニケーションを大きく変えるツールです。招待の方法だけではなく、色々な使用方法を覚えて、ぜひ活用可能なようにしていきましょう。