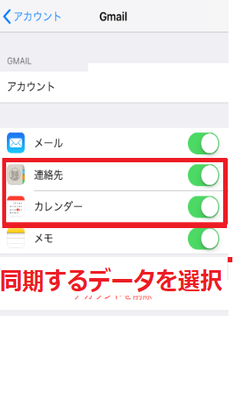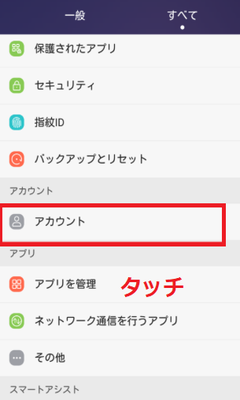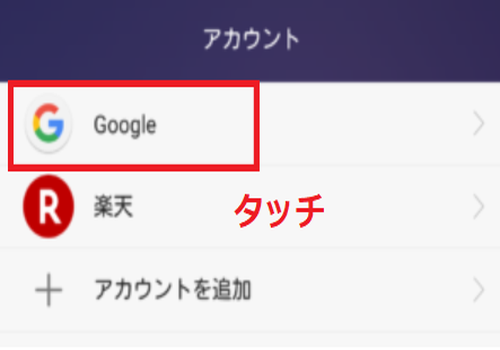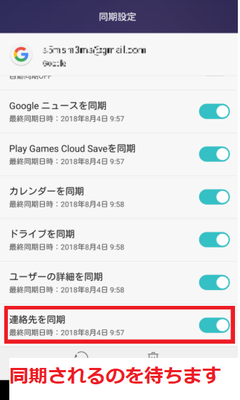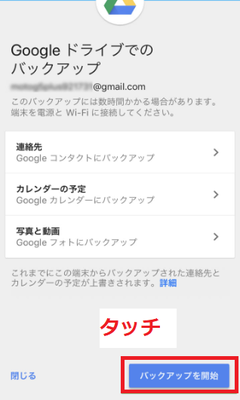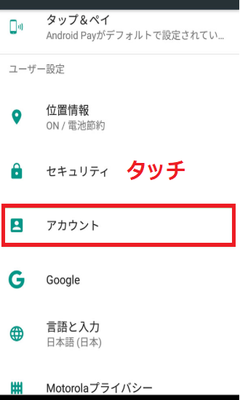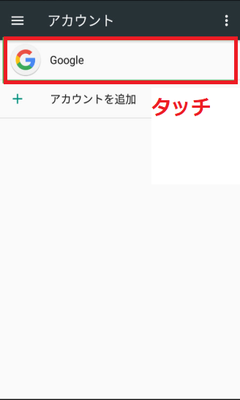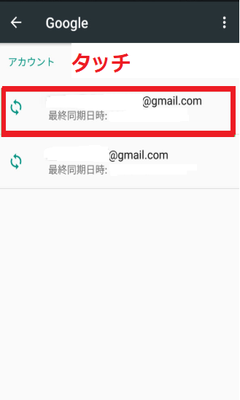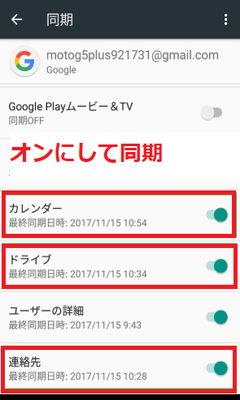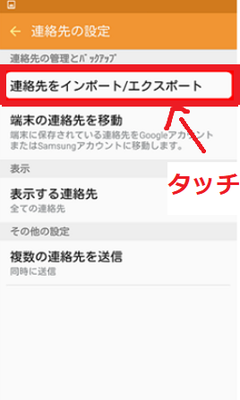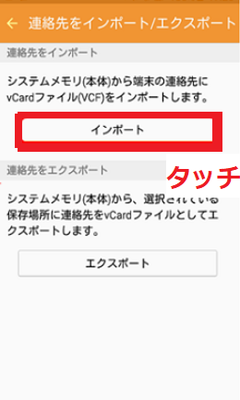Googleアカウント

iPhoneからAndroidへ連絡先やデータを移行したい!!そう思ったときに、どうやってiPhoneからAndroidへ連絡先を移行するのと思います。連絡先のデータの移行方法や同期のやり方を本日は、一つ一つ徹底的に説明させていただきます。
スマートフォンをiPhoneからAndroidへ機種変更したひとにとっては、連絡先やデータを移行しないと新しいスマートフォンでいろいろと不便になりますよね?そんな連絡先をiPhoneからAndroidに移行できない問題にならないようにしましょう。
では、はじめに解説をするな連絡先をiPhoneからAndroidに移行する方法は「Googleアカウント」です。Googleアカウントを利用しての連絡先やデータの移行方法は、とても簡単に行うことが可能ですよ。つぎのステップは、Googleアカウントもっと深堀します。
iPhoneでGoogleアカウントにログインして同期
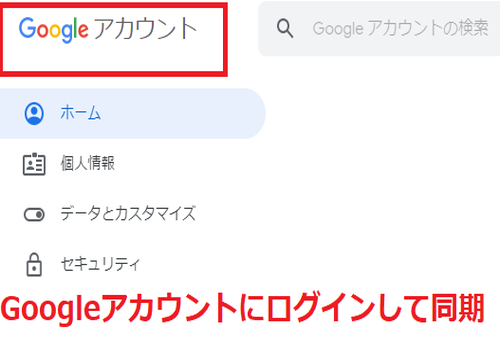
簡単な流れとして、iPhoneでGoogleアカウントにアカウントとパスワードを選択・記入して同期するデータ(移行)を選びます。これがiPhoneでのGoogleアカウントの連絡先の移行の用意をする手順なのです。手順にあたり気を付ける点が一つあります。
Googleアカウントにログインで、連絡先やデータを選びて同期をするには、Googleアカウントを所持しておく必要があります。Googleアカウントを所持していないひとは、新規登録してアカウントとパスワードをあらかじめ発行しておくことが必要です。
Googleアカウントを作って、アカウントとパスワードを入手しましたら、GoogleアカウントでiPhoneからAndroidへ連絡先やデータを移行する用意が整いました。それでは、iPhoneでGoogleアカウントにログインして同期していく手順に入っていきます。
さっそくiPhoneでGoogleアカウントにログインして同期していきます。はじめに、iPhoneのホーム画面から「設定」アプリを押していきましょう。
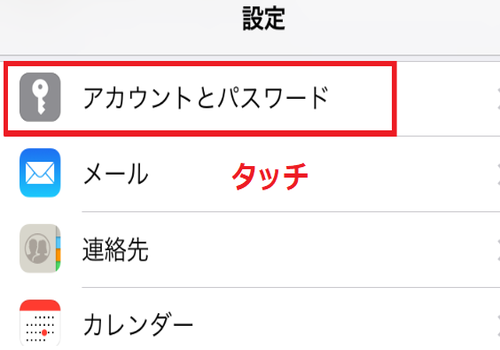
つづいて、設定画面から「アカウントとパスワード」を押します。
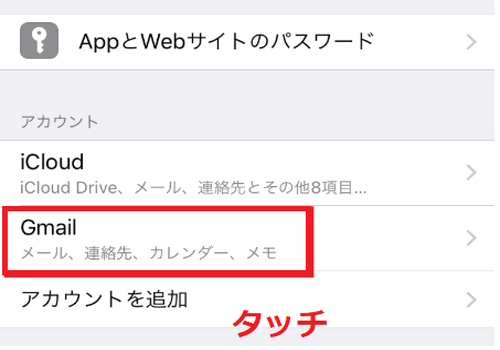
つぎに、アカウントとパスワードの画面から「Gmail」を押して操作していきましょう。
AndroidでGoogleアカウントにログインして同期

次には、iPhoneでの連絡先などのデータの同期設定が終了しましたらAndroidでの操作手順へと移っていきます。AndroidでもGoogleアカウントにログインして同期をする方法を行っていきます。
Googleアカウントにつきましては、先ほどGoogleアカウントのログイン画面で登録しました。Googleアカウントを使いますので、先ほど利用されましたアカウントを覚えておいてください。
それでは、AndroidでGoogleアカウントにログインして同期する手順に移ってください。
では、操作を行ってまいります。Androidのホーム画面から「設定」を押して進んでいきましょう。
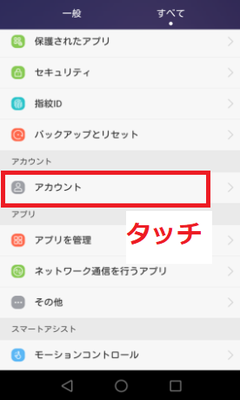
つづいて「アカウント」を押して操作していきましょう。
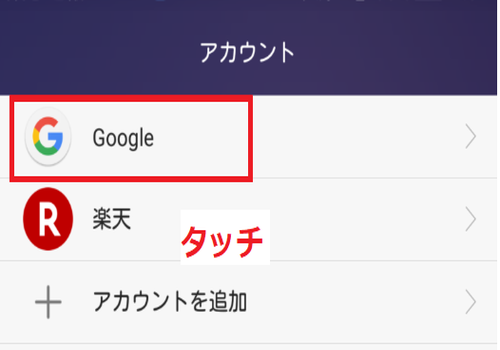
ここで、すでに先ほどのGoogleのアカウントが登録されている場合はGoogleを選んでいきましょう。
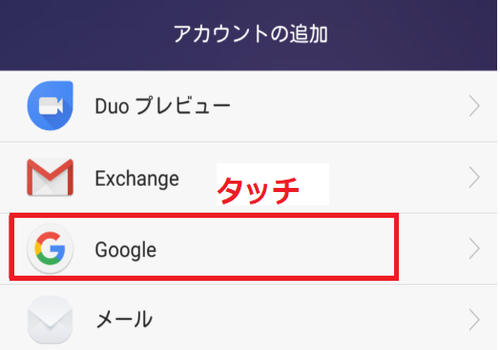
もしも、先ほどのGoogleアカウントが登録されていないのであれば、「アカウントの追加」から「Google」を選びてから、アカウントの登録を行ってください。
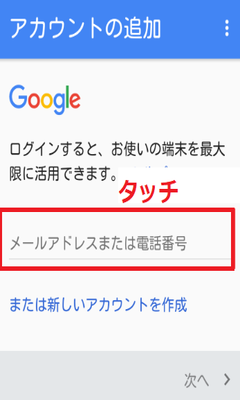
そうしましたら、ここでメールアドレスあるいはパスワードを記入してください。
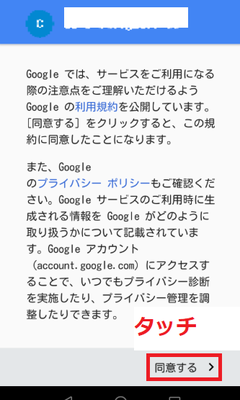
画面が使用契約の画面になりますので、一応目を通しておいて右下にある「同意する」を押して操作していきましょう。
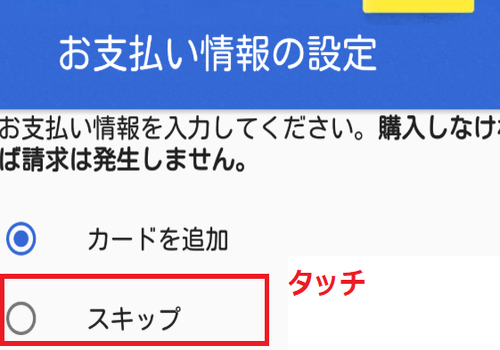
ここで支払い方法をどうするか?設定する画面になりますが、iPhoneからAndroidへ連絡先やデータを移行するだけなので、支払い方法は設定しません。ですから「スキップ」を選びて進んでいきましょう。
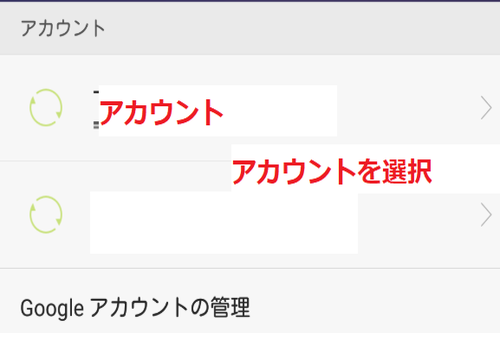
ここで、Googleアカウントが表示されますので「Googleアカウント」を選びていきましょう。
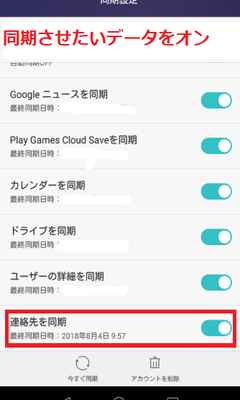
つづいて、同期設定の画面に入ります。下にある「連絡先を同期」をオンにしておきます。
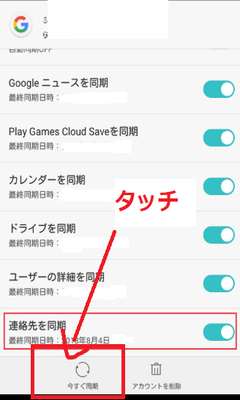
連絡先を同期をオンにした状態でその下にあります「今すぐ同期」を押してください。これでiPhoneからAndroidへ自動的に連絡先やデータが同期され移行してくれるはずです。連絡先アプリを開き、正しく移行できていることをチェックしてみてください。
iCloud
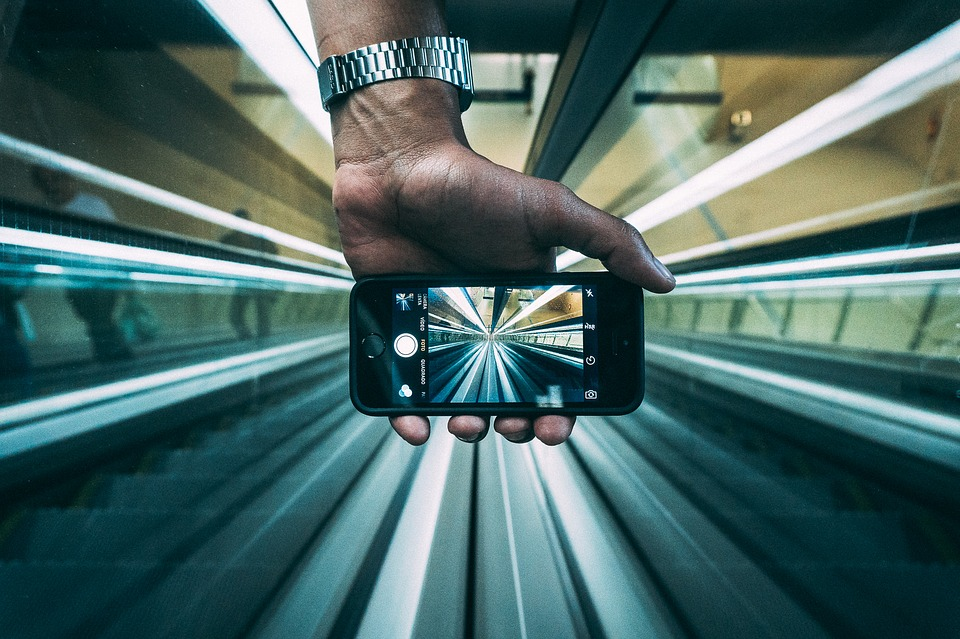
iPhoneからAndroidへ連絡先を移行する手段は、実はまだあるんです。その手段として、iPhoneに標準搭載しているあの機能を使えば、簡単にiPhoneからAndroidへ連絡先を移行することが可能なんです。iPhoneユーザーならこの方法が便利かもしれません。
その移行する方法とは「iCloud」です。iCloudとは、アップルが提供しているクラウドサービスです。普段意識していないかもしれませんが、iCloudの同期設定(バックアップ)をオンにしていると、iPhoneのあらゆるデータをiCloud上に保存しているんです。
要するに、連絡先などもバックアップされているんです。iCloudの同期設定を使用すれば、もしかしたら、iPhoneからAndroidへ連絡先を移行可能なかもしれませんね。気を付ける点としては、同期設定をオフにしているのなら、この方法は可能でせん。
iCloudに同期した連絡先をエクスポート

iCloudに同期した連絡先をエクスポートしなくては、何もはじまりません。気を付ける点としては、Apple IDが必要になりますので、事前にアカウントとパスワード用意しておいてくださいね。
簡単な流れとしては、iPhoneの電話帳データをiCloudに同期化させて、パソコンでiCloudにアクセスし、電話帳データをvCard形式で記載します。その後Gmailの連絡先に書き出したデータをインポートしていきます。最後にAndroidで同期します。
この連絡先の移行方法は、パソコンが必要になります。またvCard形式に書き出すという操作をしなければなりませんので、ちょっと操作が難しいかもしれません。よく分からなというひとは、他の簡単な移行方法を先に見ておくといいと思います。
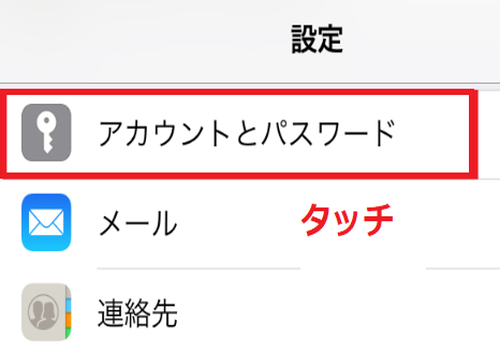
まず最初はiPhoneから、iCloudに連絡先データを保存することから行います。設定画面から「アカウントとパスワード」を押していきましょう。

アカウントとパスワードの画面から「iCloud」を選びて進んでいきましょう。
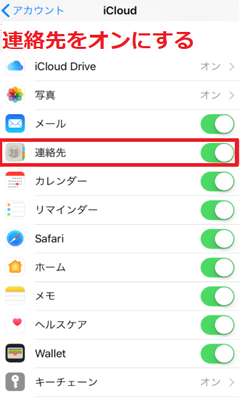
iCloudの画面から「連絡先」をオンにしておきます。これで、iPhoneでの操作は一通り終了です。
スポンサーリンク
iCloudからvCardとして書き出す

パソコンの作業です。パソコンのブラウザからiCloud、comへアクセスしていきます。つぎにログインしたらメニュー画面から連絡先を選びていきましょう。同期した電話帳データをAndroidに移行したい連絡先を選します。
画面左下のメニューを押しvCardを書き出すを選びます、iPhoneの電話帳データがvCard形式データとしてパソコン内に保存されます。つづいて、Gmailへアクセス画面左上にあるGmailを押して、連絡先メニューに切り替えます。
連絡先をインポートを押しておきます。アップロードするファイル選択の画面からインポートしたvCardファイルを指定します。これでパソコンでの作業は一通り終了です。
JSバックアップ

次に「JSバックアップ」というバックアップツールを利用して、iPhoneからAndroidへ連絡先を移行する方法を取っていきます。JSバックアップとは、見た目や使いやすさにこだわった、バックアップ・データ移行ツールです。
あらかじめ、JSバックアップをiPhoneにダウンロードしておく必要がありますので、まず最初は、JSバックアップをダウンロードしていきましょう。
JSバックアップはiPhone 6およびiPhone 6Sを含むすべてのiPhoneモデル、Xperia、ARROWS、AQUOS、Nexus、Galaxyを含むどのAndroid端末にも対応しています。
iPhoneの連絡先をバックアップ
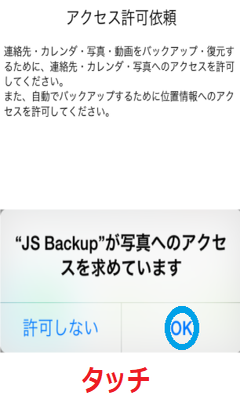
JSバックアップをダウンロードして、起動させましたら連絡先などへのアクセス許可を要求してきますので、許可しましょう。「OK」を押していきましょう。
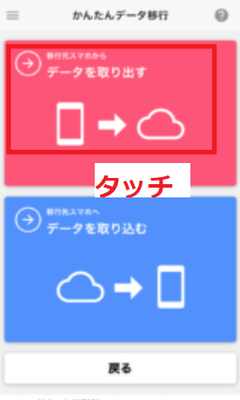
かんたんデータ移行という画面になりますので「データを取り出す」を押して進んでいきましょう。
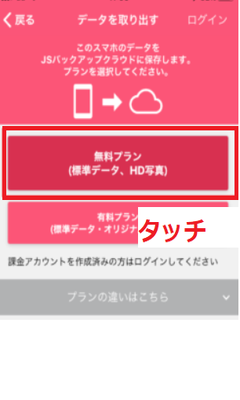
データを取り出すプランが選択可能です。ここでは「無料プラン」を押します。無料プランでも連絡先の移行に関しては、何も問題がありませんので、ご安心ください。

ここで、JSバックアップでデータを取り出すときに設定するパスワードを記入します。
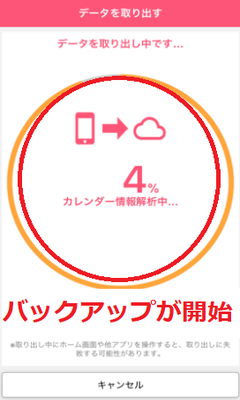
そうすると、自動的にJSバックアップのバックアップ処理が開始します。
Androidに連絡先を復元
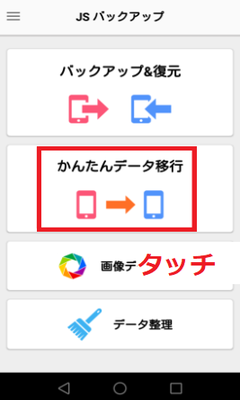
つづいては、AndroidからJSバックアップを使い連絡先を復元してまいります。あらかじめ、AndroidにJSバックアップをダウンロードしておきましょう。そして、JSバックアップを起動したら「かんたんデータ移行」を押していきましょう。
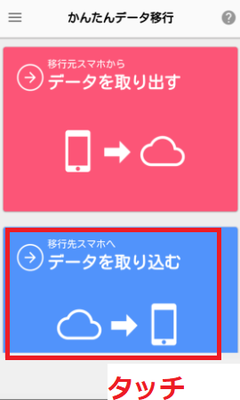
かんたんデータ移行の画面に切り替わりましたら「データを取り込む」を押して進んでいきましょう。

データを取り込む画面になりますので「QRコード読み取り」を押して操作していきましょう。
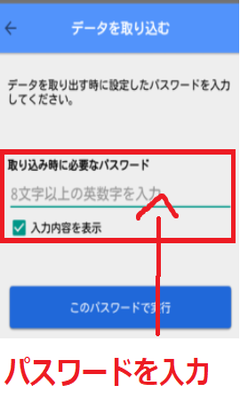
Androidのカメラが自動起動しますので、先ほどの表示されていたQRコードを読み取ります。するとパスワードを記入する画面が表示されます。このパスワードは、バックアップ作成時に設定したものを記入してください。
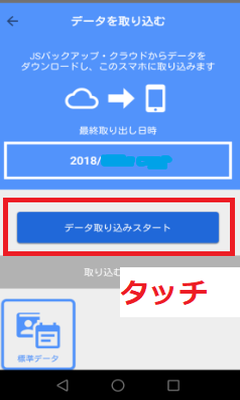
データを取り込むの続きになります。「データ取り込みスタート」を押して開始していきましょう。
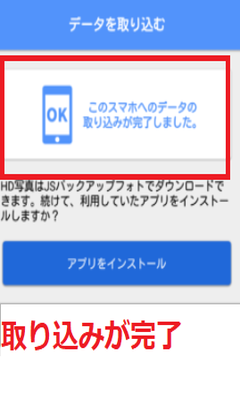
このスマホへのデータの取り込みが終了しました。と表示されれば、AndroidにiPhoneの連絡先データを移行することが可能でした。
Googleドライブ

次には、GoogleドライブでiPhoneからAndroidへ連絡先を移行する方法を解説させていただきます。Googleドライブとは、Googleが提供するオンラインストレージサービスです。
Googleドライブには、さまざまなデータをバックアップすることが可能です。Googleドライブを利用して連絡先をバックアップして、Androidでアカウントを同期すれば簡単に、iPhoneからAndroidへ連絡先を移行することが可能なんです。
気を付ける点としては、あらかじめ、Googleアカウントに登録していてアカウントとパスワードを発行していることが条件です。アカウントとパスワードを記入してログインをしておくとスムーズに操作が可能ですよ。
CopyTrans Contacts

最後に「CopyTrans Contacts」を利用して、iPhoneからAndroidへ連絡先を移行する方法を説明させていただきます。CopyTrans Contactsは個人情報であるiPhoneデータを安全に簡単に管理するツールです。連絡先やカレンダーを簡単に保存、転送します。
CopyTrans Contactsを使用しての連絡先の移行は、パソコンを利用して行います。気を付ける点としては、パソコンがないとこの方法は不可能なので、あらかじめご了承ください。CopyTrans Contactsを事前にパソコンにダウンロードする必要があります。
上のリンクの「iPhoneの連絡先とSMSをバックアップ、電話帳を簡単移行&編集」にアクセスして、CopyTrans Contactsをダウンロードしておきましょう。無料で使うことが可能ですので、ご安心してお使いください。
iPhoneの連絡先をエクスポート
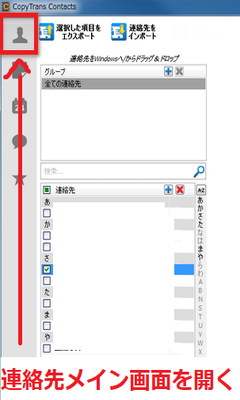
CopyTrans Contactsを起動させます。iPhoneをパソコンにと接続します。すると連絡先がメイン画面に表示されます。連絡先のメイン画面を出しておいてください。

ここで、転送したい連絡先を選びていきます。複数選択する場合はそれぞれの連絡先にチェックを入れます。すべて選択をするには「連絡先」にチェックを入れましょう。終わったら「選びた項目をエクスポート」を押します。
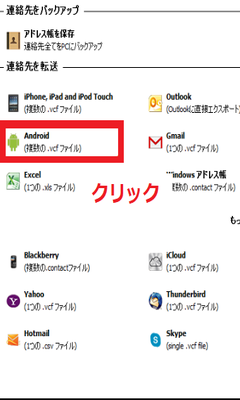
画面が切り替わりますので、ここから「Android」を選びてください。
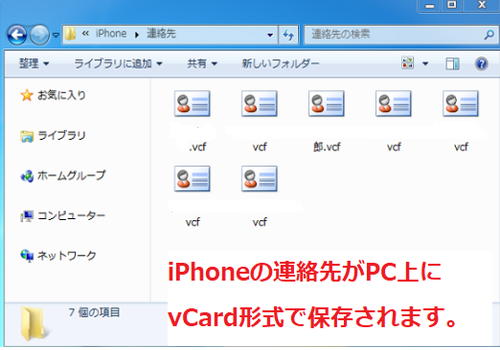
この操作により、iPhoneの連絡先がパソコンにvCard形式で保存されます。この状態でAndroidをパソコンに接続します。iPhoneの連絡先を保存したフォルダをAndroidのドライブにドラッグ&ドロップしておきましょう。
iPhoneからAndroidへ連絡先を移行する時の気を付ける点

iPhoneからAndroidへ連絡先を移行する場合に、気を付ける点がいくつかあるんです。気を付ける点をあらかじめ理解しておけば、移行する場合にスムーズに操作がいきます
アカウントのIDとパスワードをチェック

事前にアカウントのIDとパスワードをチェックしておきましょう。アカウントのIDとパスワードをどっちも、連絡先を移行する手段で必要になるものです。もしアカウントのIDとパスワードを発行していないのであれば、あからじめ発行しておきましょう。
iMessageをオフにする
気を付ける点の一つとして、iMessegeをオフにしていないと、機種変更をしたときに、iMessegeアプリ上にSMSを送信してしまうことがあります。iPhone側でiMessegeをオフにしておきましょう。操作は「設定」を押します。
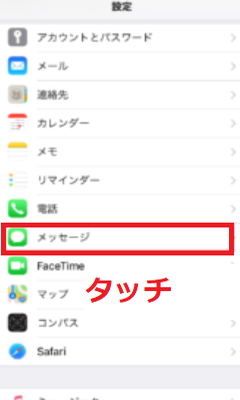
「メッセージ」を押しいきましょう。
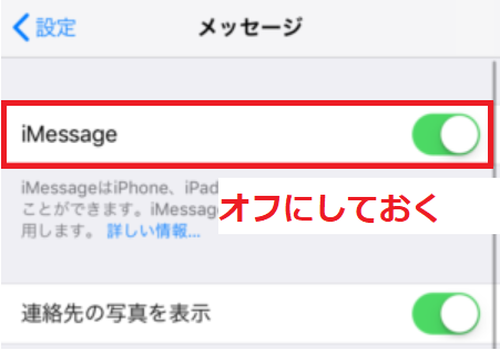
最後にメッセージの設定画面から「iMessage」をオフにしておきましょう。以上でこの気を付ける点の説明は終了しました。
アプリでバックアップする時は途中で閉じない

アプリでのバックアップを行っている場合、バックアップ処理の途中でアプリは絶対に閉じないでください。バックアップデータが破損する可能性があります。最悪同期できなくなることも予想されますので、注意をして行ってくださいね。