- iPhoneのバックアップからの復元にはどのくらい時間がかかる
- iPhoneの復元が終わらない、時間が長い、増える時の対処法
- iPhoneの復元が終わらない時の対処法「パソコン・iTunesで復元しているとき」
- iPhoneの復元が終わらない時の対処法「iPhoneのみ・iCloudで復元しているとき」
- iPhoneの復元がどうしてもできないとき
iPhoneのバックアップからの復元にはどのくらい時間がかかる

まず最初は、iPhoneのデータの復元時間がどのくらいかかるか説明していきます。
データの復元は、iPhoneのデータの使用量やバックアップをした方法によって時間が変わってきます。まず最初は、iPhoneの使用量をチェックすることで、どのくらい時間がかかるか予測することが可能です。
iPhoneのデータの復元方法ですが、2種類あります。まず最初はパソコンを利用して行うiTunesバックアップ復元(以下iTunes復元)とWi-Fi環境で行うiCloudバックアップ復元(以下iCloud復元)があります。
iTunes復元の場合は、パソコンのスペックによってどのくらい時間がかかるかは変わってきます。パソコンのスペックによっては通常よりも復元の時間が長いこともありますし、速度が遅いこともあります。
iCloud復元の場合は、インターネットの通信速度によってどのくらい時間がかかるか変わります。光回線を利用しているなら速度は早く、そうで無いものでは、データ復元も同様に速度は遅いことになります。Wi-Fiの安定度によっても進行速度が遅いこともあります。
ではここから、iPhoneのデータの使用容量のチェック方法から解説します。iPhoneの設定アプリを立ち上げます。その後、一般>iPhoneストレージと進めます。一番上の使用済みのところが今利用しているiPhoneの容量です。
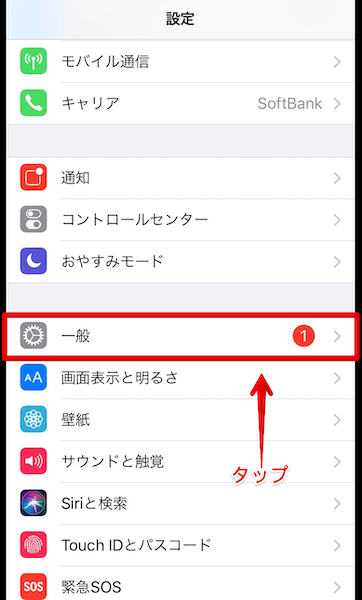

一番上の使用済みのところが今利用しているiPhoneの容量です。写真では64GBのiPhoneに約20GBのデータが入っていることがわかります。

iPhoneでデータの通信をした時の不必要なキャッシュや、アプリ内の不必要なキャッシュも含まれているので、表示の容量全部が新しいiPhoneに復元されるわけではありませんが、大体の予測にはなります。
今回、検証の為に、データの復元をしてみました。環境に関しては以下です。
MacBookPro2016 MacOS10、14
iPhone5 iOS10、3、3
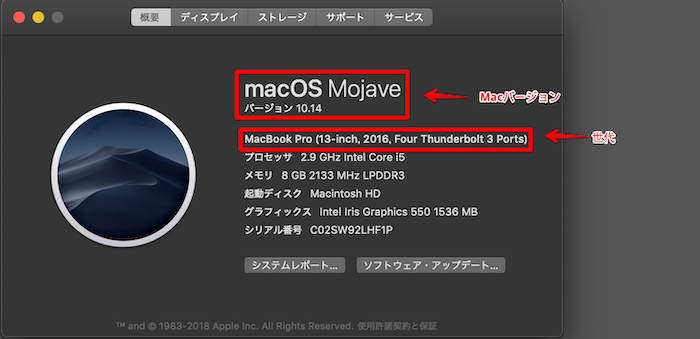
この状況でiPhoneのデータ復元をしてみました。元々のPhoneの使用データ量は12GBです。開始から完全に終了するまで、20分弱で終了しました。ではここから、iPhoneの使用データ量によっての所要時間について説明していきます。
使用データ量が16GB以下であれば30分以内

まず最初は、iPhoneの使用データ量16GB以下のデータ復元についてどのくらい時間がかかるか説明していきます。検証結果と似たような状態です。この状態であれば大体30分以内で終了します。データ復元を開始すると残り時間が表示されるので、自身でもどのくらい時間がかかるかチェックをしましょう。
検証を行なったiPhoneでもほぼ同じような結果が得られています。iTunes復元を行い、残り時間の表示は1分未満と出ましたが、アプリの待機や他の設定も全部終了するまでに20分程度かかりました。
では、次にどのくらいまでの時間が通常通りの時間なのかを説明していきます。目安でしかありませんが、長くても1時間ほどまでが通常の時間といえます。
iCloud復元の場合は通信が関係してきます。どのくらいまでの時間が通常かというと、1、5倍の45分程度までが通常の終了時間です。iTunes復元でも、iCloud復でも、表示時間が2時間以上になる場合は、時間がかかりすぎな可能性が高くなります。
40GB以上64GB以下は40分以内

次は、先ほどの容量よりもちょっと増え、iPhoneの使用データ量が40GBから64GBの容量のバックアップ復元のどのくらい時間がかかるか説明していきます。現在のiPhoneの最小容量のモデルの上限までデータを利用していた場合です。
この状態の場合は、iTunes復元の場合は40分以内、iCloud復元の場合は、先ほども解説したように、1、5倍までの40分から1時間といった所用時間です。
この容量の場合でも同様に、2時間以上の残り時間が表示されるようであれば、復元時間がかかりすぎる可能性が高くなります。復元までの時間がどのくらいかかるか検討がつきにくくなります。
128GB以下は1時間から1時間30分くらい

最後に、iPhoneの使用データ量が128GB以内でどのくらい復元の時間がかかるか説明していきます。
100GBを超えてくるとかなりの大容量になり、データ復元の時間もかなりかかります。iTunes復元の場合は、1時間から1時間半くらいが通常の復元時間です。iCloud復元の場合は1時間半から2時間半程かかることがあります。
この容量の場合だと、4時間以上の表示がある場合が、時間がかかりすぎる可能性が高くなります。ここまで解説をした残り時間は、あくまでも目安なので、最初に解説した通り、パソコンや通信環境によっては長い時間かかることはあります。
残り時間が長いと終わらない可能性が高くなるので気をつけましょう。
異常時は終わらない

異常時はiPhoneのデータ復元が終わらないことがあります。異常時の症状としては、以下のことがあります。
表示される所用時間が、目安の時間の3〜4倍長い
表示時間は通常であるが、あきらかに時間がかかりすぎていて遅い
進行速度が遅い
ちょっと解説をしていきます。まず最初は、表示時間が明らかに長い場合です。この場合は、表示時間が見えているので一番わかりやすい異常時です。iTunes復元でも、iCloud復元でも、8時間以上表示されることもあります。明らかに時間がかかりすぎです。
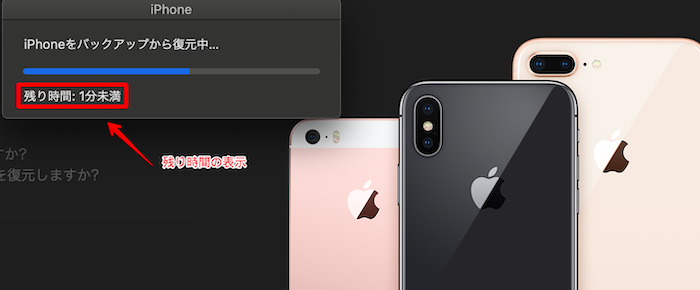
次は、表示時間よりも復元時間が長い場合です。この場合も異常時です。例えば、64GBのiPhoneに12GBのデータを復元する場合だと、30分程度ですが、2時間経っても終わらない場合です。あきらかに時間がかかりすぎです。
最後に進行速度が遅い場合です。速度が遅いと異常時が疑われます。このように異常時はゆっくり進んでいたとしても、時間がかかりすぎ、途中で止ってしまい、iPhoneのデータ復元が終わらないことがあるので気をつけましょう。
データ復元が異常時であったとしても、iPhone自体に異常が起こっているということは考えにくい状況です。上記からも説明している通り、パソコンの問題か、Wi-Fi環境の問題か、データ自体の問題かというのが考えられます。
iPhoneの復元が終わらない、時間が長い、増える時の対処法

iPhoneのデータ復元が時間がかかりすぎて終わらない場合、表示の残り時間が長い場合や進行速度が遅い場合の対処法を説明していきます。
復元を諦める

iPhoneのデータ復元を開始して、終わる気配が無いようでしたらデータを戻すのは諦めざるを得ない状況です。iPhoneのバックアップからの復元は諦めましょう。以前のiPhoneがあれば、特に重要なデータのみ別の方法で移行をすることをオススメします。
写真であれば、iCloudフォトライブラリという機能を使えば、移行することが可能です。連絡先もiCloudへの保存ができていれば元々のiPhoneと同じような状態に戻すことが可能です。アプリなどは再度ダウンロードを行えばもう1回使えるようになります。
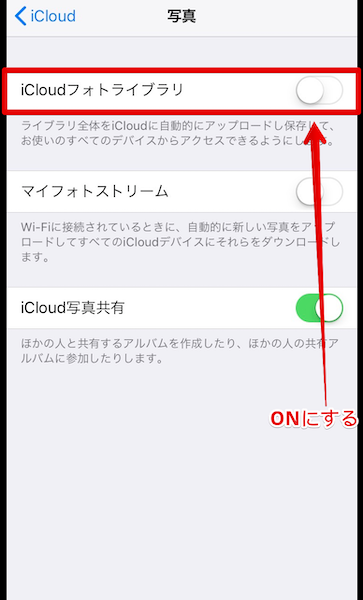
どうしても進行速度が遅い場合、時間がかかりすぎて終わらない場合は他の方法でデータを移行検討した方が早くiPhoneを使えるようになります。
自分自身がどのくらいまでならデータ復元に時間を使えるかをチェックし、ゆっくりと時間があるときや、睡眠時に開始して終わるのを待ってみるのも一つの手段です。
あとは、どういったデータを新しいiPhoneに移行したいのかを把握をすると、バックアップから復元しなくても問題無い場合もあります。
どうしても新しいiPhoneへバックアップからのデータ復元を諦めきれないなら、時間が長くても1回データ復元を試してみる価値はあります。
スポンサーリンク
古いバックアップデータを復元する
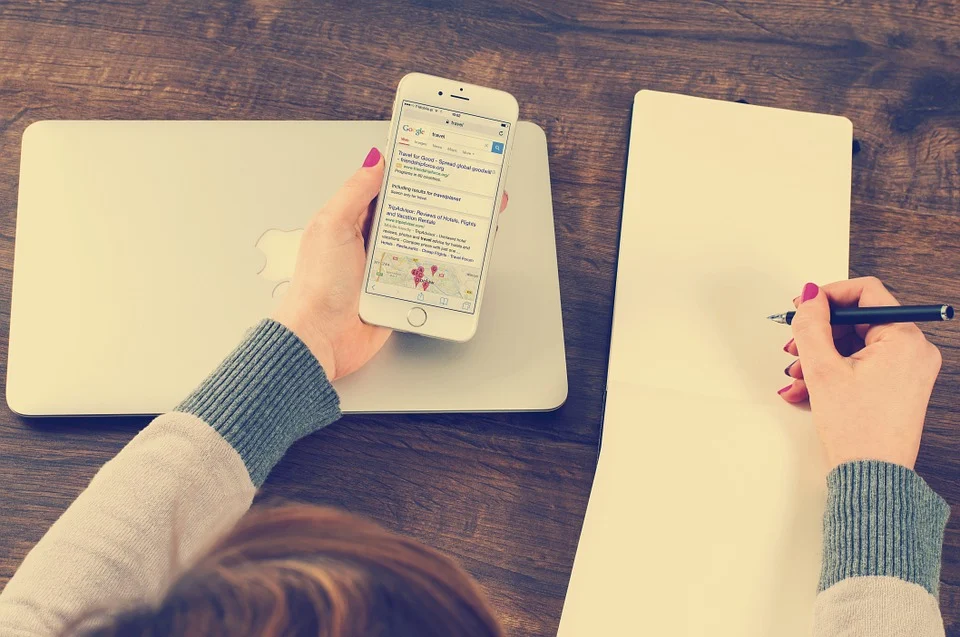
以前のiPhoneで作成したバックアップからの復元を行いたい場合は、ちょっと前のデータが残っているなら、最新ではないデータの復元してみることです。
バックアップを作成したデータ自体に問題がなければ、別のデータであれば期待通りの時間でデータを戻せる可能性があります。
ただ、古いデータになるので、今まで利用していたiPhoneと比べるとデータが足りない部分があります。
せっかく買ったiPhoneを早く使える状態にしたいのなら、古いデータを移行することも検討の一つですが、iTunesで古いデータだと、かなり古くなることがあります。
iTunesのバックアップしてから復元する

元々のiPhoneがまだ手元にあるならば、iPhoneのバックアップ取り直しをするのも一つの手段です。
そのままiTunesでバックアップを作成し直すことも可能ですし、万が一を考え、作成されているバックアップを1回消去を行ってから最初からデータを作成し直しをオススメします。データの消去の方法は以下の手順です。
iTunesを開きます。
Macであれば、左上のリンゴマークの右にあるiTunesを押し環境設定と進めます。Windowsの場合も、上部にメニューバーがあるので、編集を押し、環境設定と進めます。
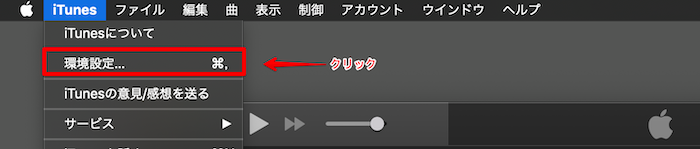
次に新しいウインドが開くので、デバイスの項目を押します。
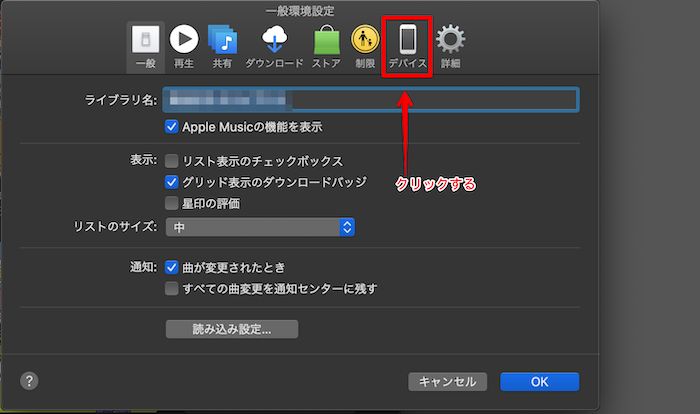
そうすると作成されているバックアップデータの一覧が表示されるので、最新のデータを消去することが可能です。
バックアップ作成時に何かしらのエラーが発生し、iPhoneにデータ復元ができないなら、この方法で改善されることがあります。
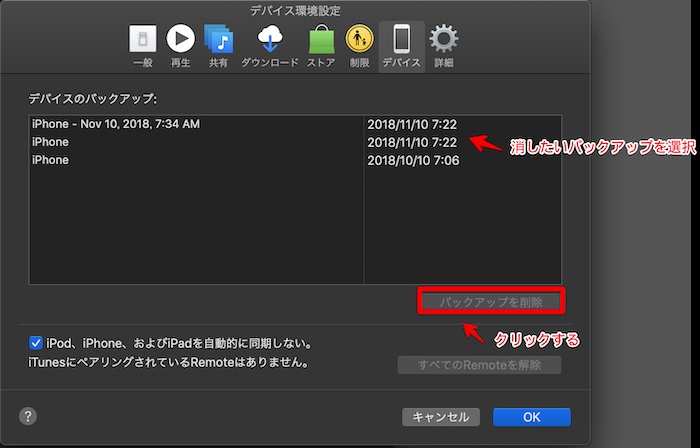
一時的に復元を中止して、連絡先などだけ復元する

上記でもちょっと解説しましたが、iPhoneのデータで、特に大事なデータのみを移行する方法です。写真や連絡先、スケジュールやリマインダーといった、iPhoneにデフォルトで入っているアプリについては、iCloudにデータが保存されていることがあります。
写真や連絡先などは、iCloudのバックアップとは別で保存されています。なので、もともと利用していたiPhoneが手元になくても、データさえ保存されていればデータを復元することが可能です。
手順としては、iPhoneを1回使える状態にします。
設定アプリを開くと一番上にiPhoneにサインインと表示が出てきます。ここにAppleIDとパスワードでサインインを行うことでiCloudの機能を使えるようになります。iCloudを使えるようになれば、以前のiPhoneと新しいiPhoneの連絡先を同期させることが可能です。
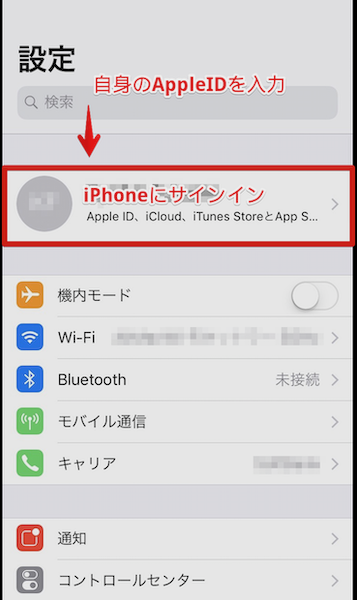
iCloud以外にも、AirDropという機能を使えば連絡先や写真などをデータ移行することが可能です。2台のiPhone(iPhone以外のApple製品でも可能)をBluetoothを利用してデータのやりとりをする機能です。
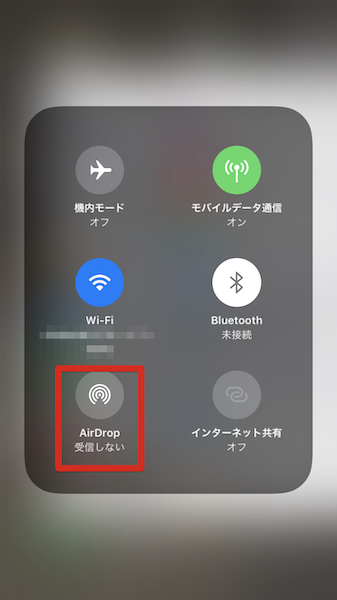
復元を何回かやり直す

iPhoneのデータ復元の操作を何度かやり直すことも方法の一つです。何度か復元を行っているうちに期待通りのデータ復元が可能なこともあります。
時間に関しても通常通りの時間で終わることもあります。ちょっと遅いなと感じたとしても、何度か行うことでデータ復元が可能なことがあります。
ただ、何も対処法を試していないうちにやり直しを行ったとしても、データ復元を可能なことは少ないので、可能な限り対処策を試してからデータ復元をやり直しをすることをお勧めします。
復元が出来ない場合の対処法については下の項目で詳しく説明していきます。
iPhoneの復元が終わらない時の対処法「パソコン・iTunesで復元しているとき」

ここからは、iPhoneのデータ復元が時間がかかりすぎて終わらない場合や時間が長い場合、進行速度が遅い場合の対処法について細かく解説をしていきます。
終わらない以外にも、時間がかかりすぎる場合や、終わるまでの時間が遅い時の対処法も同様です。まず最初はiTunes復元の対処法から解説をしていきます。
Lightningケーブルの交換をやってみる

まず、一番簡単な対処法としては、iPhoneとパソコンを接続しているLightningケーブルの交換です。
iPhone購入時に箱に入っていたAppleの純正のケーブルを利用しているなら問題は無いですが、家電量販店などで買ったLightningケーブルの場合、充電のみの機能しか無い場合があります。
Appleの純正の物を使用していても、以前のiPhoneで使用していたLightningケーブルの場合、経年劣化が進み、データ復元に時間がかかることがあります。
データ復元の時間が遅いと感じたら、新しく買ったiPhoneの新しいLightningケーブルや、他の同じようなLightningケーブルで試しましょう。
純正かどうか不明な場合などは、新しいiPhoneのLightningケーブルを使用してください。
iPhoneのiOSのバージョンがバックアップのバージョンと一緒かチェック

iPhoneのiOSのバージョンの相違によってはデータ復元を行うことが可能でせん。
以前のiPhone:iPhone7、iOS11、4
新しいiPhone:iPhone8、iOS11、3
上の例のように、新しく買ったiPhoneのバージョンの方が以前のiPhoneよりも古いことがあります。最新のiPhoneを買ったばかりなの何で?と思われることもあると思いますが、iPhoneの工場出荷時の最新のOSが搭載されているからです。
工場出荷時には、最新のOSであっても、ショップを経て自分自身の手に渡った時には、iPhoneの新しいOSがリリースをさていることがあります。
以前のiPhoneはOSのアップデート後ということもあります。OSのバージョンについては、iTunesでチェックが可能なので方法を解説します。
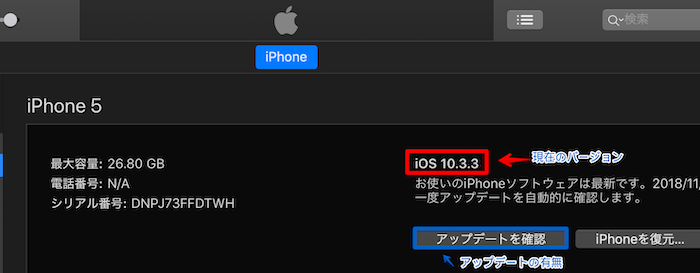
先ほど解説した、バックアップデータの消去の場所と同じところでチェックが可能です。バックアップ一覧からチェックしたいデータにカーソルを合わせ、ちょっとすると詳細が表示されます。
新しいiPhoneについては、最新バージョンがある場合は、接続時にiOSのダウンロードやアップデートのポップアップが表示されるので、アップデートを行いましょう。
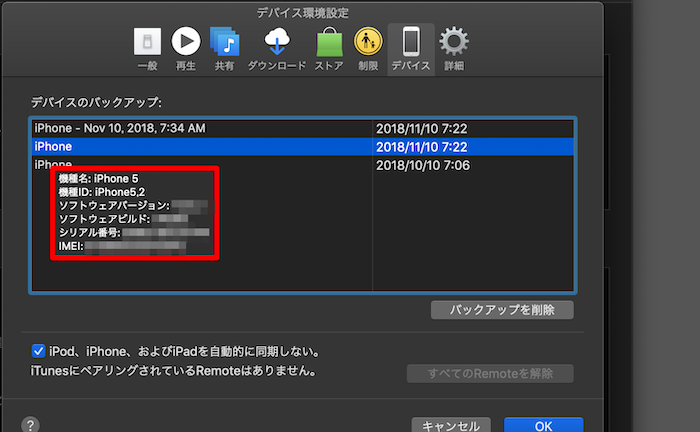
Tunesのバージョンが最新かチェック

iTunesが最新のバージョンになっていないとデータ復元に時間がかかることがあります。進行速度が遅くなることもあります。
データを戻すのに、関係が無いように感じられますが、最初にも書いた通り、パソコンスペックにも影響を受けます。iTunesにも何かしらのエラーが出ていることがあるので、チェックをしましょう。
Macの場合は、AppStoreでのチェック。Windowsの場合は、メニューバーからヘルプを押し、更新プログラムのチェックを押すと、最新バージョンがリリースされている場合は、ダウンロードの為のウインドが表示されます。
スポンサーリンク
以前のバックアップデータの復元を試みる

上記でもちょっと触れましたが、以前のバックアップデータの復元をしてみるのも一つの手段です。ただ、基本的にはiTunesでバックアップをとった場合は上書きで保存がされていきます。そうなるとかなり古いデータしか無いので、気をつけましょう。
以前のiPhoneが手元にあるなら、先ほども解説したバックアップデータを1回消去してから再度作成し直しの方がデータを写すにはオススメです。
異なるパソコンにてバックアップを取り直し、復元を試みる

データ復元出来ない原因が、iPhoneやLightningケーブル、データの問題ではなく、パソコンが起因していることがあります。最初にも解説をしましたが、パソコンのスペックによってiPhoneへのデータ復元の時間が遅いことがあります。
パソコンスペック以外にも、セキリティがデータ復元の時間に影響を及ぼすことがあります。他に使用可能なパスコンがあるなら、別のパソコンにiPhoneのバックアップデータを作成し直し、もう一台のパソコンでデータ復元をしましょう。
どうしても別のパソコンを用意できない場合ですが、セキリティが高いとiPhoneを異物と検知することがあります。
自己責任にはなりますが、セキリティレベルを落としたり、データ復元中のみ、セキリティソフトと停止させデータ復元をすると期待通りの時間で終わることがあります。
余談にはなりますが、過去にパソコンにてiPhoneのアップデートを行うおうとしたときに、残り時間がかなり長い時間が表示されたことがあります。一時的にセキィティソフトを停止させたら時間はかかりすぎだとは感じましたが、無事に終わった経験があります。
iPhoneの復元が終わらない時の対処法「iPhoneのみ・iCloudで復元しているとき」

ここからは、iCloud復元の終わらない場合や時間がかかりすぎる場合、終わるまでの時間が遅い時の対処法を説明していきます。
wi-fiの電波を変えてみる

iCloud復元における一番重要なのは、Wi-Fi環境です。Wi-Fiが不安定だったり、低速の場合はやはり時間が長いことがあります。時間がかかりすぎて場合や進行速度が遅い場合は別のWi-Fiにて試してみることをオススメします。
ただ、携帯ショップや飲食店などのフリーWi-Fiは不特定沢山の人が接続可能な為、通信が不安定になりやすいです。出来るだけ自宅や知人・友人の自宅などのパスワードで保護されているWi-Fiの方が安定をしています。
自宅にWi-Fiが設定されていない場合は、知人・友人の方に相談をし、データ復元の時間だけ接続をさせてもらえるように相談してみましょう。
iPhoneのiOSが最新のバージョンかチェック

iTunes復元の項目でも解説しましたが、iPhoneのOSのバージョンが最新になっているかチェックが必要です。
最新のOSでは、iCloud復元を行うときにバージョンの互換性が無く復元ができない場合は、OSアップデートのポップアップも出るよう仕様なので、アップデートしてからデータ復元を行う方が確実です。
iPhoneのアップデートにも時間はかかるので、データ復元の時間にプラスして30分程度は時間が必要になります。
アップデートを行わずにやると、結果後でアップデートが必要になり、さらに新しいiPhoneを使えるまでに長い時間が必要になることがあるので前もって行うようにしてください。
以前のバックアップデータの復元を試みる

iCloud復元の場合は、2つ前までのデータを戻すことが可能です。どうしても時間がかかりすぎると感じるなら、別のデータを戻してみるのも一つの対処法です。
iPhoneのiCloudバックアップの自動作成機能をONにしていると以下の条件で24時間に1度自動でバックアップの作成がされます。
Wi-Fi接続
パスコードロックがかかっている
充電中
この条件下では、自動で作成されます。たとえとしては以下のような時間です。
2018、11、03 23:05(最新)
2018、11、02 22:18(1つ前)
2018 11、01 20:56(2つ前)
このようにバックアップが複数あれば、3つの中から選択が可能です。手動で作成した場合は、3つ無いこともあるので気をつけましょう。
iCloud復元の対処法もiTunes復元のときと同様で、以前のiPhoneがまだ手元にあるなら、バックアップを消去し、作成をし直すことで期待通りの時間でデータ復元をすることがあります。以下の手順で消去可能なの可能です。
設定アプリを開き、一番上の設定している名前を押します。
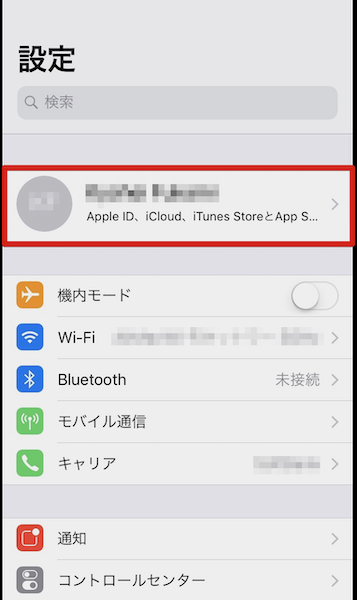
次にiCloudを開きます。
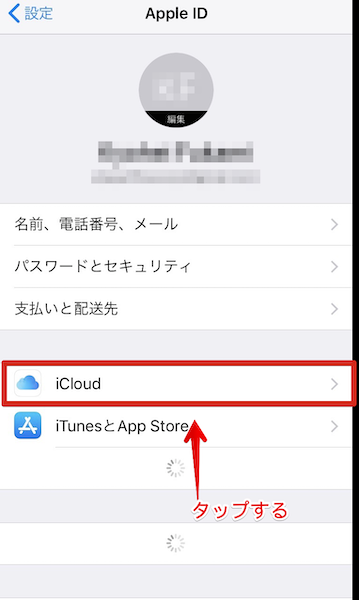
ストレージを管理を押し開きます。
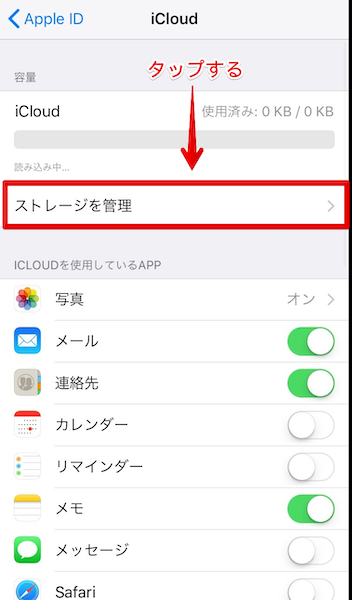
次に、バックアップを押します。
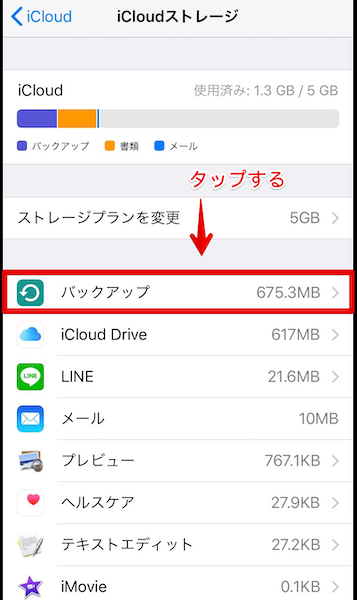
そうすると、バックアップの詳細が表示されます。いくつかのiPhoneでiCloudを使用している場合は、別のiPhoneも表示されます。
一番下の赤文字、バックアップを消去を押すと、今まで使用していたiPhoneのiCloudバックアップは消去されます。
データに問題があり、データ移行の時間が長い場合は、改善可能なことがあります。バックアップを消去しても、iPhoneの中から何かデータが消えるわけではないので、消去を行っても大丈夫です。
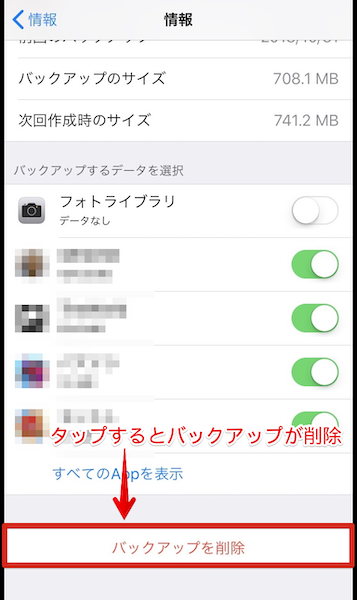
ここからは、手動でバックアップを作成する手順も解説します。消去と同様に、設定>名前>iCloudまで進めます。下にスクロールすると、iCloudバックアップの項目があるので押します。
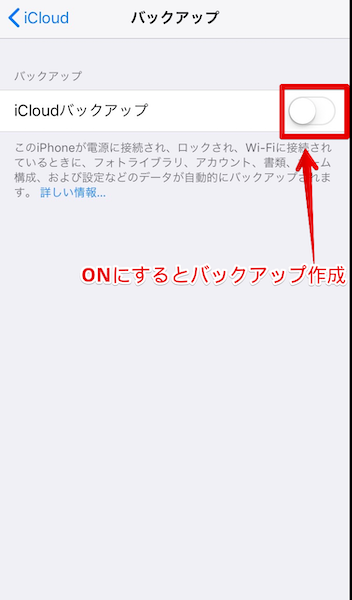
一番上にON、OFFの切り替えがあるのでONの場合は、今すぐバックアップを作成タップすれば作成が開始されます。
iPhoneの復元がどうしてもできないとき

最後に色々な対処法を試してもiPhoneのデータ復元ができない場合の解決策を解説します。
appleのサポートに連絡して、解決法を聞く

Appleには、iPhoneユーザー専用のサポートセンター(0120-277-535)が存在します。基本は電話での相談窓口です。iPhoneのプロフェッショナルなので、相談をし解決法を聞きましょう。電話でのサポート以外にも、メールやチャットでも相談も用意されています。
Appleのサポートセンターは待ち時間が長いようなので、自身で対処可能な人はAppleサポートというアプリがAppStoreでリリースされているので、電話する前にチェックすればiPhoneのデータ復元するのでの対処法が見つかるかもしれませんので利用してみてください。
サポートセンターでサポートを受ける場合は、ここまで試した内容を伝えた上で解決策の相談をしましょう。試した内容を伝えないままサポートを受けるとここまでと同じようなアドバイスを受ける可能性もあります。
いかがでしたと思いますか?iPhoneのデータはとても大事で、データ復元の操作もとてもシンプルに行うことは可能です。
ただ、色々な要因によってスムーズに終わらないことがあります。どのくらいの時間がかかるか予測することで、iPhoneにデータを復元を開始する時間も変わってきます。
この記事を参考に、新しいiPhoneへのデータ移行をしみてください。