LINE(パソコン/PC版)を利用する前の準備

LINEとは、インターネットを通じてチャットや通話を無料で使用できるコミュニケーションツールです。
無料で通話ができることが特徴で、今ではPC(パソコン)版のLINEもダウンロードが可能となっています。
契約したデータ通信量の範囲で通話やチャットが使い放題な為、たくさんの方がアカウント登録し、LINEを使用しているのです。
今回はそんなLINEをPC(パソコン)でインストール・ダウンロードする方法について書いていきたいと思います。
まずは、LINEのPC(パソコン)版を利用する前の準備について確認していきましょう。
メールアドレス登録&パスワード設定

LINEのPC(パソコン)版を使用する為には、LINEのアカウント登録が必要となります。
スマホ版LINEのアカウント登録を終えている人は、スマホ版LINEからPS版LINEを認証することでPC版LINEが使用可能となります。
LINEのアカウント登録をまだ終えてない人は、スマホ版LINEアプリの設定にてメールアドレスの登録とパスワードの設定を行ってください。
スマホ版のLINEアプリをダウンロードしていない人はひとまずスマホ版のLINEアプリをダウンロードしてアカウント登録してみてください。
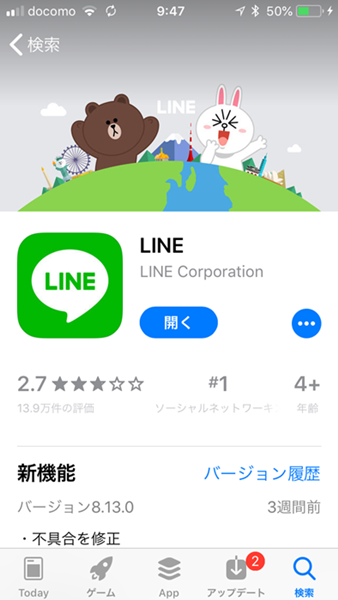
ちなみに、PC版のLINEを使用する為には、原則として使用しているスマホのLINEでメールアドレスとパスワードを登録することが必須です。
このメールアドレスの登録は、端末の機種変更時のLINEアカウント引継ぎのときも必要となりますので、未登録でしたら登録しておくことをおすすめします。
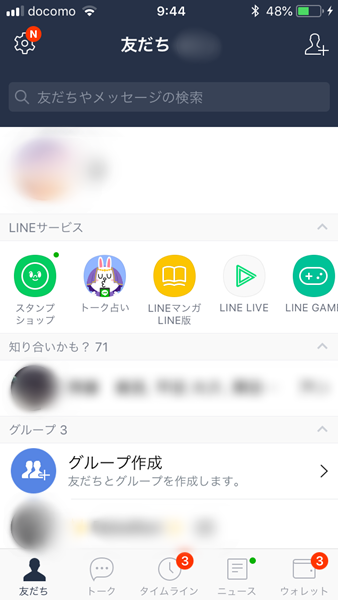
アカウント登録の作業では、メールアドレスの記入からパスワードの設定まで行うと、最終的にLINEから該当のメールアドレスに向けて認証番号を記載したメールが送信されます。
メールが届いたらそのメールに記載された認証番号をスマホ版LINEアプリにて記入すれば認証が終了します。
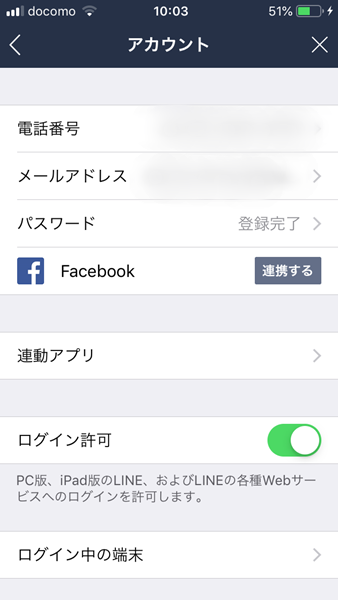
他端末ログインの認証/許可

PC(パソコン)版のLINEを使用する為にスマホ版のLINEアプリにてLINEのアカウント設定ができましたら、次に他端末ログイン認証の許可を行います。
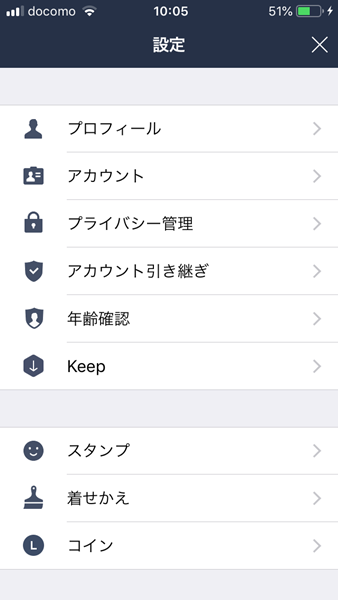
PC版LINEで他端末ログインの認証と許可の作業の為、まずはPC版LINEを起動しましょう。
先ほどスマホ版アプリで登録を行ったメールアドレスとパスワードを記入し、ログインを押してください。
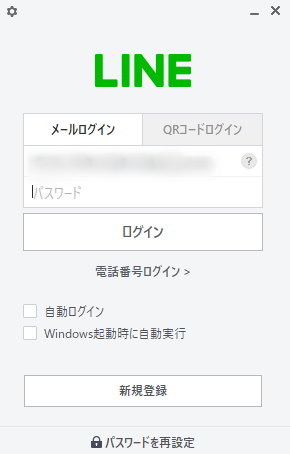
なお、自動ログインやPC起動時の自動実行にチェックをつけておくと、毎回パスワード入力をする必要が無くなりますし、自動起動すれば起動の手間も省けます。
パスワード入力を省いて少しでも時短したいときはチェックをつけておいてください。
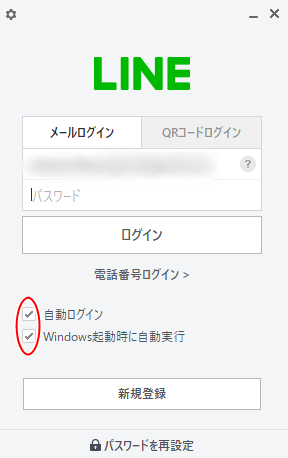
PC版LINEを使用する場合、最初に本人確認の為の認証番号がポップされます。
この認証番号による確認は、PC版LINEを最初にログインする端末での必須作業となります。
認証番号による本人確認は1回行えば同じ端末で再度要求されることはありません。
なお、PCでのログインの為、別のPCでログインする場合は再度認証が必要となります。
LINEのアカウントの乗っ取りが発生しないよう、一度認証作業が行われた場合はスマホのLINEアプリに対して認証に対する作業報告が送信されます。
認証作業を行った覚えがないのであれば、念のためパスワードを変更するなど乗っ取り対策をしたほうが良いかもしれません。
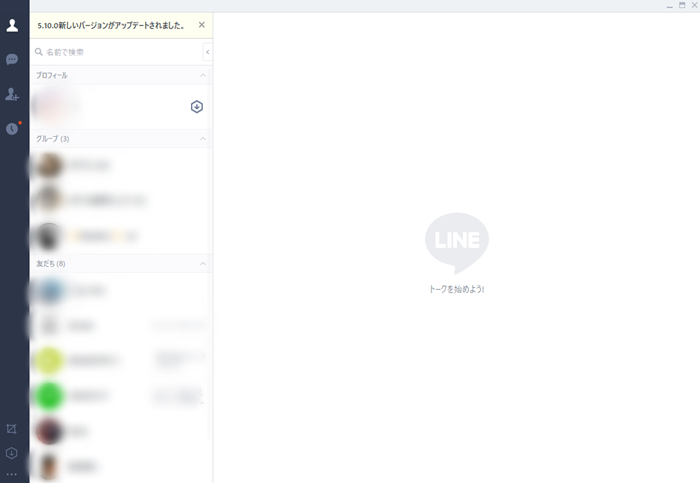
ダウンロード方法「windows7」
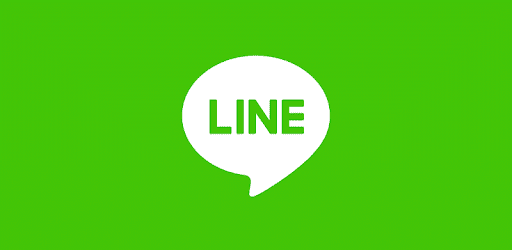
それでは続いて、windows7におけるLINE(パソコン/PC版)のインストール・ダウンロード方法について書いていきたいと思います。
LINE(パソコン/PC版)のインストール・ダウンロードは手順も簡単ですので、スムーズに作業も進むかと思います。
まだインストール・ダウンロードしていない方もぜひチェックしてみてください。
LINE(パソコン/PC版)のダウンロードする

LINE(パソコン/PC版)のダウンロードする為に、まずは公式LINEサイトからダウンロードページを開く必要があります。
公式LINEサイトトップページから『ダウンロード』を選んでみましょう。

LINE公式サイトのダウンロードページから、『Windows版をダウンロード』ボタンをクリックしてPC版LINEをダウンロードしてみましょう。

LINE公式サイトのダウンロードページから、『Windows版をダウンロード』ボタンを押せば、PC版LINEのダウンロードは終了です。
続いてPC版LINEのインストールを行います。
LINE(パソコン/PC版)のインストールする

PCのダウンロードフォルダから『LineInst.exe』というファイルを探し、ダブルクリックしてください。
ダブルクリックすれば、LINE(パソコン/PC版)のインストールは終了です。
ぜひPC版LINEを楽しんでみてください。
ダウンロード方法「windows10」

続いてはWindows10におけるLINE(パソコン/PC版)のインストール・ダウンロード方法についても書いていきたいと思います。
Windows7版のLINE(パソコン/PC版)のインストール・ダウンロード方法とやり方は同じです。
簡単ですのでぜひ試してみてください。
LINE(パソコン/PC版)のダウンロードする

Windows7同様、LINE(パソコン/PC版)のダウンロードする為に、まずは公式LINEサイトからダウンロードページを出しましょう。
その後、公式LINEサイトトップページから『ダウンロード』を選んでみてください。
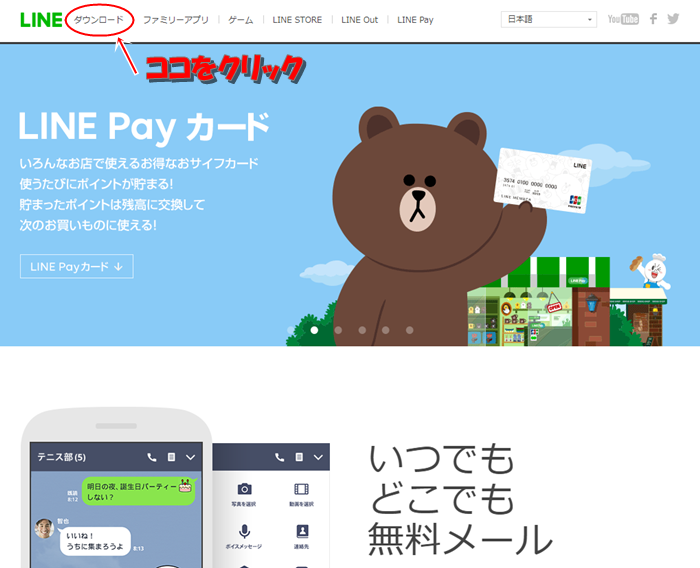
LINE公式サイトのダウンロードページから、『Windows版をダウンロード』ボタンを押せば、PC版LINEのダウンロードは終了です。
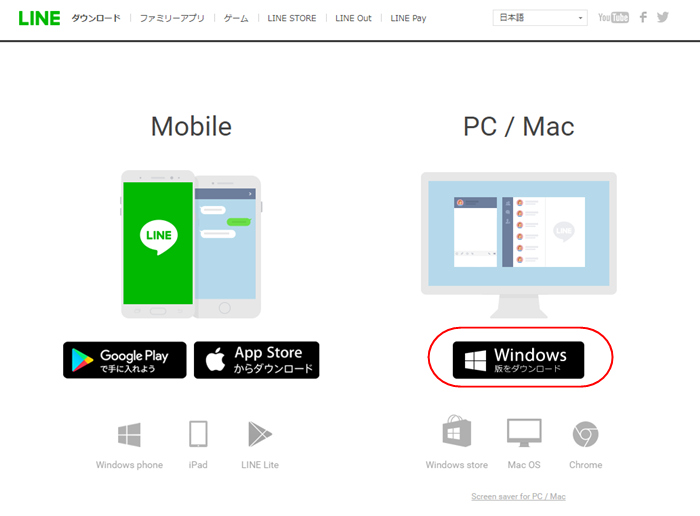
続いてPC版LINEのインストールを行います。
スポンサーリンク
LINE(パソコン/PC版)のインストールする

PCのダウンロードフォルダから『LineInst.exe』というファイルを探し、ダブルクリックしてください。
ダブルクリックすれば、LINE(パソコン/PC版)のインストールは完了です。
Windows7~10までOSに種類はありますが、LINEのPC版を利用する際のインストールやダウンロードのやり方にほぼ差異もなく、簡単に作業できると思います。
ぜひお試しください。
ダウンロード方法「mac」

続いては、macにおけるLINE(パソコン/PC版)のインストール、ダウンロード方法についてです。
LINE(パソコン/PC版)のダウンロードする

LINE(パソコン/PC版)のダウンロードするには、App Storeを開いてLINEアプリを検索する必要があります。
検索ボックスにて『LINE』と入力してLINEアプリを選んでみましょう。LINEアプリを見つけることができたら、LINEアプリのページから『入手』を押してみてください。
クリック後、『App をインストール』にボタンが切り替わります。このボタンを再度クリックしてみましょう。
LINE(パソコン/PC版)のインストールする

『App をインストール』をクリックしてからApple IDにログインして『購入する』を選択してください。その後、LINE(パソコン/PC版)のインストールが始まります。
LINE(パソコン/PC版)のインストール・ダウンロードできないときは

LINEのPC版は、普段スマホでしかできないチャットがPCでもできるようになるのでとても役立つツールです。
ですが、LINE(パソコン/PC版)のインストール・ダウンロードが上手くできないケースも存在します。
今回はLINE(パソコン/PC版)のインストール・ダウンロードが上手くできない時の対処方法についても解説していきたいと思います。
インストール・ダウンロードできない原因

LINE(パソコン/PC版)のインストール・ダウンロードができない原因は複数存在します。
一つ目は登録したメールアドレスやパスワードが異なるケース、二つ目はスマホ版LINEアプリで『ログイン許可』の設定がされていないケースです。
上記の場合、当然ですがPC版LINEでログインすることはできません。今回はこれらにおける対処方法も記載しておきましょう。
対処法

一つ目原因に対する対処法ですが、LINE(パソコン/PC版)のログイン画面で記入するメールアドレスやパスワードが間違っていれば、当然LINE(パソコン/PC版)にログインすることはできません。
スマホのLINEアプリで使用しているアカウントのメールアドレスやパスワードを再度確認し、再度PC版LINEのログインを試みてください。
二つ目原因に対する対処法は、スマホ版LINEアプリで『ログイン許可』の設定がされていないだけですので、スマホ版LINEアプリから『ログイン許可』の設定を行いましょう。
まずはスマホアプリを開いてみてください。
スマホ版LINEアプリを開きましたら、左上の歯車マークを押しましょう。
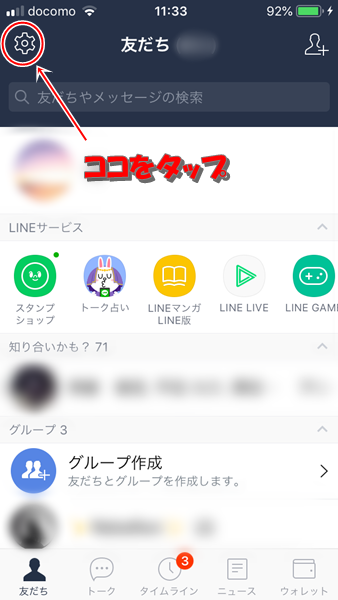
歯車マークをタップすると、LINEの設定画面に移行します。設定メニューにアカウントという項目がありますので、こちらを押してください。

このアカウントページに『ログイン許可』という項目があります。この項目をオンにすれば、PC版LINEにログインすることができます。
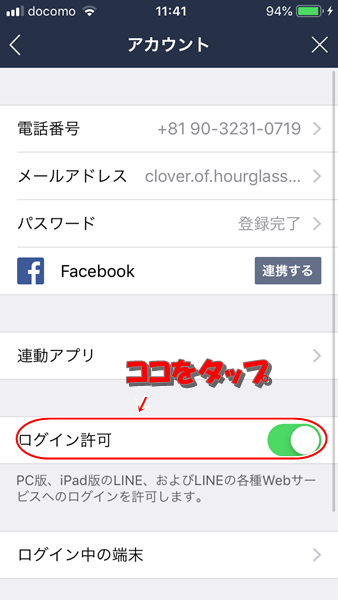
なお、PC版LINEにログインできた場合、スマホのアカウントページにて『ログイン中の端末』を選べばば、ログインしている端末をチェックできます。
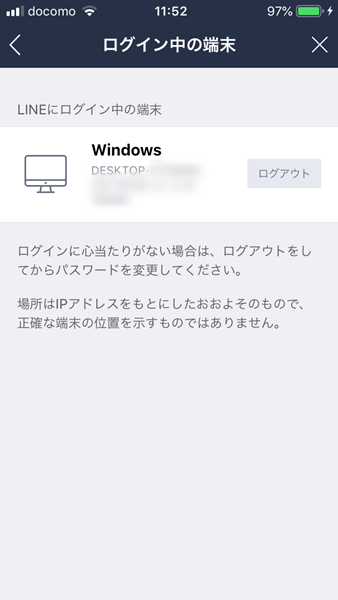
これらの原因以外にもログインできない場合、最後の手段としてアップデートや再インストール、そして三末の再起動なども行っておきましょう。
LINEの公式サイトのヘルプにも上記対策は書かれていますので、試してみる価値はあるかと思います。
スポンサーリンク
LINE(パソコン/PC版)のログイン方法

続いてはLINE(パソコン/PC版)のログイン方法について書いていきます。
メールアドレスとパスワードでログイン

PC版へのログインの仕方は2種類存在します。
一つ目はPC版LINEを起動してメールアドレスとパスワードでログインするやり方です。
ログインできないときは、前述したログイン対策方法を確認してみてください。
アンインストール方法「windows/mac」

それでは最後に、PC版LINEのアンインストール方法についてもWindows・mac共に記載しておきたいと思います。
まずWindows版について説明していきましょう。
Windows版の場合は、まず画面左下にありますスタートボタンを右クリックしてみてください。
その後、表示されたメニューから『コントロールパネル』を選んでみましょう。
コントロールパネルの画面が表示されますので、ここで『プログラムのアンインストール』を押します。
『プログラムのアンインストールまたは変更』の画面が出てきます。
一覧からアンインストールしたい『LINE』も項目として表示されていますので、『LINE』を選んで右クリックしてみてください。
すると、『アンインストールと変更』というメニューが出てきますので、『アンインストールと変更』を選んでください。
これで、Windows版のLINEアンインストールは終了です。
続いてmacでのLINEアンインストール方法についてです。
macでのアンインストールの場合、まずDockからLaunchpadを選んでください。
Launchpadにアプリ一覧が出てきますので、LINEを選択して長押ししてください。
すると、LINEのアイコンが震えだします。
これは、アプリを削除選択できるようになった印です。
左上に×印が出てきますので、この×印を押してみましょう。
押すと、削除に対する確認がポップされます。
ここで削除を選びましょう。
削除を選べば、LINEのアプリアンインストールされます。これでmacにおけるLINEアンインストールの作業は終了です。
さて、PC版におけるLINEについての説明はこれで終わりです。いかがだったでしょうか。
LINEは本来スマホのアプリですが、PCでもLINEを利用できます。認証作業を行うことでよりセキュリティを高めたうえで利用することができるのです。
Windowsやmacなど、OSによってPC版LINEのログイン方法やアンインストール方法は異なりますが、LINEに関する作業はどの作業においてもとても簡単に終えることができます。
興味をお持ちの方はぜひPC版のLINEも楽しんでみてください。
それでは、本日もご覧いただきありがとうございました。
