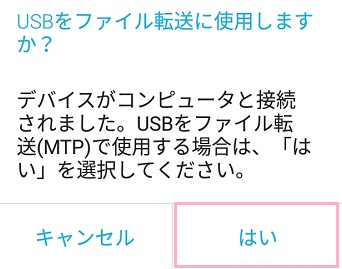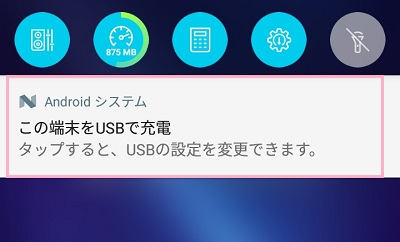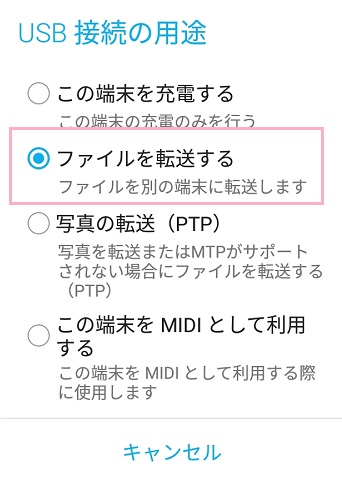ZenFoneでUSB接続・USBデバッグする方法

ASUSのAndroidスマホ「ZenFone」シリーズを利用していて、3以前の機種でUSB接続・USBデバッグをするには、開発者向けオプションを有効にする必要があります。
「設定」アプリを開いて一番下の「端末情報」を押します。

端末情報画面が表示されるので、「ソフトウェア情報」を押しましょう。
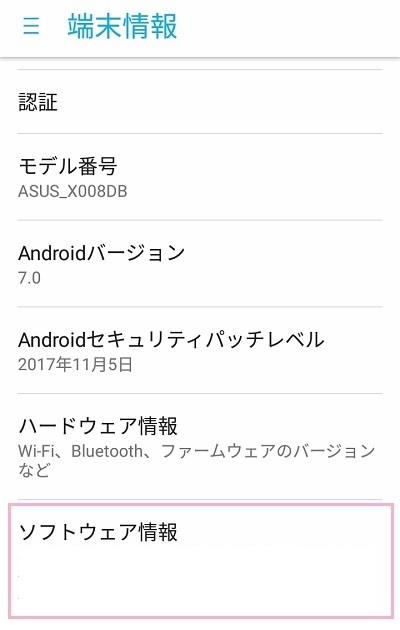
ソフトウェア情報画面が表示されたら、「ビルド番号」を連打しましょう。7回ほど押すと「これでデベロッパーになりました!」と表示されます。

あとは設定アプリに戻ると、「開発者向けオプション」項目が追加されているので押しましょう。
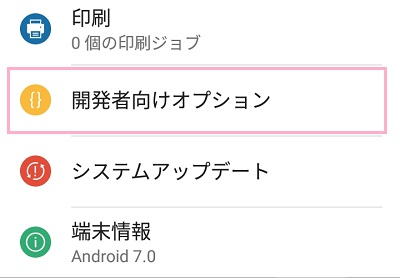
開発者向けオプション画面上部のボタンを押してONにしたら、「デバッグ」項目の「USBデバッグ」を押して有効にしましょう。
これでZenFoneをパソコン接続したときに、パソコンが感知しない状態が解消されて認識可能なようになります。
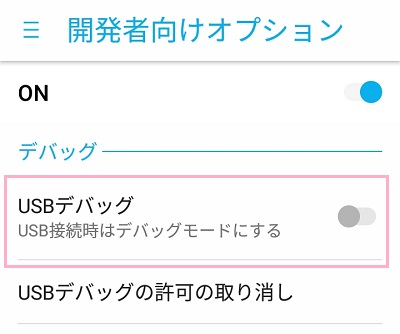
ZenFoneでUSB接続できない場合の対処法
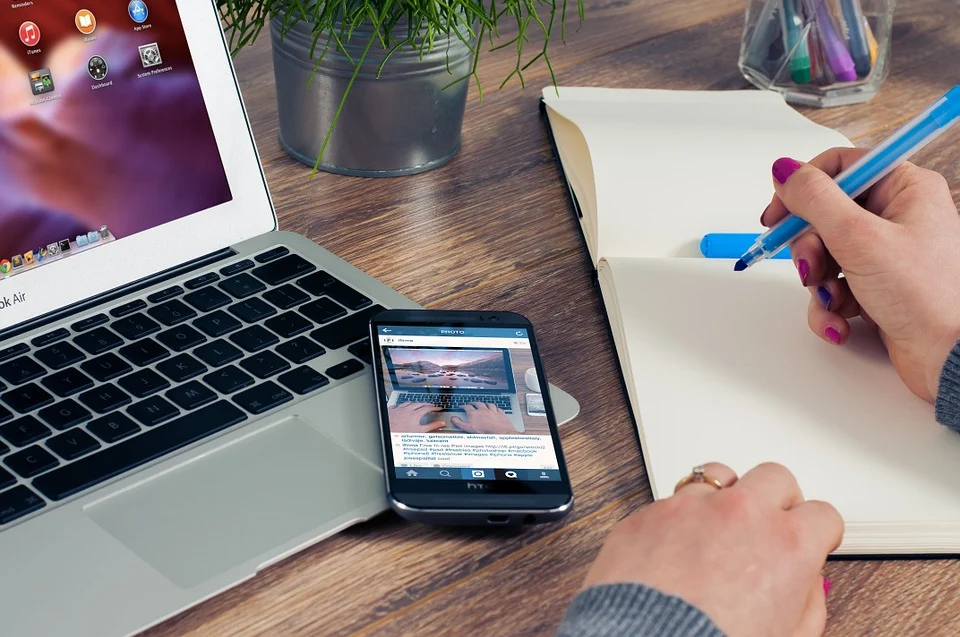
開発者向けオプションとUSBデバッグを有効にしているのにZenFoneでUSB接続してデータのやり取りを行えない場合は、接続設定を間違えていることが原因となります。
この場合は接続設定を変更しましょう。
ZenFone接続時に「ファイル転送に使用する」設定にする
ZenFoneをパソコンに接続すると「USBをファイル転送に使用しますか?」とウィンドウが表示されます。ここで「はい」を押すことで、ZenFoneをUSB接続してファイルのやり取りを行うことが可能なようになります。