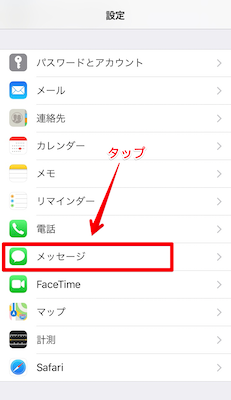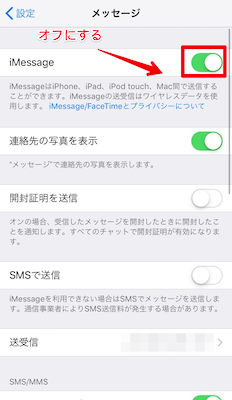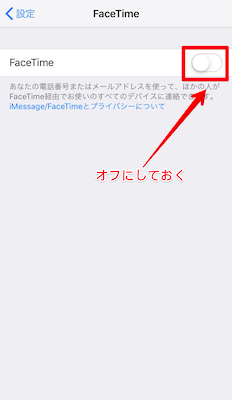『iPhone』を下取りに出すときの初期化方法!【完全消去、iTunes、iCloud、バックアップ】
スポンサーリンク
iPhoneを下取りに出す前にやること

では、iPhoneを下取りに出す前にしておくことの解説をしていきます。絶対にしなければいけないこともあるので合わせて解説をしていきます。
iPhoneをバックアップする

iPhoneを機種変更し、下取りに出す予定であれば、iPhoneのバックアップは必ずしておきましょう。新しいiPhoneを全く新しい状態から使用していくのなら問題はありませんが、バックアップを作っておかなければデータを移行することが可能でせん。
iPhoneのバックアップの方法は、iTunesバックアップとiCloudバックアップの2種類あり、どっちの方法でも問題はありません。パソコンがあるならiTunesバックアップ、パソコンがなくWi-Fiなら用意可能なというのなら、iCloudバックアップで行いましょう。
パソコンを所持していてもiCloudの方が便利と思うのであればiCloudのバックアップでも問題ありません。
iTunesでバックアップする方法

では、iTunesを利用してiPhoneのバックアップをする方法ですが、パソコンが必須です。パソコンはMacでもWindowsでもどっちでも問題はありませんが、Windowsの場合は、iTunesのソフトのダウンロードが別途必要です。
iTunesバックアップの手順は、iPhoneとパソコンをiPhone付属のLightningケーブルで接続をし、iTunesを起動させます。パソコンがiPhoneを認識すると、iTunesの中の左上あたりにiPhoneのアイコンが表示されます。

iPhoneのアイコンをクリックすると、接続したiPhoneの詳細画面に推移します。iPhoneの詳細画面の真ん中辺りに今すぐバックアップというボタンが表示されるのでクリックするとiTunesでのバックアップが開始されます。
バックアップ作成にかかる時間はiPhoneのデータの容量に比例して長くなります。パソコンのスペックにも影響されるのではっきりとした時間は言えませんが、最低でも10分程度はかかります。
iCloudでバックアップする方法

では、iCloudでバックアップをする方法ですが、iCloudでバックアップを作成するには、Wi-Fi環境が必須です。自宅にWi-Fi環境がない場合は、飲食店やキャリアのショップなどでフリーWi-Fiに接続をしましょう。
iCloudでバックアップをする場合、iPhoneに保存されているデータの容量によってはiCloud容量を有料で契約する必要があります。機種変更してデータを移行する期間だけでもいいので容量が足りない場合は有料の契約をしましょう。
iCloudでバックアップをする手順は、iPhoneの設定アプリから行います。
設定アプリを開いたら、一番上の名前を押します。
名前を押すとAppleIDのアカウントページに移行します。AppleIDのページでiCloudを押します。
iCloudのページに移ったら、ちょっと下にスクロールをすると、iCloudバックアップの項目があるので押します。

iCloudバックアップを開くと、すでに設定をされていればページの一番下に、手動で作成するので項目がるので、タップをするとiCloudでのバックアップの作成が始まります。
iCloudバックアップの作成中はWi-Fi環境から抜けてしまうと途中で止まってしまいます。作成が終了するまでWi-Fi環境で待機しましょう。
iCloudバックアップの手順は以上です。
ゲームデータなどの引き継ぎ操作をする

iTunesやiCloudでバックアップを作っても、ゲームなどのAppStoreからダウンロードしたアプリのデータはアプリ内で別途引き継ぎをしておきましょう。
アプリ内データはiTunesでもiCloudでもバックアップの対象外です。引き継ぎをしておかなずに初期化をすると、新しいスマホでは最初から遊ぶことになり今までの続きでは遊ぶことが可能でせん。
引き継ぎの必要がないアプリに関しては初期化をしても問題ありませんが、引き継ぎが必要なデータは必ずアプリの操作をして引き継ぎ設定をしてから初期化をしましょう。
アクティベーションロックを解除しておく

下取りを出す場合にしておかなければいけないことがアクティベーションロックの解除です。アクティベーションロックという言葉に聞き馴染みが方もいるかと思いますが、アクティベーションロックとiPhoneを探すは同じような機能です。
iPhoneを探す=アクティベーションロックと覚えておくと今後の機種変更時にも役立ちます。では、なぜアクティベーションロックを解除する必要があるのかというと、iPhoneを探すの機能で紛失した場合のセキリティの機能を果たしてます。
アクティベーションロックはiPhoneを完全に初期化をしても解除されるものではありません。そのiPhoneで利用しているAppleIDの利用者でないと解除ができないので必ずiPhoneを探すの設定を解除しましょう。
iPhoneを探す

では、iPhoneを初期化し下取りに出す方法の解説を進めていきます。まず最初は、上記でも解説をしたiPhoneを探す(アクティベーションロック)を解除する手順から解説をしていきます。
現状最新のiOSの場合は、初期化をする前にiPhoneを探すを設定解除するのでの注意書きが表示されます。ちょっと古いOSの場合は初期化の手順で表示されないこともあるので必ず自身でiPhoneを探すをオフにしてから初期化をしましょう。
「iPhoneを探す」をオフにする方法

iPhoneを探すをオフにする方法はいくつか存在します。iPhone本体のiCloud設定から、iPhoneを探すアプリから、iCloud、comというブラウザ専用のページからと複数存在します。
共通していることは、AppleIDとパスワードが必要です。逆転の発想にするなら、iPhone本体がない場合や、本体を操作することができない場合でも、AppleIDとパスワードがわかれば他の方法でiPhoneを探すをオフにすることが可能です。
iPhoneの設定アプリからiPhoneを探すをオフにする手順

初期化をして下取りに出すiPhoneの操作が可能な状態なら、設定アプリからiPhoneを探すをオフにすることが一番簡単です。手順としては、まず設定アプリを開きます。
次に名前を押します。
AppleIDのページでiCloudを押します。
iCloudのページを開いたら、ちょっと下にスクロールをするとiPhoneを探すの項目があるので押します。
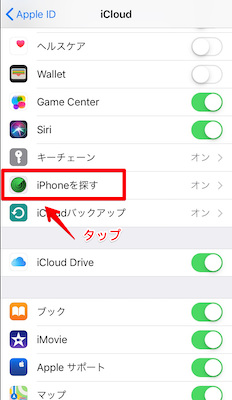
あとは、iPhoneを探すをオフにするだけです。オフに切り替えるときにAppleIDのパスワードが必要です。パスワードがわからない場合は、パスワードリセットして再設定を行っておきましょう。
iPhoneを探すは重要なセキリティなので、本人でないと解除することは不可能です。初期化をする前などの必要ない場合はiPhoneを探すをオフにするのは控えましょう。
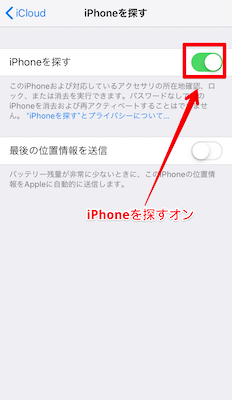
ブラウザでiCloud、comを開く
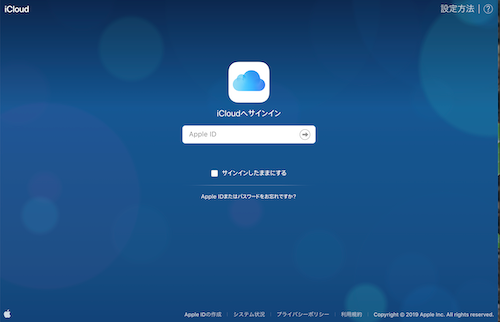
では、WebブラウザのiCloud、comでのiPhoneを探すをオフにする手順の解説をします。WebブラウザからiPhoneを探すをオフにするには、同時に初期化も必要です。
こちらも必要がなければ操作をしないことをおススメします。
ブラウザでの操作手順

では、ブラウザでのiPhoneを探すをオフにする手順の解説に移ってきます。上にiCloud、comのリンクがあるのでそこからページにアクセスをしてください。
ページが開いたら、AppleIDとパスワードでサインインをします。このときに使うAppleIDとパスワードは、初期化をして下取りに出すiPhoneで使用しているAppleIDでサインインをする必要があります。

iCloud、comのページにサインインができたら、アプリのアイコンが並んでいるページが開きます。アイコンの中から、iPhoneを探すを押します。
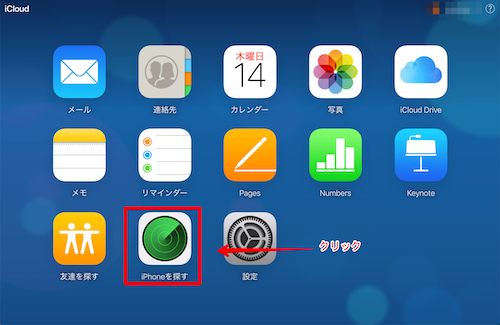
iPhoneを探すをクリックすると、ページにサインインで使用したAppleIDでサインインをしてるiPhoneの位置情報が表示されます。ページの上部にすべてのデバイスを押します。

いくつかサインインをしているデバイスがある場合は、初期化をして下取りに出すiPhoneを押します。
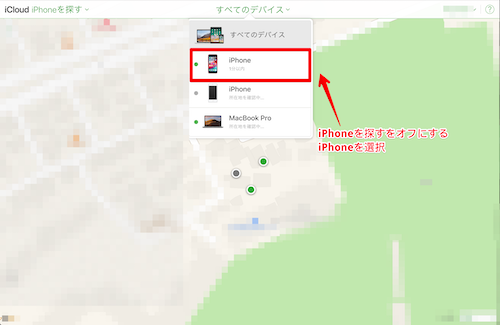
初期化をするiPhoneを選択すると、画面右上にそのiPhoneで操作するのでの画面が表示されます。iPhoneのイラストの右下にあるiPhoneを消去を押して進めていくと、iPhoneを探すをオフにし、iPhoneの初期化も同時に行われます。
WebブラウザからiPhoneを探すをオフにする手順は以上です。万が一iPhoneを紛失させてしまった場合に、そのiPhoneに入っている個人情報などを完全に消去したい場合は、ここまでの手順で行えます。

スポンサーリンク
iCloud

では、iPhoneを初期化して下取りに出す用意の次の段階としては、iCloudからのサインアウトが必要です。iCloudでバックアップをする場合は、サインアウトの前に必ず行いましょう。
iCloudからのサインアウトは行わなくてもデータの消去を行い初期化されれば自然とサインアウトもされます。完全にiPhoneを消去しても残ってしまう設定はiPhoneを探すのみなので、ここの項目は不安な方のみ行なってください。
iCloudからのサインアウト方法

では、iCloudからのサインアウトの方法ですが、iPhoneの設定アプリから行うことが可能です。iCloud、comからiPhoneを消去した場合は、初期化されるので同時にサインアウトもされます。
設定アプリでの操作手順

iCloudからサインアウトをする具体的な手順の解説に移っていきます。iCloudバックアップやiPhone探すでも解説をした手順も含むので重複する点は文章のみで解説をします。
まず最初は、設定アプリを開きます。設定アプリを開いたら、名前を押し、AppleIDページまで進めます。ここまでの手順は同様です。
iCloudからのサインアウトは、AppleIDのページの一番下までスクロールをすると、サインアウトと赤い文字が表示されるのでタップをします。
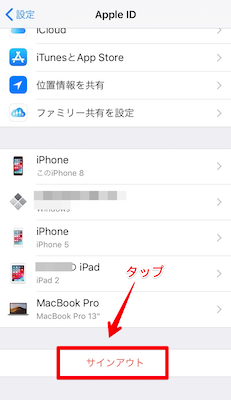
サインアウトを押すと、iPhoneを探すをオフにしていない場合は解除するのでのAppleIDパスワードの記入画面が表示されます。
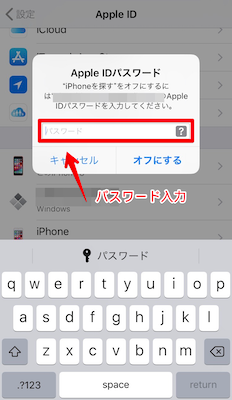
AppleIDパスワードを記入をした後に、連絡先などの個人情報やスケジュール、キーチェーンのiCloud上で管理されている情報をiPhoneにコピーするかどうか選択可能です。
個人情報が必要な場合は残すことも可能ですが、ここでは初期化をして下取りに出すので、残さず進めて問題ありませんので、オフのままサインアウトをタップすればiCloudからもサインアウトが終了します。
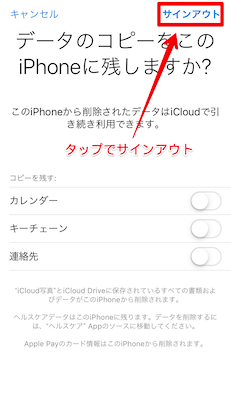
初期化

では、iPhoneを探すをオフにして、iCloudからもサインアウトをしたら、データを完全に消去し初期化をしていきます。初期化を後にはiPhoneの設定も個人情報やアプリなどのデータも消去されています。
アプリ内の引き継ぎは完全に消去を行う前までには済ませましょう。
下取りに出す前に個人情報を完全消去する

下取りに出す前には、個人情報を保護するのでにiPhoneのデータを完全に消去しましょう。初期化をすればiPhoneから個人情報などのデータは完全に消去されます。
設定アプリを開く
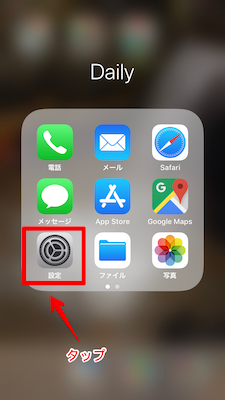
個人情報を完全に消去し、初期化をするには設定アプリを使用します。設定アプリは消すことができないアプリなので、必ずどこかに存在します。
一般からリセット項目を開く

設定アプリを起動させたら、iCloudからサインアウト済みの場合は、一番上の名前の表示があった場所が、iPhoneにサインインになっています。
ちょっと下に一般があるので押します。

一般を開いたら、一番下までスクロールをして、下から2番目のリセットを押します。

スポンサーリンク
「全部のコンテンツと設定を消去」をタップ

リセットを開いたら、すべてのコンテンツと設定を消去の項目があります。完全にデータを消去するにはすべてのコンテンツと設定を消去を押します。
すべてのコンテンツと設定を消去を押すと初期化が始まるので、バックアップとアプリの引き継ぎがまだ終わっていなければ必ず行いましょう。
すべてのコンテンツと設定を消去で行われる内容は、初期化です。当然設定内容もリセットされますし、個人情報などのデータも消去されます。
コンテンツはアプリなど、設定はiPhoneの設定をすべて消去することがすべてのコンテンツと設定を消去です。
パスコードを記入
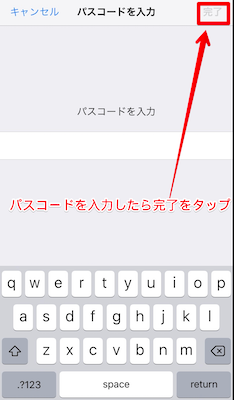
リセットの中からすべてのコンテンツと設定を消去を押すと、iPhoneのパスコードの記入を求められます。すべてのコンテンツと設定を消去も他人が勝手に初期化しないようにするのでのセキリティです。
iPhoneのパスコードがわからない場合は、すべてのコンテンツと設定を消去をしても初期化が開始されないので忘れてしまった場合はパソコンを利用してiPhoneの初期化をしましょう。
iTunesを使用すれば個人情報を含めてデータの消去をすることが可能です。パスコードも合わせて消去可能なので、パスコードがわからない場合はパソコンを用意しましょう。
iTunesでの初期化はすべてのコンテンツと設定を消去と同じような初期化が可能です。
iMassage

最後に、iPhoneを下取りに出す前に初期化をする方法の、iMassageなどについてです。すべてのコンテンツと設定を消去を行えば基本的には設定されている内容も初期化されます。
ただ、iPhoneからAndroidへの乗り換えなでの場合は解除をしておいた方が確実なので、解除方法の解説をしていきます。