Smoozとは

スマホは、今では日常生活で欠かすことのできない必需品。そんなスマホには必ず「ブラウザ」アプリが導入されているかと思います。
Safariなどの標準ブラウザを使用しているという方も多いですが、Safariはどこに何の機能があるか分かりづらいなどの欠点があります。Safari以外にも、比較的利用しやすいといわれているChromeも、バッテリー消費が激しいという欠点が。
今回の記事では、上記のブラウザアプリに代わる「Smooz」を解説。Smoozとは、どのような機能が備わったアプリなのでしょうか?チェックしていきましょう。
smoozの特徴

優秀な国産アプリ「Smooz」とは、一体どのような機能を所持していて、どういった特徴があるのでしょうか。この項目では、Smoozの特徴についてを説明していきます。
Smoozの特徴は以下のとおりです。チェックしましょう。
最速で検索可能なブラウザ

Smoozとは最速で検索をかけることが可能な、スピードに特化したブラウザとなっています。SafariやChromeなどのブラウザなども、基本的にすぐ検索をかけることが可能ですが、Smoozはそれを上回ります。
スマホ本体のスペックやネット環境にも関わってくる問題ですが、Smoozでは極力それらの要因以外で検索スピードが遅くならないようにと開発されています。なので、Smoozでの検索がストレスなく、快適におこなうことが可能です。
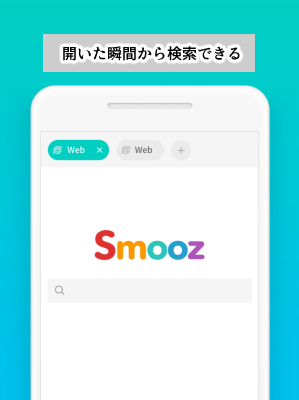
Smoozでは、開いた瞬時に検索をかけることが可能です。ブラウザを開いた瞬間からキーボードが表示されるので、「検索」の用意が万全の状態でスタートすることが可能です。
新規タブもさくさくと開けるため、新しい検索も時間をかけずスムーズにおこなうことが可能です。「Smooz」という名前は、このことからきているのかもしれませんね。また、URLリンクの長押しで新規タブをすぐ開くことができたりもします。
smoozのメリット
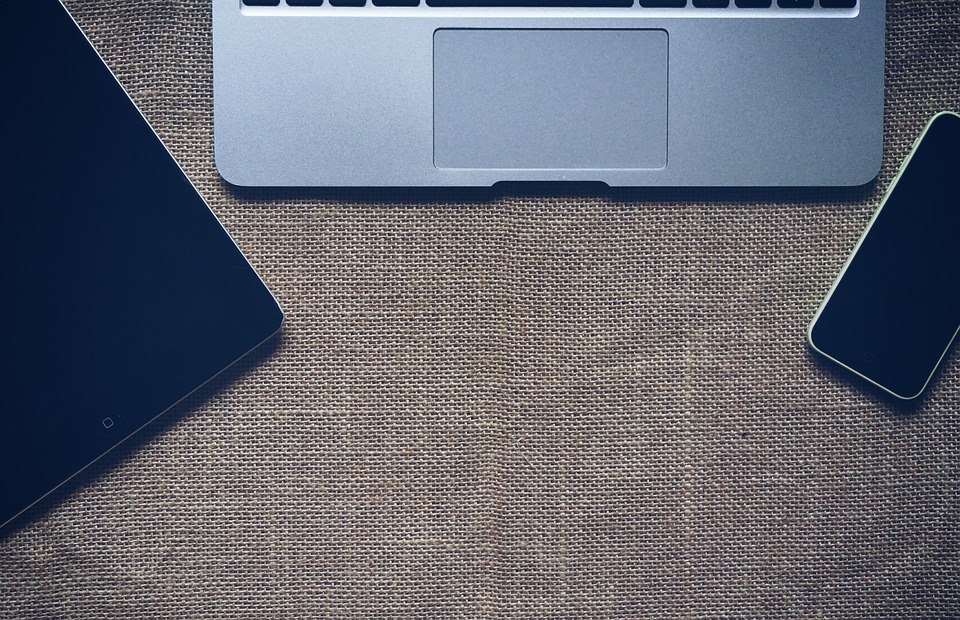
「Smooz」が検索スピードに特化したブラウザであることが分かったかと思います。次に、この項目ではSmoozを使用することによるメリットを説明していきます。
Smoozとは、一体利用者にどのようなメリットを与えてくれるのでしょうか。内容は以下のとおりになります、チェックしましょう。
高速なインターネット検索

Smoozを使用することによる一番のメリットとは、やはり「高速」なインターネット検索でしょう。ネット環境に問題がなければ基本的に素早い検索が可能です。
アプリを新規起動させるとすぐに検索窓が表示されるので、Safariやほかのブラウザよりも手早く検索をかけることが可能です。
2画面操作など機能が多い

また、Smoozでは「2画面操作」にも対応しています。2画面操作とは、タブの切り替えをすることなく複数のアプリを立ち上げることが可能な便利な機能のことをいいます。プレミアムで使用可能な機能ですが、とても便利です。
ゲームをやりながらSmoozでSNSをしたり、動画をみながらSmoozで検索をかけたりとさまざまな使用方法が可能です。この機能がとても便利で、多くのSmoozユーザーの方がこの2画面操作をおこなっています。
ほかにもSmoozには便利な機能が多く備わっており、使用方法に慣れてしまえば愛用ブラウザとなることは間違いないでしょう。
機能追加が活発

Smoozは機能の追加が活発です。Smoozユーザーから多く寄せられた要望などをちゃんとと機能として追加してくれるので、そのような面でもSmoozは優秀。
Smoozを使用している中で、「こういった機能があったらもっと便利なのに」と思うことがあったら、要望として送ってみると追加されることがあるかもしれません。
ユーザーの声もちゃんとと参考にするという点も、Smoozの信頼が高い理由のひとつだと思います。
Face IDで個人情報をロック可能

また、これはiPhone限定になりますが「Face ID機能」により、アプリのロックをすることが可能です。アプリロックにより、調べ物の内容やID・パスワードなどの個人情報を他人に見られないよう設定することが可能です。
ID・パスワードの保存機能がSmoozには備わっているため、こういった情報が漏れないようにFace ID機能と合わせて使用したいブラウザアプリです。
無料で使えるのに広告が表示されない

Smoozはプレミアム版も存在しますが、基本的に無料で使えるブラウザアプリです。普通のブラウザアプリであれば、広告が表示される場合が大半。その広告を煩わしく思っていた人は多いと思います。
広告リンクを誤って押すなどのストレスもあったでしょう。しかし、Smoozは無料ブラウザアプリなのに、広告が表示されません。
Chromeなどのブラウザアプリを利用していた人は、広告を消すために拡張機能などを導入し対処していたという方も多いでしょう。しかし、Smoozではそんな手間は必要ありません。
不具合改善などの対応が早い
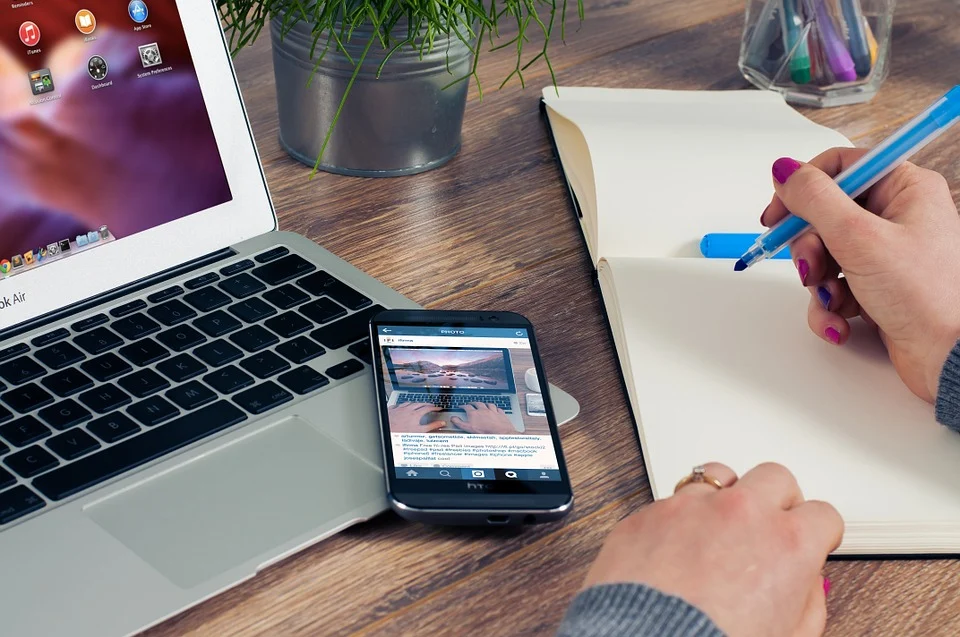
Smoozはとてもユーザー想いのサイトで、ユーザーの要望に応えて機能を追加することもあれば、不具合などの対応も即座におこなってくれます。
不具合が起きてもすぐ直るため、Smoozを使用するにあたってのストレスは他のブラウザよりも少ないといえるでしょう。ユーザーの声に素早く対応してくれるので、安心して使うことが可能です。
「ユーザーに寄り添っている」という声が多く、Smoozユーザーからの信頼は厚いです。
smoozのデメリット

ユーザーからの信頼が厚く、メリットが多い「Smooz」。実はそんなSmoozにも、デメリットといえる点がいくつかあります。一見なんの不満もないように見えるSmoozですが、一体どのようなデメリットがあるのでしょうか?
Smoozのデメリットとは一体なんなのか、チェックしていきましょう。デメリットの内容は下記のとおりです。
safariや他のブラウザが使いにくく感じてしまう
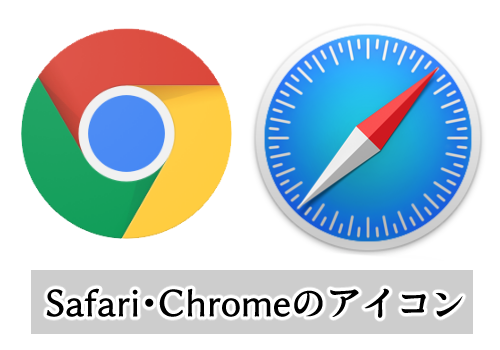
デメリットとはいえるか定かではありませんが、Smoozを利用しているとSafariやChromeなどのほかのアプリが使いづらくなってしまう・・・という問題があるようです。
Smoozをメインに使用するのであれば大きなデメリットにはならないかもしれませんが、Chromeの連帯機能などほかのブラウザでしか使用できない機能があったりすると、Smoozばかり使い続けてしまうのは危険かもしれませんね。
Smoozのみを使用する、メインにするという方にとっては問題はないでしょう。ほかのブラウザと併用して使うということであれば、ほかのブラウザアプリの使用感を忘れないように注意しましょう。
プレミアム会員にならないと全機能が使えない

Smoozは基本無料で使えるブラウザアプリ。しかし、プレミアム版が存在します。プレミアム会員にならないと、Smoozの全機能を使うことができないのです。
無料版のままでも十分優秀ですが、プレミアム版の機能を使いたいからダウンロードしたのに!と後々期待していた機能が使えないことが判明してがっかりすることもあるようです。
なので、事前にプレミアム版で使えるようになる機能などをチェックした方がいいかもしれません。プレミアム版で可能になる機能は以下のとおりです。チェックしましょう。
プレミアム版で使える機能

Smoozのプレミアム版で使える機能は画像のとおりです。広告ブロックに関しては、インターネット上の広告を完全にブロック。便利なジェスチャー機能や2画面での操作などが可能になります。
また、かざして検索に関しては制限がなくなります。後程どのような機能なのかは詳しく説明いたしますが、無料版のままだと月に機能が使える回数が決まっているのです。
無料版とプレミアム版の機能の差は以上になります。自分自身が使いたい機能がプレミアム版のものでないかなど、事前にちゃんととチェックしておきましょう。この機能をのぞいても、優秀なブラウザアプリではあります。
smoozの使用方法
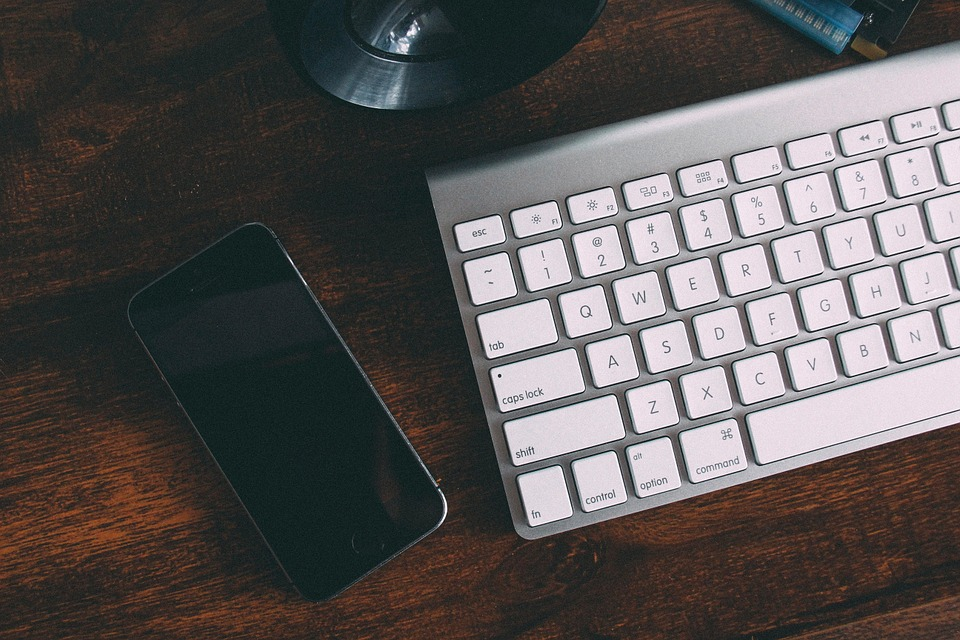
Smoozの特徴やメリット、デメリットなどはチェック可能でした?気になった人は、ぜひスマホにダウンロードをしてみてください。この項目からは、実ときにSmoozの使用方法や設定方法などを説明していきます。
Smoozのダウンロードが終了した人は、ぜひこの記事を見ながら利用してみてください。また、Smoozをダウンロードしていない方についても、実ときの機能性をチェックするなどの判断材料としてご覧下さい。
Smoozの機能を、順に説明していきます。チェックしていきましょう。
虫眼鏡アイコンで即検索
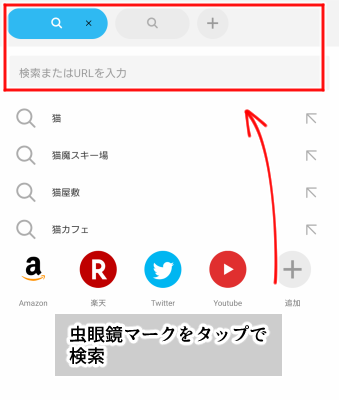
Smoozを起動すると、虫眼鏡のマークが表示されます。虫眼鏡のマークを押すと即検索窓が表示されるので、素早く検索をおこなうことが可能です。
自動でキーボードが表示されるので(設定によってはOFFにも可能な)、Smoozを起動させてから記入するまでの流れがとてもスピーディです。
また、初期状態から下記にAmazonや楽天など、多くの方々がよく扱うサイトを表示してくれています。このあたりは、後から自分自身で設定することも可能です。
左右にスワイプでタブ移動

Safariなどのほかのブラウザアプリの場合だと、タブの移動は上に表示される任意のタブを押す、というのが大半。しかし、この方法だと誤ってタブを消してしまうといったこともありました。
しかし、Smoozでのタブ移動は「スワイプ」でおこなうことが可能です。タブにある「×」マークを誤って押すこともないので、ストレスなくスムーズにタブの切り替えが可能です。
さくさくと移動させることが可能なので、とても便利な切り替え方法。リンク長押しによる新規タブ作成と合わせて活用したい機能です。
プライベートモードでプライバシー強化
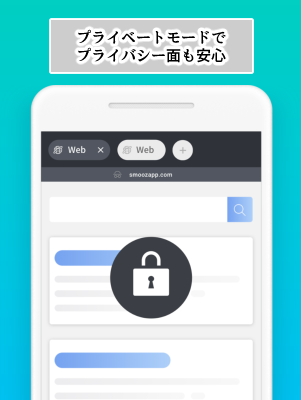
「プライベートモード」という機能で、履歴などを残さず検索・見ることが可能です。こちらはSafariやChromeなど、ほかのブラウザアプリにもある機能です。Smoozにもちゃんと搭載されているので、プライバシー面も安心です。
プライベートモードと通常モードを使い分けて、プライバシー面をちゃんとと保護していきましょう。Smoozのプライベートモードのやり人は以下のとおりです。チェックしましょう。
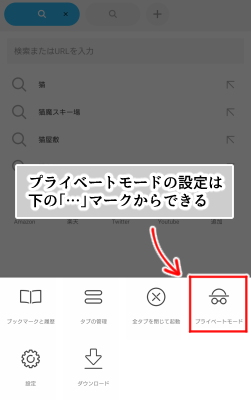
Smoozでのプライベートモードの開き人は、下にある「・・・」マークから可能です。・・・マークを押すと、ブックマークや設定アイコンなど表示されます。
その中に、「プライベートモード」と書かれている、眼鏡と帽子のアイコンが表示されているはずです。ここをタップすれば、プライベートモードでSmoozを使用することが可能です。
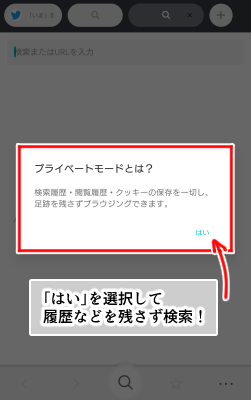
「プライベートモード」を選択すると、上記の画像のようにプライベートモードに関する説明が表示されます。「はい」を選択することで、プライベートモードを開くことが可能です。
上記の方法で、Smoozのプライベートモードを使用してみてください。
スポンサーリンク
お気に入り機能でクイックアクセス

先ほど検索画面をお見せした時に、Amazonなどの「多くの方々が使うサイト」がすでに下に表示されていたかと思います。あれがSmoozにおける「お気に入り機能」になります。
追加ボタンがあるので、そちらをクリックすれば自分自身がよく使用するサイトなどをお気に入りに入れておくことが可能です。お気に入りに追加することで、Smoozを起動したら後はワンタッチでそのサイトを開くことが可能です。
使用度が低いけどよく使用するというものはブックマークに保存しておき、使用頻度が高いものはお気に入りに入れておくなどの使い分けが可能です。自分自身のやりやすいように使い分けていきましょう。
タブを固定して消さないようにする

Smoozでは「タブ固定」が可能です。タブ固定とは、その名のとおり開いているタブを固定することをいいます。ブラウザアプリで検索をしていた時に、タブ移動をしようと思ったら誤って×マークを押して消してしまった!というような経験はありませんか?
こういった失敗を防ぐのに便利なのがタブ固定です。タブを固定しておけば、誤ってタブを消してしまうといったことはおこりません。タブ固定についても、先ほど解説した「・・・」マークから可能です。

「・・・」マークを押した時に、Smoozでは最初2列目までしか表示がされません。タブ固定やほかの機能を使用するには、設定アイコンなどがある白い画面を上にスワイプする必要があります。
上までスワイプすると、ほかの機能のアイコンが表示されるようになります。その中に、「タブを固定」というピンのアイコンが表示されているはずです。
固定したいタブを開いた上体で、そのアイコンを選択すればタブの固定が可能です。他のブラウザにはない便利な機能ですので、ぜひ試してみてください。
タブマネージャー機能

Smoozのタブマネージャーは見やすくて有能です。タブのピン止めや、消してしまったタブの復元もこのタブマネージャーからおこなうことが可能です。
直感的に操作をすることが可能なので、よく複数タブを開いて検索をする、操作をするという方にも適したアプリだと思います。
タブの自動整理

設定の中に、「タブの自動整理」というものがあります。この機能は、タブが開かれてから一定の時間が経つと、タブが自動的に閉じるという機能です。
タブの開きっぱなし防止に役立つ機能です。複数のタブを開いていると、ついついタブを「消し忘れてしまう」といったことがあるでしょう。タブが溜まっていくと、その分動作も重くなります。
一定時間開かないものは、その後も大抵「開くことがない」か、「再検索をしてしまう」ものです。そのようなことを防ぐために、タブの自動整理機能を有効活用しましょう。
タブを一括削除

複数タブを開くと、やはり必須となる機能は「一括削除」です。Chromeなどにも一括削除の機能は搭載されていましたが、Smoozにももちろん一括削除機能は存在します。
特にSmoozは、複数タブの操作が便利なブラウザです。そんなSmoozに、一括削除は必須の機能だといえるでしょう。なので、タブの削除に関してもストレスなく、スピーディに操作をおこなうことが可能です。
よく複数タブを開いて検索をする、リサーチをするという人は、ぜひ利用してください。
Smooz内のカメラ読み取り機能
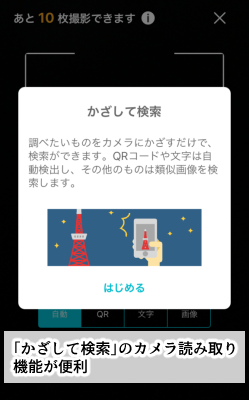
Smoozには「かざして検索」という便利な機能が搭載されています。かざして検索とは、「カメラ読み取り」をすることで検索をかけるという便利な機能。画像、文字、QR、バーコードまで読み取ることが可能です。
しかし、無料版のSmoozには「制限」がかけられています。月に10回までしか、この機能を使用することができないのです。
Smoozのプレミアム会員になれば、この機能を無制限で使うことが可能です。もしSmoozの使用感が気に入ったのであれば、プレミアム版の使用も考えてもいいかもしれません。
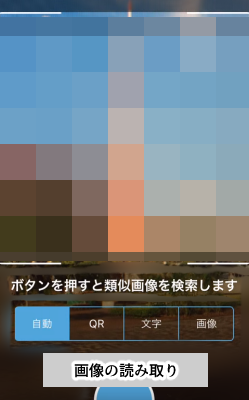
基本的に、「自動」に設定しておけばSmoozが自動的に、画像を読み取るのか、文字を読み取るのかと感知してくれます。感知しづらいものであれば、QR・文字・画像とそれぞれ自分自身が読み取りたいものを選択する必要があるでしょう。
画像を読み取るときは、白い枠の中に映したい画像をおさめます。シャッターボタンを押すことで、映した画像と類似している画像を検索してくれます。
Chromeにも類似画像の検索機能がありましたが、そちらの場合「アップロード」するなどの手間がありました。Smoozでは、より手早く検索をかけることが可能です。
単語認識
文字を検索する時も、「自動」か「文字」を検索した状態で映します。白い枠の中に、感知したものがおさまるように映してください。
Smoozは文字を認識すると、「この文字を検索」というボタンが真ん中に表示されます。あとはこのボタンを押すだけで映した文字の検索がおこなわれるようになります。
精度もなかなかで、ちゃんとと画像や文字を読み取ってくれます。
QRコード認識
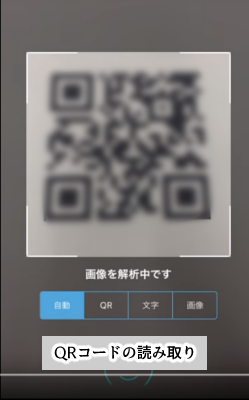
QRの認識も、白い枠の中におさめればあとはSmoozが自動的に解析してくれます。もし回りも字や写真などが多く、感知しづらい状態であれば「QR」を選びておきましょう。
QRの読み取りは、スマホに初期から入っているものもあれば、外部アプリをダウンロードする必要があるスマホもあります。初期に入っていないスマホの場合、Smoozをダウンロードすれば通常の検索もおこなうことができて一石二鳥です。
バーコード認識

そのほか、Smoozでは「2次元バーコード」の認識もしてくれます。画像からバーコードまでさまざまなものを感知して読み取ってくれるので、バーコードの読み取りもこのアプリひとつで十分といっても過言ではないでしょう。
検索アプリとバーコード読み取りアプリの使い分けが面倒だという方も恐らく多くいらっしゃると思います。
無制限に使用するには月に380円ほど費用がかかりますが、そこまで高値でもないので余裕がある人はぜひ使用してみてください。もちろん、後から解約も可能なのでお試し感覚で一ヶ月試してみるのもありだと思います。
ジェスチャーを登録

Smoozで一番「神機能」と呼ばれているものがあります。それは、「ジェスチャー機能」です。ジェスチャー機能とはどのようなものなのかというと、「指を動かすだけで機能を割り当てることが可能な」機能です。
設定をすることで機能を割り当てることが可能です。使いこなすまでには慣れが必要となりますが、慣れてしまうとこの機能はとても便利です。この機能のせいで、ほかのブラウザアプリに戻れない!という声が多く上がるほど。
ほかのブラウザではわざわざ指を画面上に所持していかなければならなかった操作も、ちょっと指を滑らせるだけで可能になります。設定方法は以下のとおりです、ジェスチャー設定をしてSmoozを有効活用しましょう。
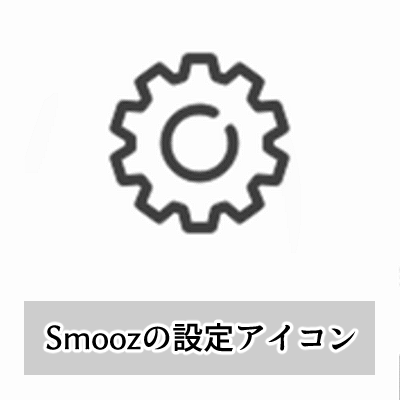
ジェスチャーの設定方法は、まずSmoozの設定アイコンを押すところからはじまります。先ほども解説した「・・・」マークを選択することで、この設定アイコンを押すことが可能です。
設定アイコンを開くと、タブの設定などほかにもさまざまな設定を変更することが可能です。
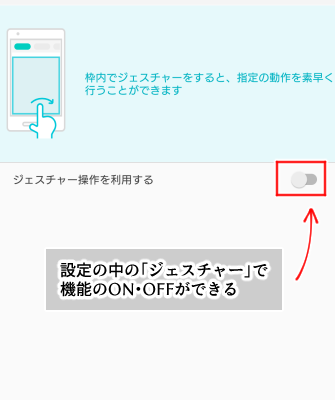
Smoozの設定愛音を開くと、「ジェスチャー」という項目が中にはあったかと思います。ジェスチャーを開いて、まずジェスチャー機能のON・OFFを設定しましょう。
初期状態の場合はOFFになっているかと思うので、ここを押してONに切り替えます。

すると、上記の画像のように「機能の割り当て」をすることが可能なようになります。Smooz起動画面の赤い枠内で上記のジェスチャーをおこなえば、ページの戻る・進むが可能なようになったり、ブックマークを開けるようになります。
SafariやChromeであれば、進む・戻るはブラウザの上部にあるボタンを押す必要がありました。ブックマークを開くにも指を上まで動かす必要があったり、ワンタッチではできなかったりと手間が多かったと思います。
しかし、Smoozのジェスチャー機能を使えば「指を決まった動きで滑らせれば」これらの操作をおこなうことが可能なのです。とても便利な機能なので、ぜひ試していただきたいです。
ジェスチャー機能は無料版でも扱える機能ですが、プレミアム会員になることでジェスチャーの「パターン」を増やすことが可能です。
プレミアム版を使用することで、より時短操作をおこなうことが可能なようになります。1回Smoozのジェスチャー操作を覚えてしまうと、ほかのブラウザ操作が「手間」と感じるようになってしまうため、メインで使う予定がない人は注意です。
smoozの最速で検索するのでの設定

Smoozでは高速でインターネット検索をおこなうことが可能です。しかし、さらに手早く検索をおこないたい場合は、「設定」を見直すことでより素早い操作が可能になります。
Smoozの設定で、「タブ」に関する設定を変更していきましょう。設定方法は以下のとおりです。
設定アイコンを使う

先ほども解説したネジマークの「設定アイコン」から、タブの設定をおこなっていきます。「・・・」マークを押して、設定アイコンを選びましょう。

Smoozの設定をひらくと、中に「タブ」の項目があるはずです。そこを開くと、「タブを開いたらキーボードを自動で開く」という箇所があります。
初期の場合、ここがONになっていない可能性があります。ここがOFFになっていた場合は、ONに設定しておきましょう。この設定をおこなうことで、最速で検索が可能になります。
smoozと他ブラウザの使い分け

Smoozをメインで使う!という人はOKかもしれませんが、Smoozの唯一の弱点は「連携」面です。Safariに関しては、iPhoneやMacとの連携が便利で、Chromeに関してはGoogle製品との連携が便利。
仕事をおこなうときなどは、どうしてもSmoozではなくほかのブラウザアプリの方が便利・・・!ということも多々あります。そのような人は、Smoozと他ブラウザの「使い分け」が大事になってきます。
この項目では、ブラウザの使い分けについてを説明していきます。使い分け方を覚えて、便利にブラウザを利用していきましょう。Smoozでリンクを開くやり方などを説明していきますよ。
同期や連携機能は大手純正ブラウザで使う

先ほども述べたように、やはり大手のブラウザで便利となるのは「同期機能」や「連帯機能」です。特にSafariなどは、iOS端末との繋がりが強く、ある程度の検索はSmoozで大丈夫かもしれませんが、連携機能に関してはSafariに頼るほかありません。
同期、連携などの操作が必要になった場合は、単純に大手ブラウザを使用するといった使い分けをおこないましょう。
そのほか、こういったパターンの時はSafari、Chromeの方がいいなと自分自身で思うところがあれば、そのように使い分けをおこなっていくのがベストかと思います。
Safariブラウザの端末間同期

iphoneとMacなどの、iOS端末間での同期はやはりSafariでおこなうのがベスト。たとえば、iPhoneで検索したものをMacやほかの端末にシェアしたいという時には、Smoozで検索をおこない、Safariでサイトを開くといったようなことが可能です。
Smoozのジェスチャー機能などを利用して「シェア」を選択すると、iPhoneユーザーなら「Safariで開く」という選択肢がでてきます。そこを押して、SafariでiOS間のシェア(同期・連帯)をおこなうといった使い分けが可能です。
Chromeブラウザのgoogle製品連携

また、Google製品の連携に関してもChromeブラウザに任せた方がいいでしょう。GmailやGoogleドライブなど、Google製品との同期・連携をおこなう機会があれば、そのように使い分けをおこなって下さい。
リンクをSmoozで開く
使い分けの手段のひとつとして、リンクをSmoozで開くようにするなどの設定も可能です。Safariなどの場合、シェア画面のその他から、「Smoozで開く」を選択することで、リンクををSmoozで開くことが可能です。
Androidの場合も、URLリンクなどを開く時に使用するアプリの選択が可能です。その時にSmoozで開くを選択することで、リンクを任意のアプリで開くことが可能です。
リンクの開き方による使い分けも、状況次第では便利ですので試してみてください。
ここでは、「Smooz」というブラウザアプリをご解説しました。いかがでしたか?とても有能なアプリで、よくブラウザ検索をおこなうという方におススメしたいアプリとなっています。
同期、連携、リンクによる使い分け方に関しては、ほかのブラウザアプリでも活用が可能なでしょう。ぜひ参考にしてください。
ダウンロードをしたい場合は、一番上の項目にダウンロード先のリンクペーストていますのでそちらをご覧下さい。

