- Androidで消去した動画データの復元
- EaseUS MobiSaver App
- その他のAndroidの動画データ無料復元ソフト一覧
- Googleフォトを使用してバックアップをとっておこう
- まとめ
Androidで消去した動画データの復元

Androidスマホを利用している方で、消去してしまって消えた写真や動画データに後悔の念がある人はいませんか?
「あ、あの写真アルバム用に印刷しておけばよかった・・・」「大事な動画なのに間違って消してしまった・・・」など、消えた写真や動画データを可能なことならもう1回復元したいと願った経験が1回はあるかと思います。
EaseUS MobiSaver App

Androidのスマホ向けのデータ復元アプリは数多くありますが、その中で特におススメしたいアプリが「EaseUS MobiSaver」になります。データ復元アプリの中でももっとも利用しやすい復元アプリといわれており、無料で使用することが可能です。
EaseUS MobiSaver AppはAndroid単体で復元可能

写真や動画のデータを復元しようすると、パソコンやタブレットなどAndroidスマホとは別の端末が必要な場合が大半です。
それに対して「EaseUS MobiSaver」はアプリをダウンロードさえすれば、ダウンロードされたAndroidのスマホ1つで復元動作が終了します。
「今すぐ消えたデータを復元させたいのに手元にパソコンがない」「パソコン操作には不安がある」といった方にはおススメの復元アプリかと思います。
EaseUS MobiSaver Appで消えた動画データ復元する方法

まず最初は「EaseUS MobiSaver」をダウンロードし、起動します。復元させたいデータ種類を一つを選択すると検出が始まります。消えた動画データを復元したい時は、「写真&動画」を押します。
検出されると、続々とスキャンされたデータが表示されていきます。全部のスキャンには数分の時間を要することもあるのでしばらく待ちましょう。

全部のデータスキャンが終了したら、復元したいデータを選び「復元」ボタンを押します。これで利用しているAndroidのスマホに消えた動画データが復元されました。
「EaseUS MobiSaver」は、root化したAndroid端末であれば、より深く消去したデータをスキャンすることが可能です。
(root化とは、携帯電話会社からの制限を取り、管理者権限を手に入れた状態のことをいいます。)
その他のAndroidの動画データ無料復元ソフト一覧

Androidスマホ対応アプリの「EaseUS MobiSaver」以外にも、Androidのスマホに消えた写真データや動画データを復元させる方法があります。
スマホ1つで操作が可能な「EaseUS MobiSaver」とは異なりますが、パソコンなど別端末にデータ復元ソフトをダウンロードしておく方法です。
パソコンに復元ソフトを入れておくことで、これまでの写真。動画管理とまとめてデータ復元を行うことが可能です。
ここでは無料で使用可能なデータ復元ソフトを2つ解説します。
iSkysoft Android データ復元

「iSkysoft Android 」データ損失の原因に関わらず、Android端末とSDカードのそれぞれから消去してしまったデータであれば復元することが可能です。
「iSkysoft Android」 のデータ復元方法は以下の通りです。
①公式サイトから「iSkysoft Toolbox for Android」をパソコンにダウンロードし、ソフトを起動したら、「データ復元」をクリック。
②復元したいファイルの種類を選択。
③「標準モード」と「高級モード」のうちからスキャンモードを選択。
④スキャンされたデータの中から、復元したいデータを選択。

Aisee soft データ復元Android版

「Aisee soft」は本来は有料のデータ復元ソフトになりますが、「無料体験」を使用して無料でデータ復元をすることが可能です。「無料体験」では 復元可能なデータの種類や復元回数が限られているので注意しましょう。
「Aisee soft」 のデータ復元方法は以下の通りです。

Aisee soft データ復元Android版のソフト情報
対応デバイス:SAMSUNG、htc、MOTOROLA、LG、SONY、Google
復元可能なファイル:連絡先、メッセージ、写真、ビデオ、オーディオ、通話履歴、Whatsapp、ドキュメント
動作環境
・対応OS:Windows 10、8、1、8、7、Vista、XP、Mac OS X 10、7或はそれ以上 (macOS Sierra、macOS High Sierra、macOS Mojave )
・CPU、RAM:1GHz Intel、AMD CPU、或はそれ以上、1GB RAM或いはそれ以上
・ディスクスペース:200 MB或はそれ以上の空けスペース
・Android:Android8、0、Oreo、7、0、6、0、5、1、5、0、4、4、4、3、4、2、4、1、4、0、2、3
Googleフォトを使用してバックアップをとっておこう

消去して消えてしまった画像や動画データも、アプリやソフトを利用して復元することが可能です。ですが間違って消去してしまってもすぐに復元可能なように、日頃からこまめにバックアップを取っておくのも1つの手です。
バックアップアプリとして、「Googleフォト」を使用してみましょう。
Googleフォトアプリ
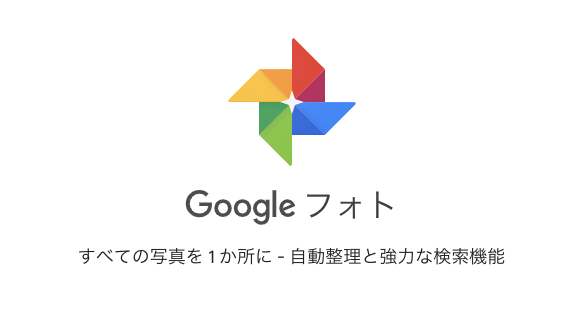
「Googleフォト」とは、Googleサービスの1つで、ウェブでのサービス提供の他にAndroid端末、iPhone端末からでも使用可能なようにアプリ展開がされています。もちろん使用はすべて無料です。
Googleのサービスを活かして保存容量は無制限で、顔や場所から検索可能なビジュアル検索といった機能があります。
動画保存も可能ですが、動画サイズが10GB以下の動画に限定されます。また画質は画素数1080p HDになります。長時間の動画や、高画質の動画を保存したい時には注意が必要です。
Googleフォトアプリから動画ファイルを復元する方法

Googleフォトでは、消去した写真や動画は「ゴミ箱」に入れられます。ゴミ箱に入れられてから60日は「ゴミ箱」で管理されて、その後完全に消去されます。
「ゴミ箱」から写真・動画データを復元し、Googleフォトど利用しているAndroid端末を同期することでAndroid端末にもデータを復元することが可能です。
Googleフォトからデータを復元する方法は以下の通りです。
①Android端末で「Googleフォト」アプリ をダウンロードし、起動。
②「メニュー」を押し、「ゴミ箱」をタップ。
③復元したい写真あるいは動画データを長押し。
④画面下部の「復元」 をタップ。「スマートフォンのギャラリーアプリ」「Googleフォトライブラリ」「消去前に保存されていたアルバム」に写真や動画が復元される。
写真や動画がゴミ箱にない場合は、完全に消去されている可能性があります。消去した写真や動画がゴミ箱にない場合は復元可能でせん。
写真やを動画復元できない場合は以下のような場合です。
・ゴミ箱に移動してから 60 日を超えている。
・ゴミ箱に移動した後、ゴミ箱を空にした。
・ゴミ箱から完全に消去した。
・事前にバックアップせずにデバイスのギャラリー アプリから完全に消去した。
