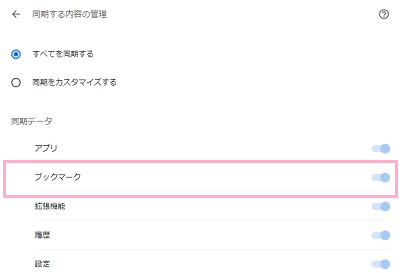Chromeでブックマークが消えた原因

パソコンでインターネットを見るのでのブラウザ・Google Chromeを利用していて、ブックマークが突然消えたという症状が発生してしまったことはありませんか?
Google Chromeのブックマークが消えてしまう原因としては、ブックマークのファイルが破損してしまった・誤ってブックマークを消去してしまった・ブックマークが空の状態でGoogleアカウントに同期して上書きしてしまったなど、色々なものが考えられます。
また、ブックマークバーを普段使用していて、ブックマークバーが非表示になってしまったため消えたと思ってしまうパターンもあります。
ここでは、Google Chromeで消えたブックマークの復元方法をご説明していきます。
Chromeで消えたブックマークの復元方法

ブックマークバーが見えないという場合
ブックマークが消えたのではなく、Google Chromeのウィンドウ上部のブックマークバーが消えた!という場合は、設定を変更することで出しられるようになります。
Google Chromeウィンドウ右上のメニューボタンを押して開き、「ブックマーク」にマウスカーソルを乗せます。

サブメニューが表示されるので、「ブックマークバーを表示」を押しましょう。これで、ブックマークバーが表示されるようになります。

「ブックマークバーを表示」が有効になっている場合はチェックマークが表示されているので、チェックマークの有無でブックマークバーが有効になっているかどうかチェックすることが可能です。
ブックマークのバックアップファイルを使用して復元する
ブックマークそのものが消えた場合は、バックアップファイルを使用してみましょう。バックアップファイルがブックマークが消える前の状態のものであれば、ブックマークの復元が可能です。
この方法を行う場合、作業を終了するまでGoogle Chromeを終了しないでください。もし終了しないとファイル操作が行えない場合は、ブックマークのバックアップファイルを別の場所にコピーしてから操作を行いましょう。
ブックマークのバックアップファイルは、Windows10であれば「C:\Users\<ユーザー名>\AppData\Local\Google\Chrome\User Data\Default」フォルダの「Bookmarks、bak」になります。
このファイルがあることをチェックしたら、同フォルダ内の「Bookmarks」を消去してから、「Bookmarks、bak」を「Bookmarks」にリネームしましょう。これでGoogle Chromeを終了してから再起動すれば、ブックマークを復元することが可能ですよ。
Googleアカウントを同期してみる
GoogleアカウントでGoogle Chromeにログインしている場合、ブックマークなどの情報がアカウントに同期されます。
もしブックマークが消えた場合にGoogleアカウントの同期がオフになっている場合は、同期を行うことでブックマークを復元可能な可能性があります。
Google Chromeウィンドウ右上のメニューボタンを押して開き、「設定」を押しましょう。
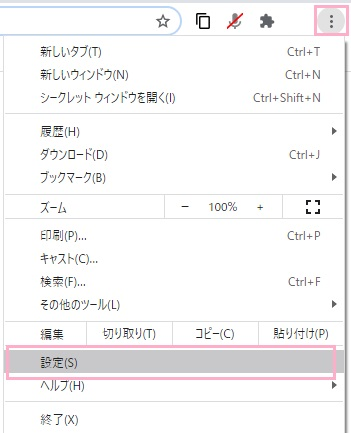
新しいタブで設定画面が表示されるので、一番上の「Googleの設定」をチェックします。
もし自分自身のアカウント名の横にある同期ボタンが「同期を有効にする」になっている場合、同期が行われていないため押して同期を有効にすればブックマークが復活する可能性は高いと思います。
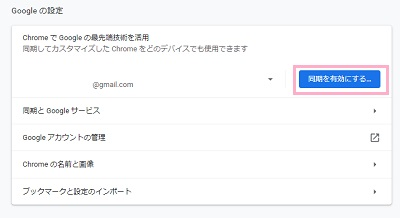
スポンサーリンク
今後ブックマークが消えた時のための予防策

ブックマークをHTMLファイルでエクスポートしておく
Google Chromeでは、ブックマークをHTMLファイルでエクスポートすることが可能です。定期的にブックマークをエクスポートする習慣を付けておけば、万が一ブックマークが消えた場合にもすぐに復元することが可能です。
ブックマークをHTMLファイルでエクスポートするには、Google Chromeウィンドウ右上のメニューボタンを押して開き、「ブックマーク」にマウスカーソルを乗せます。

サブメニューが表示されるので、「ブックマークマネージャ」を押しましょう。

新しいタブでブックマークマネージャが開くので、画面右上のメニューボタンを押しましょう。
表示されるメニューの「ブックマークをエクスポート」をクリックすると「名前を付けて保存」ダイアログボックスが表示されるので、保存先フォルダを選びてファイル名を付けてから保存を行いましょう。
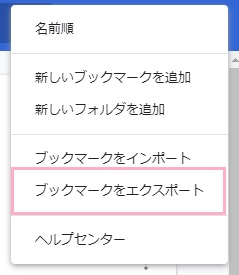
HTMLファイルでエクスポートしたブックマークは、ブックマークマネージャの「ブックマークをインポート」から読み込んで復元することが可能です。
同期の設定をチェックしておく
Google ChromeとGoogleアカウントを同期していても、同期の設定でブックマークが同期されていなければバックアップを取ることが可能でせん。設定をチェックしておきましょう。
Google Chromeウィンドウ右上のメニューボタンを押して開き、「設定」を押しましょう。
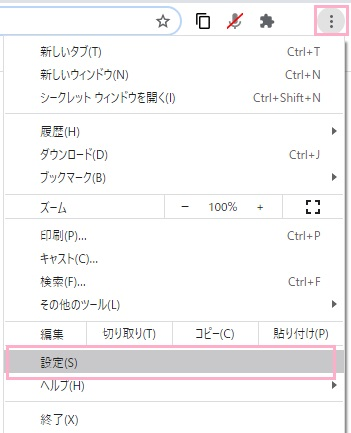
新しいタブで設定画面が表示されます。「Googleの設定」項目でGoogleアカウントと同期中であることをチェックしたら、「同期とGoogleサービス」を押しましょう。

「同期」項目の「同期する内容の管理」を押しましょう。

「同期する内容の管理」で、「すべてを同期する」になっているか、「同期をカスタマイズ」が選択されている場合に「同期データ」の「ブックマーク」が有効になっているかどうかチェックしてください。
ブックマークの同期が無効になっている場合は押して有効にしましょう。