スナップムービー機能

LINEの「Snap Movie」機能は、4~30秒の短い動画を作ってトークやタイムラインに投稿可能なというもの。連続した動画はもちろん、いくつかのカットを組み合わせることも可能なので、ロードムービー調の動画やコマ撮りの動画も作成可能です。


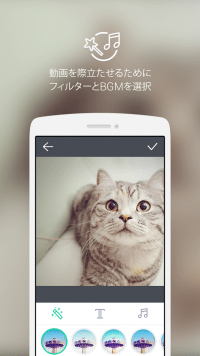
BGMや加工も豊富で、専門的な知識がなくても「いい感じ」の動画に仕上がります。以前はLINEからしか起動できなかった「Snap Movie」ですが、現在は単体でも使用可能なようになっていますから、動画をどんどん作ってみましょう。
アプリはApp StoreやGoogle Playで検索するほか、トーク画面の+を押して開くメニューからSnap Movieを押してもダウンロード画面が開けます。
スナップムービーの使用方法

動画を撮影する
まず最初は、トーク画面のメッセージ記入欄のそばにある「+」を押してメニューを開きます。
Snap Movieを選択すると「LINE Snap Movie」が起動します。

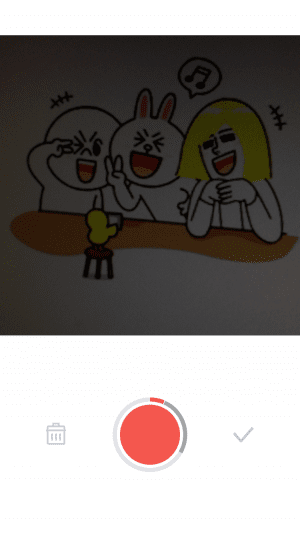
緑色のボタンを押すと動画撮影が始まり、撮影中はボタンが赤くなります。
Android端末の場合はタップすれば撮影スタート、再度タップすればストップされます。iPhoneの場合は、押している間だけ撮影されるという方式。カットを切り替えたい時は、1回指を離して再度タップすればOKです。

4秒以上撮影すると、右側のチェックボタンがタップ可能なようになります。撮影が終わったら、これを押して編集作業に進みます。
進行ゲージで濃いグレーになっている部分は10秒未満を表します。10秒未満の動画だと、使用できないエフェクトがあるので注意しましょう(後述)。

撮影したカットを破棄したい場合は、左側のゴミ箱マークをタップ。
ゴミ箱マークと一番新しいカットの色がグレーに変わるので、再びゴミ箱マークを押すと一番新しいカットを消せます。
動画を編集する
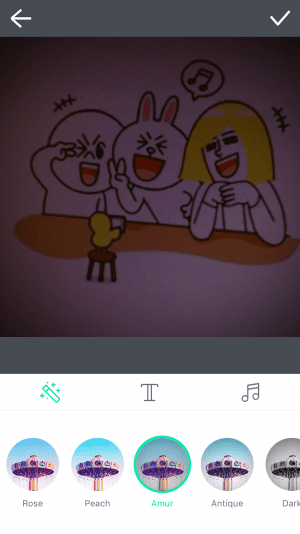
動画撮影後、チェックボタンを押すと編集に進みます。
編集メニューは左から色味、モーションタイトル、BGMです。
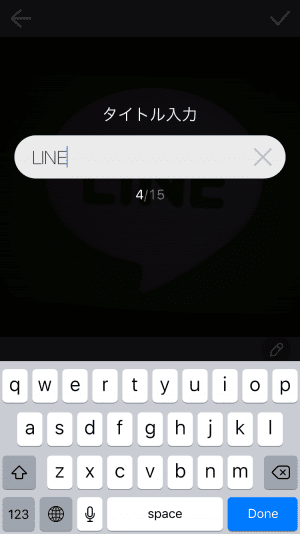
中央のTを選択すると、動画の冒頭にモーションタイトル(タイトルのエフェクト)を付けられます。オリジナルタイトルが記入可能なものと、テキストの内容が決まっているものがあります。
オリジナルの場合、デザインを選択すると記入画面が開くので好きなタイトルを付けましょう。1回記入したものを変更したい時は、動画右下の鉛筆マークを押します。
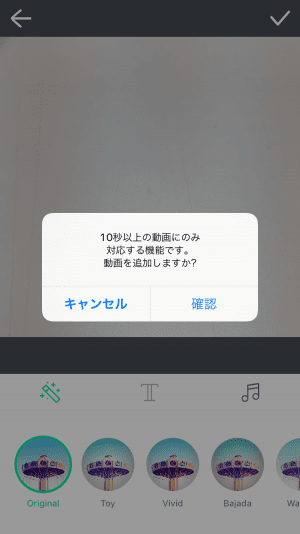
タイトルエフェクトは10秒未満の動画には付けられません。
その場合は「動画を追加しますか?」とポップアップが表示されるので、チェックを押して動画撮影に戻り、10秒以上撮影しましょう。
BGMメニューでは、色々なムードの音楽から好きなものを選べます。また、動画右下の顔マークを押すことで、会話などの自然音のオン・オフが切り替えられます。
編集が終わったら右上のチェックマークを押すと、編集が反映されてショートムービーが完成します。なお、前の画面に戻りたい時は左上の矢印を押します。
トークに動画をシェア(投稿)する

続いて、作成した動画をトークにシェアします。
スポンサーリンク
Androidの場合
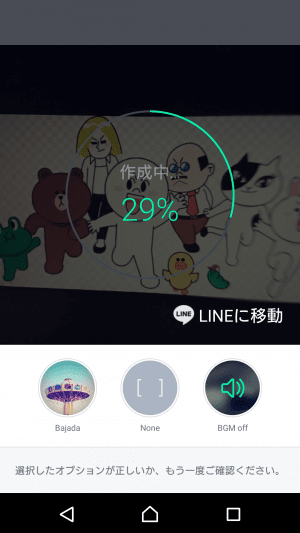
Androidの場合、動画の編集(作成)が終了した時点で自動的に保存・投稿されます。誤って投稿しそうになった時は、投稿が終了する前に×ボタンをタップすれば止められます。
送信が保留された動画は、動画左下の矢印を押すことで再送信するか完全に消去するか選べます。
iPhoneの場合
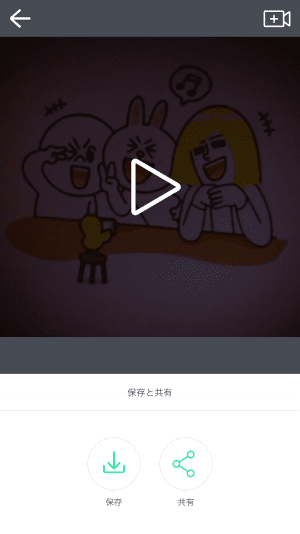

一方、iPhoneで動画をトークに投稿するには、まず共有を押し、メニューからLINEを選びます。メニューにLINEが表示されていない場合は、メニュー下段のその他を押して追加してください。
またiPhoneは自動で動画を保存しませんので、動画を保存したい場合は保存を押します。
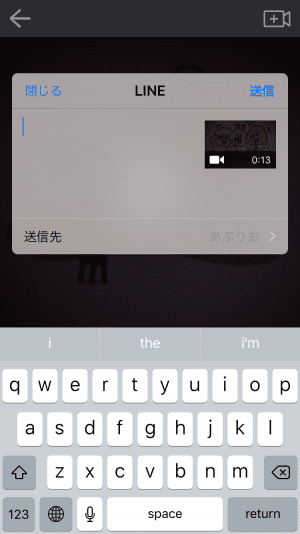
送信先から共有したい友だちを選んで送信を選択すれば、動画がトークへ送信されます。
また、現在は「LINE Snap Movie」単体でも動画作成可能なようになっているので、あらかじめ動画を作成(保存)しておくのもアリです。トーク画面のメッセージ記入欄隣の+から動画を選択メニューを押して投稿することも可能です。
タイムラインに動画をシェア(投稿)する

Androidでは、タイムラインからも「LINE SnapMovie」を起動して動画作成・投稿がおこなえます。iPhone版LINEには残念ながらこの機能はなく、SnapMovieをタイムラインに投稿する場合は、あらかじめ作っておいてシェアということになります。
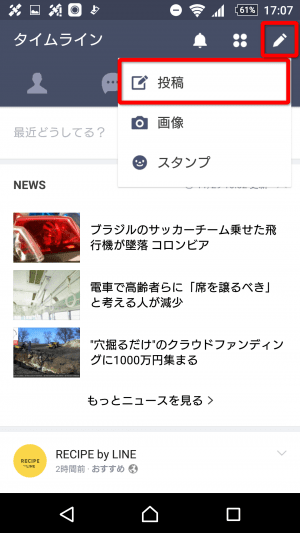
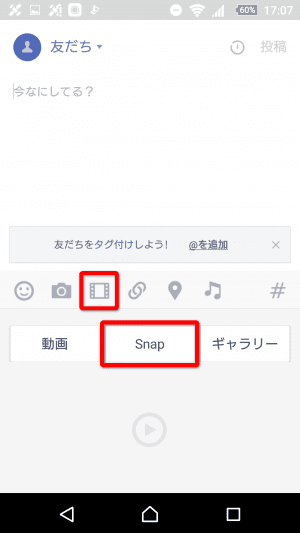
タイムラインを開いて、右上の鉛筆アイコンから投稿と進みます。
画面中央のフィルムアイコンを押してSnapを選択。すると、トークに投稿する場合と同じやり方で動画を投稿可能です。
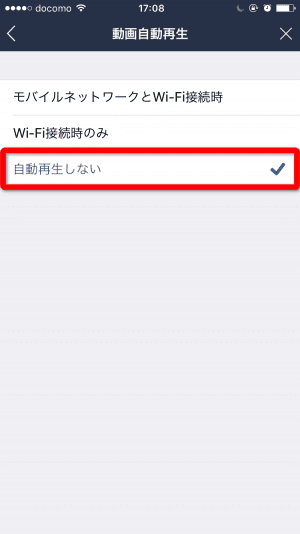
タイムラインの動画は自動再生になっています。
もし自動再生したくない場合は、その他タブから設定→写真と動画→動画自動再生と進み、自動再生しないを選べば自動再生は機能しなくなります。