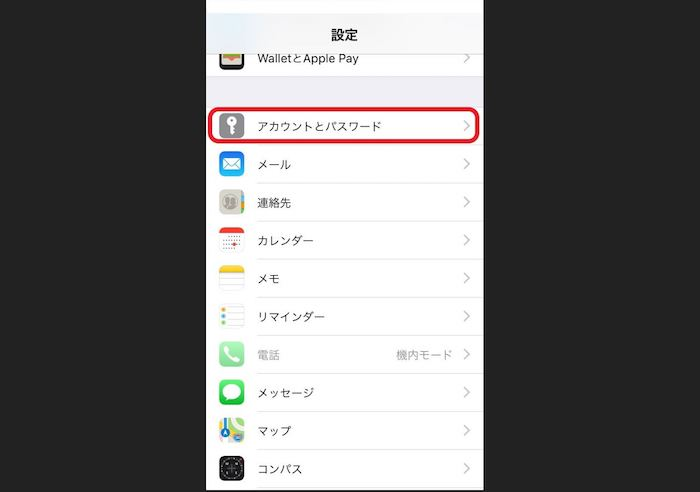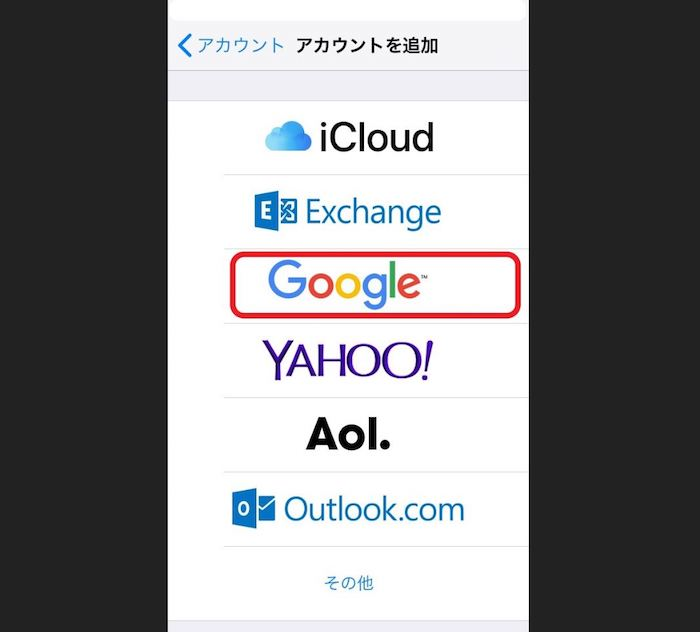- Gmailの連絡先管理「基本」
- Gmailの連絡先管理「応用」
- Gmailに連絡先をインポートする方法 「パソコン」
- Gmailに連絡先をCSV形式で一括登録(インポート)する方法「基本」
- Gmailに連絡先をCSV形式で一括登録(インポート)する方法「応用」
- Gmail の連絡先をインポート時のエラーと解決法
- Gmailに連絡先をインポートする方法 「スマホ」
- スマホやパソコンの連絡先をGmailで統合させる方法
- アドレス帳のCSV形式でのデーター管理
Gmailの連絡先管理「基本」

そもそもGmailの連絡先を使ったことがない方に簡単な説明をしたいと思います。Gmailの連絡先のページはGoogleのホームページからいけます。
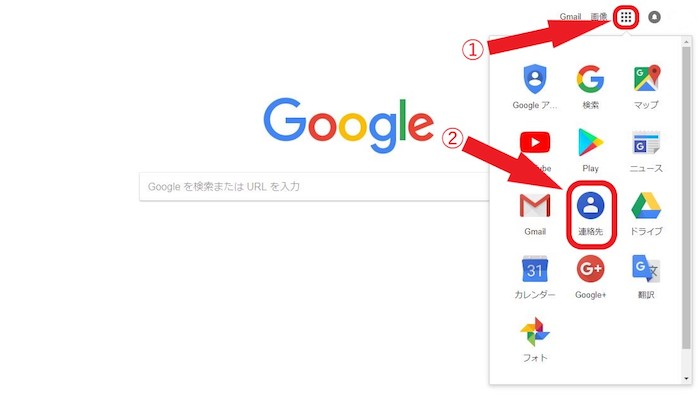
上の画像の番号順に赤枠のアイコンをクリックすることでGoogleコンタクトのページに飛ぶことが可能です。下の画像がGoogleコンタクトのページです。

連絡先を追加するときは上の画像の赤枠どっちかを押してください。すでに、いくつか連絡先がある状態で連絡先を追加したい場合は右下のアイコンしかないのでそちらを押してください。
Gmailの連絡先管理「応用」

Gmailの連絡先管理は連絡先を追加するだけで終わりではありません。ほかにも便利な機能があるので解説します。
連絡先を統合する
統合は名前が同じ連絡先を一つにまとめる機能です。連絡先のほかの情報が違っていても関係なくまとめることが可能です。

上の画面のように同じ名前の連絡先が二つあります。それぞれに入っている連絡先の情報が異なっています。これらを一つにまとめる統合の手順を説明していきます。
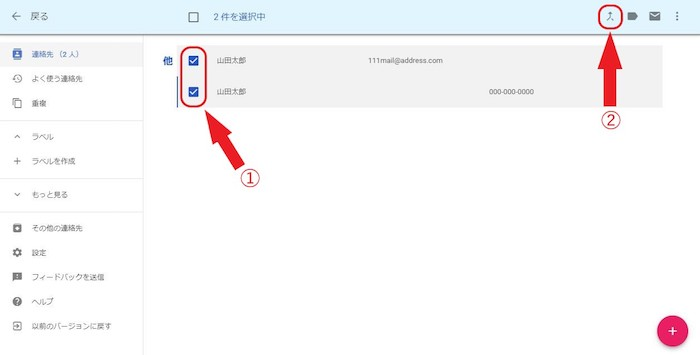
まず①の赤枠のように統合したい連絡先にチェックを入れて選びます。このチェックで選びた連絡先を一括で統合することが可能です。
次に、②の赤枠にある矢印アイコンを押します。ほんのちょっとタイムラグ程度の処理時間がかかり、下の画面のようになります。
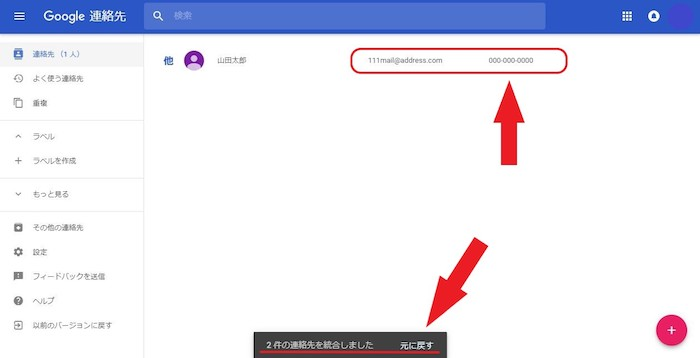
連絡先が統合できたをチェックするには赤矢印二つがさしている部分に注目します。連絡先の情報がまとまっているかと「〇件の連絡先を統合しました」という通知が来ているかを見てください。それができていれば、連絡先の統合は終了です。
連絡先のグループ化する

Googleコンタクトを使用する本人と、Googleコンタクトに登録されている人との関係ごとに分ければ、Gamilを送りたいときなどに必要な連絡先を見つけ出す時間を短くすることが可能です。
それを実現してくれるのがGoogleコンタクトのラベル機能を使用した連絡先のグループ化です。ここではそのグループ化の方法を解説します。
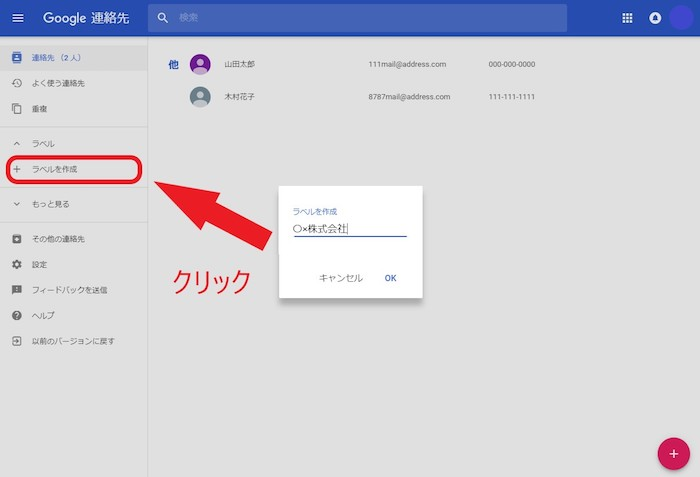
まず最初に上の画面の赤枠で囲まれている「ラベルを作成」押します。すると作成するラベルの名前を記入する画面が上の画面のように表示されるので記入して「OK」を押してください。これでラベル作成は終了しました。

ラベルを作成したら、ちゃんと作成されているかをチェックしてください。選びた連絡先にラベルを貼ります。①の赤枠のように、ラベルを貼りたい連絡先にチェックを入れます。
次に②の赤枠の五角形のアイコンを押し、③の赤枠のように作成したラベルを押します。ラベル名の右にあるチェックはクリックと同時に表示されます。

最後にページ内の適当に空いた部分を押し、赤線のような表示が出ればラベル機能を使用したグループ化の終了です。
連絡先を同期する
連絡先を同期することは他のサービスから連絡先をインポートする、もしくはGmailの連絡先をエクスポートし、他のサービスにインポートするのと同じです。
それに加え、各端末によってその方法も千差万別です。記事内の「連絡先のエクスポートする」から下に詳しく記載したのでそちらをご覧ください。
Gmailに連絡先をインポートする方法 「パソコン」

ここでは、パソコンにある連絡先をGmailの連絡先にインポートしてGmailで使用可能なようにする方法を解説します。
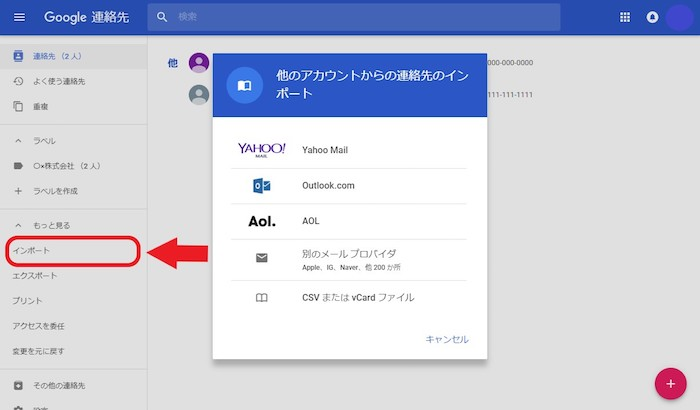
Google連絡先のページの左の欄にある「インポート」をクリックすると上の画像のように「他のアカウントからの連絡先のインポート」という表示が出てきます。
自分自身がインポートしたい電話帳やアドレス帳を選び、必要なアカウント情報を記入して、Google連絡先のページに連絡先が追加されれば終了です。
Gmailに連絡先をCSV形式で一括登録(インポート)する方法「基本」
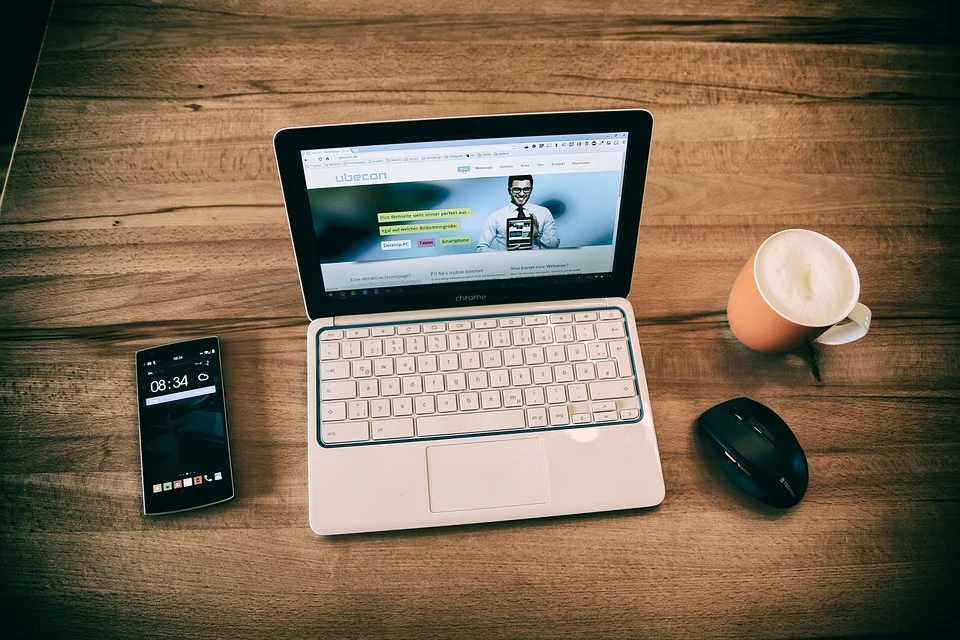
ほかの電話帳やアドレス帳の連絡先をGmailの連絡先にインポートするときCSV形式だとインポートしたい情報を一括で登録することが可能です。
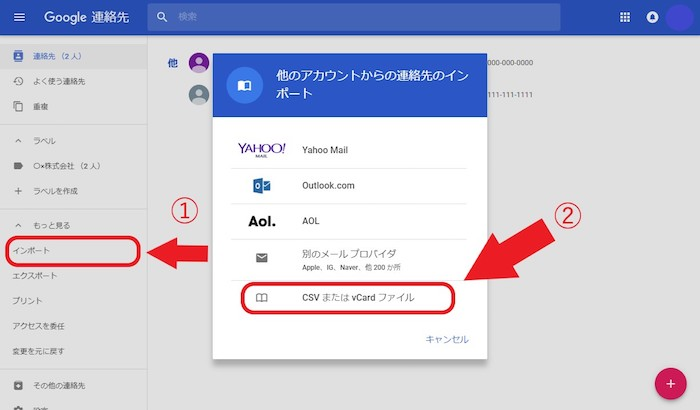
上の画像のように赤枠を番号の順番通り押します。
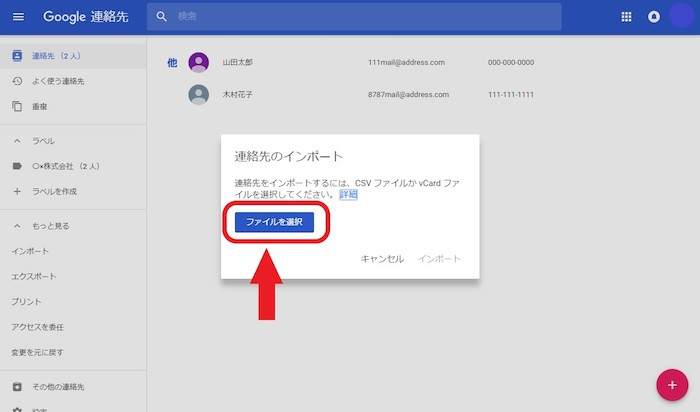
クリックすると上の画像と同じ画面が表示されるので赤枠のファイルを選択を押してください。これで、自分自身がインポートしたいCSV形式の連絡先をパソコンのエクスプローラーから選択することが可能です。
Gmailに連絡先をCSV形式で一括登録(インポート)する方法「応用」
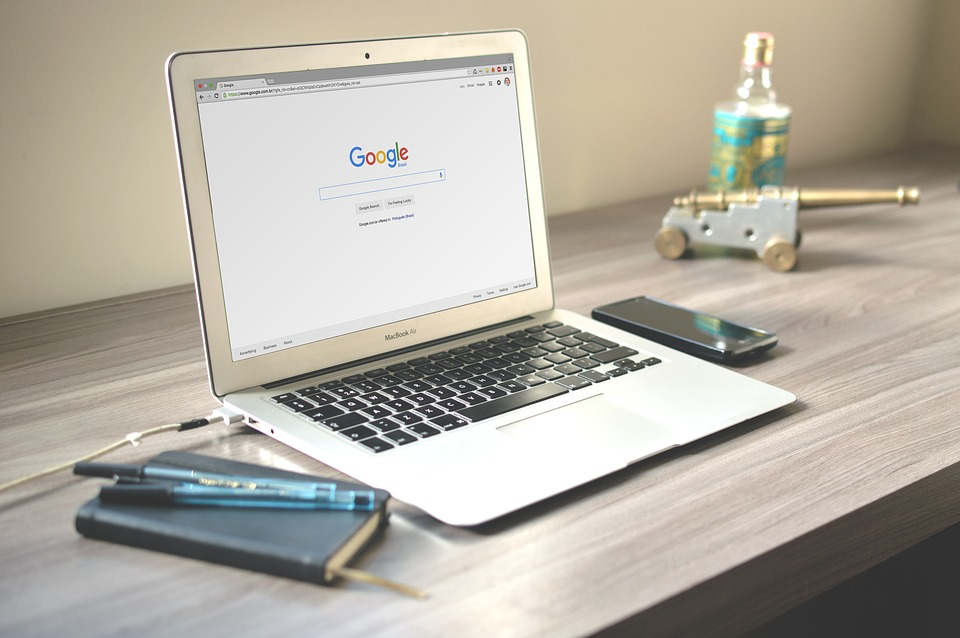
Gmailの連絡先にCSV形式のファイルでインポートするにも、ただインポートする以外にも何かしら便利なオプションを付けてインポートすることが可能です。CSV形式でのインポートの応用編ではその方法を解説します。
Gmailに連絡先をフリガナ付きでインポートする
ここではCSV形式のファイルの内容を直接書き換え、名前にフリガナを付けてインポートする方法を解説します。
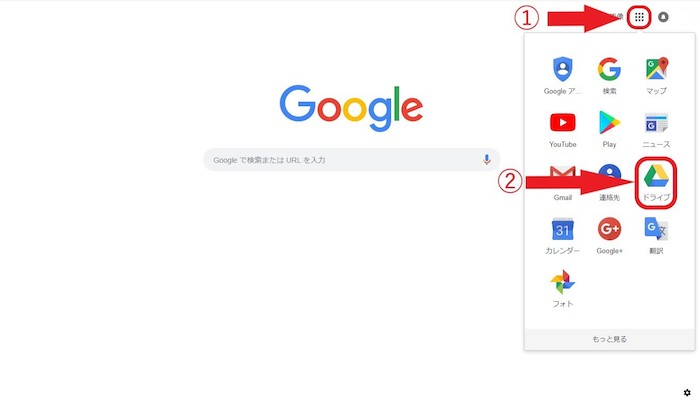
上の画像の通り赤枠のアイコンを番号順にクリックすと下の画像Googleドライブのページに飛びます。
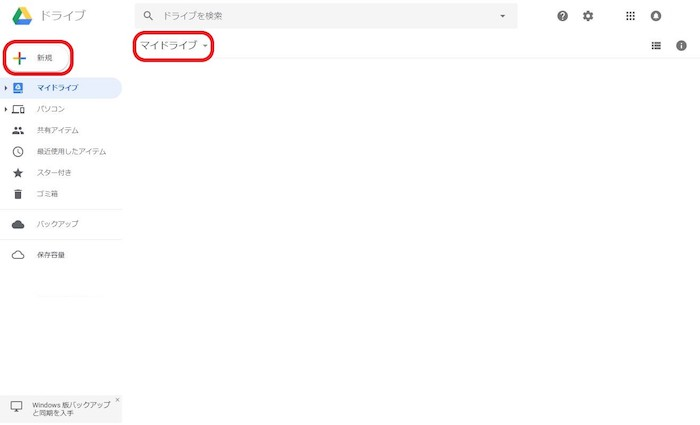
上の画像の赤枠どっちかを押してください。すると何の形式でファイルを作成するか選択可能なので「Googleスプレッドシート」を押してください。すると無題のスプレッドシートが作成されます。

この画面ではGmailの連絡先にインポートしたいCSV形式のファイルを呼び出します。
ここで一括登録したい連絡先の情報は
名前:鈴木 一郎(スズキ イチロウ)
メールアドレス:222mail@address
電話番号:666-666-6666
とします。

ふりがなを入れたいときは上の画像のように姓のふりがなの上のセルには「Family Name Yomi」、名のふりがなの上のセルには「Given Name Yomi」を記入してください。これが連絡先の名前のふりがなだと認識させるのに必要な記入です。
インポートすると、上の画像のようになりふりがな付きの連絡先の一括登録が終了しました。
Gmail に連絡先を Outlook からインポートする

ここではoutlookにある連絡先をGmailの連絡先にインポートする方法を解説します。
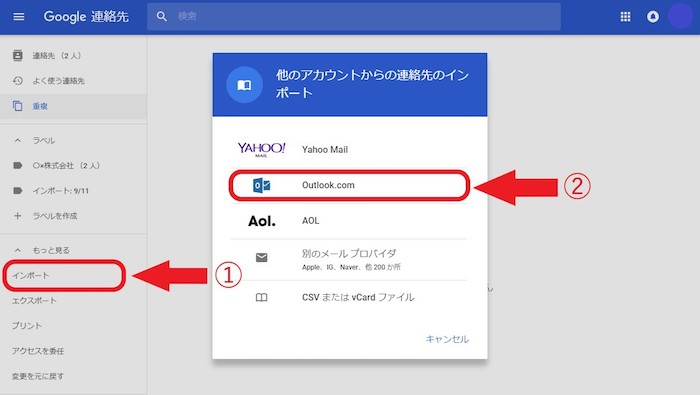
赤枠を番号順に押してください。するとマイクロソフトのアカウントのログイン画面が表示されるので必要な情報を記入してください。

正常にログイン可能なと上のような表示が出るので右下のはいを押してください。

Googleの連絡先のページが上の画面用になればインポート終了です。
スポンサーリンク
Gmailに連絡先をインポートするとき重複したデーターを消去する
ここでは、重複した連絡先を消去する方法を解説します。正確に言うと消去ではなく統合すると言ったほうが正しいです。
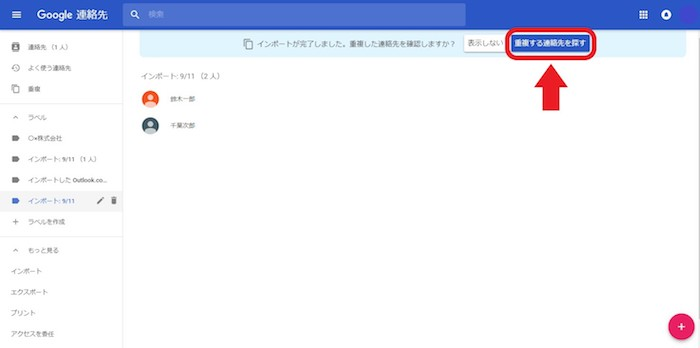
インポートしたとき、上の画面のようにインポートが終了したという表示と重複した連絡先についての選択肢が出てきます。その時は赤枠を押してください。これは重複していなくても表示されます。

クリックすると上の画面の右枠のページが自動で表示され、重複している連絡先を表示してくれます。重複している連絡先があれば、重複した連絡先ごとに表示され、「統合」をクリックすると統合可能なようになっています。
統合したい連絡先を右の赤枠の「統合」を押し重複した連絡先を一つにまとめることが可能です。
SDカードやSIM カードの連絡先からの場合

SDカードやSIMカードでの連絡先のやり取りの方法を解説します。
連絡先のやり取りでは普通のSDカードではなくmicroSDカードを使用します。SDカードもSIMカードも色々な会社で取り扱っていますが、共通として連絡先をvcfデータにインポートします。
連絡帳やアドレス帳をチェックし、設定やメニューにインポートする項目がありますのでそちらからvcfデータでインポートしてください。
vcfデータはCSV形式に変換するとGmailの連絡先に入れるのがおススメなので、vcfデータパソコンに送り、CSV形式のファイルに変換して下さい。変換方法を下の項目に記載しているのでそちらをご覧ください。
VCFデーターからCSV形式への変換方法

ここでは、vcfデータをCSV形式に変換する方法を解説します。方法は二つあります。
1つは、vcfデータのファイルの拡張子を無理やりCSV形式のファイルの拡張子に変えることです。実ときにやってみたところ簡単に変換できインポートも問題なく可能でした。
しかし、データが破損する危険があるので、やる時は1回vcfデータをコピーしてからやっておくのがおススメです。
もう1つは専用ソフトを使うことです。vcfデータをCSV形式のファイルに変換する専用のソフトが無料でダウンロードすることが可能です。 いくつか種類があるので試して使用してみてください。
ShuttleCloud を使用して Apple や iCloud のアカウントから読み込む場合

ここではShuttleCloudを使用して一括登録する方法を解説します。この方法はApple製品しか使用できない方法です。
まずAppleの個人情報をチェックすることが可能なサイトでAppleIDとパスワードを記入して自分自身の個人情報が記載されているページにログインします。
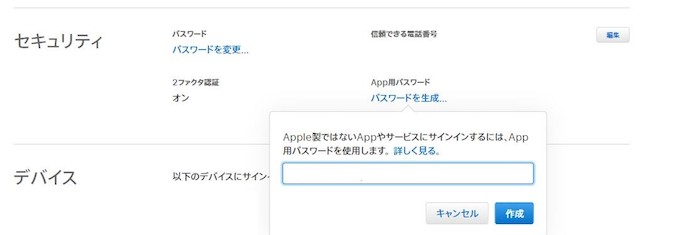
ログインすると上と同じ画面が表示されるのでApp用パスワードのパスワード生成を押し、他企業が作成したアカウントにログインするのでのパスワードを取得します。
この画面で記入しているのはパスワードのラベルです。

それが終了したら、Gmailの連絡先のページに行き、上の画像の画面まで行きます。表示されたらインポートを押し、他のアカウントからの連絡先のインポートを出し、別のメールプロバイダを押します。
自分自身のAppleIDと先ほど入手したパスワードを記入するとインポート終了です。
Gmail の連絡先をインポート時のエラーと解決法

今までの説明でもGmailに他の電話帳やアドレス帳の連絡先をインポートすることができなかった人のために、エラー理由と解決方法について解説します。
Gmailに連絡先をインポートできない
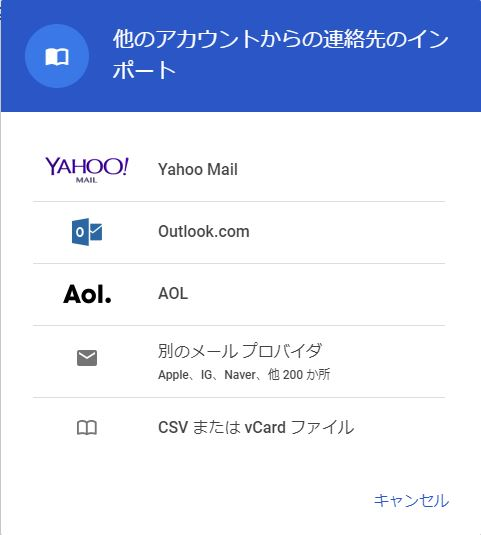
ほかの電話帳やアドレス帳の連絡先をインポートするとき気を付けるのはインポートの手段を間違えないことです。たくさん選択肢がありますが電話帳やアドレス帳がどれに当てはまるのかをちゃんとチェックすることが重要です。
Gmailに連絡先をインポートする方法 「スマホ」

Gmailに連絡先を追加するのはパソコンからだけではなくスマホからも可能です。ここではスマホの連絡先をGmailの連絡先に追加する方法を解説します。
スマホやパソコンの連絡先をGmailで統合させる方法
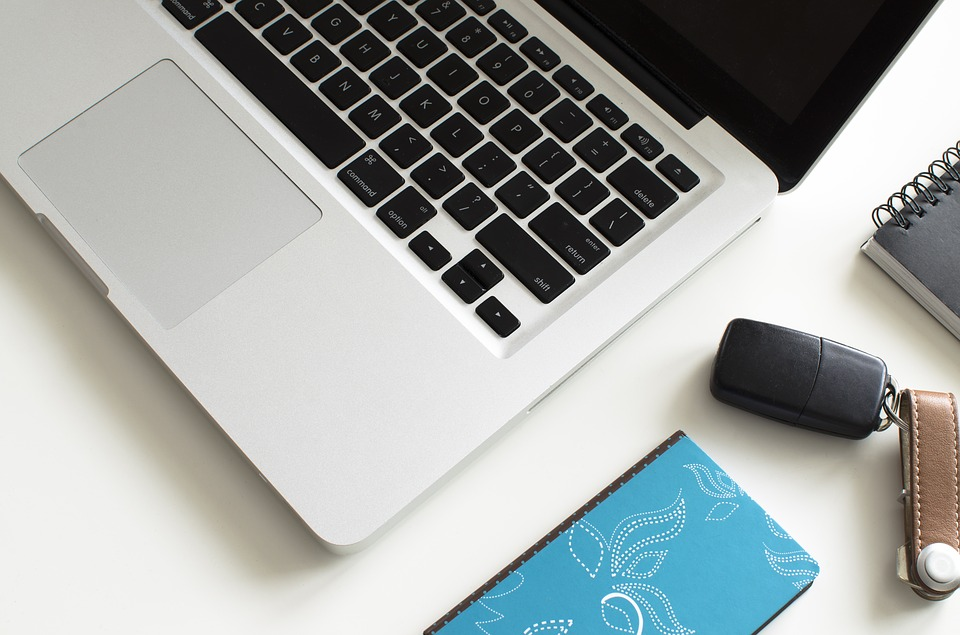
ここでは別の電話帳やアドレス帳の連絡先をGmailの連絡先で統合させる方法を解説します。
まず、電話帳やアドレス帳の連絡先をGmailに追加するのですが、この方法はスマホやパソコンやサービスを提供している会社によって違います。共通している部分もあり、それはGmailにインポートするということです。
インポートは基本どのサービスも対応しているCSV形式のファイルを使用した方法が一番簡単だと思います。その方法はこの記事内の「Gmailに連絡先をCSV形式で一括登録(インポート)する方法~基本編~」に詳しく書いたので是非読んでください。
インポートした後は別端末でも同じ連絡先が入っていることがあります。その重複をなくすために統合するのですが、そのやり方もこの記事内の「Gmailに連絡先をインポートするとき重複したデーターを消去する」に記載しているので読んでください。
方法を簡単にまとめるとインポートして、Googleコンタクト内で統合するということになります。