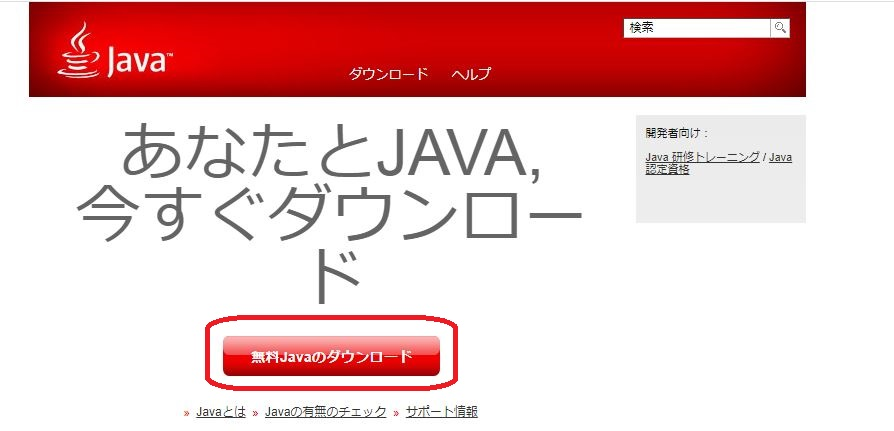Java Update Checkerでの更新がスクリプトエラー

パソコンを使用していると、時々Javaのアップデートを求められることがあります。Javaとは、プログラミング言語のひとつで、主にWebサイトを構成するのに利用されています。
Javaで作られたプログラムは、パソコンやスマホで見るウェブサイトだけではなく、色々なアプリにも使用されています。
Javaについての知識は全くない人でも、パソコンやスマホを使用しているだけで、1日に何十回とJavaを利用していることになります。
私たちの生活に欠かせないJavaですが、実はハッカーに狙われやすいものです。
パソコンやスマホなどの端末やネットワークへの攻撃を常に狙っているハッカーの多くが、Javaの攻撃ポイントとなる脆弱性を見つけようと躍起になっています。
なのでに、Javaの配布元であるオラクル社では頻繁にアップデートを配布しています。しかし、Javaのアップデートが表示されても、スクリプトエラーが表示されてしまい、うまくUpdateできないことがあります。
ここでは、Javaのアップデートがスクリプトエラーで出来ない時の原因と対処法について詳しく解説します。
原因は不明?
Javaのアップデートは、用意ができたらパソコンの右下にJava Update Checkerが表示されます。
Java Update Checkerは、赤い小さなボタン表示されて、タスクトレイの中に赤いJava Update Checkerのマークが表示されたら、Javaのアップデートの用意ができたことがわかります。
実はJava Update Checkerでのアップデートがスクリプトエラーとなり、うまくいかないことがある原因はよくわかっていません。
アップデートことに原因の特定などの調査が、オラクル社の方で行われますが、原因がすぐには特定できないこともあります。
しかし、Updateプログラムに修正が必要な場合にはすぐに修正版が配布されます。また、パソコンの内部のプログラムの方の兼ね合いでJava Update Checkerでのアップデートがうまくいかないこともあるようです。
アップデートのやり直しで対応は可能
しかし、通常はアップデートをやり直すことで対応が可能です。
Java Update Chekerでのアップデートがうまくできなくても、サイトから直接アップデート用のプログラムを入手すれば、大抵の場合は何の問題もなくアップデートが可能です。
Java Update Chekerでのアップデートがうまくいかない場合でも、この記事でご解説するやり方でのアップデートに挑戦してみましょう。
セキュリティ上放置は厳禁!絶対にアップデートが必要
なお、Java Update Checkerでのアップデートがうまくいかないからと言って、そのまま放置するのは絶対にやめておきましょう。その理由は、アップデートの内容がセキュリティに関するものであることが多いためです。
最初に解説したように、Javaは常に脆弱性を世界中のハッカーから狙われているプログラムです。実ときに今までに何度もウイルス攻撃を受けているプログラムのひとつです。
Java Update Checkerで配布されたアップデートプログラムの内容が、セキュリティ面での改善を図ったものである可能性もあります。
Java Update Checkerでのアップデートがうまくいかないからと言って放置すること、パソコンのセキュリティ上とても危険なので厳禁です。Java Update Checkerでのアップデートがうまくいかない時には、次にお伝えするやり方で、必ずアップデートを終了させるようにしましょう。
Java Update Checkerでのスクリプトエラーへの対処法

Java Update Checkerでのアップデートがスクリプトエラーでうまくできない場合の対処法について具体的に見ていきましょう。Java Update Checkerからのアップデートができない場合には、大半の場合で次のやり方なら無事にアップデートが可能なはずです。
Javaを手動で再インストールする
Javaがスクリプトエラーでアップデートできない場合には、アップデート用のプログラムを公式サイトから直接ダウンロードして、手動でアップデートすることで更新可能です。
ここからは、手動でアップデートするのでの具体的なやり方をお伝えするので、このやり方通りにアップデートしてみましょう。
公式サイトからアップデート用のインストーラーを入手
それでは具体的なやり方を解説します。
まず最初は上記のリンクからJavaの公式のWebサイトへ入ります。こちらのサイトではアップデート用のプログラムは配布されていません。ここではアップデートするのではなく、最新版のJavaのインストール用のプログラムを入手して、Javaをまるごと上書きインストールしてしまいます。
「無料Javaのダウンロード」のボタンを押して、Javaのインストール用プログラムを入手します。
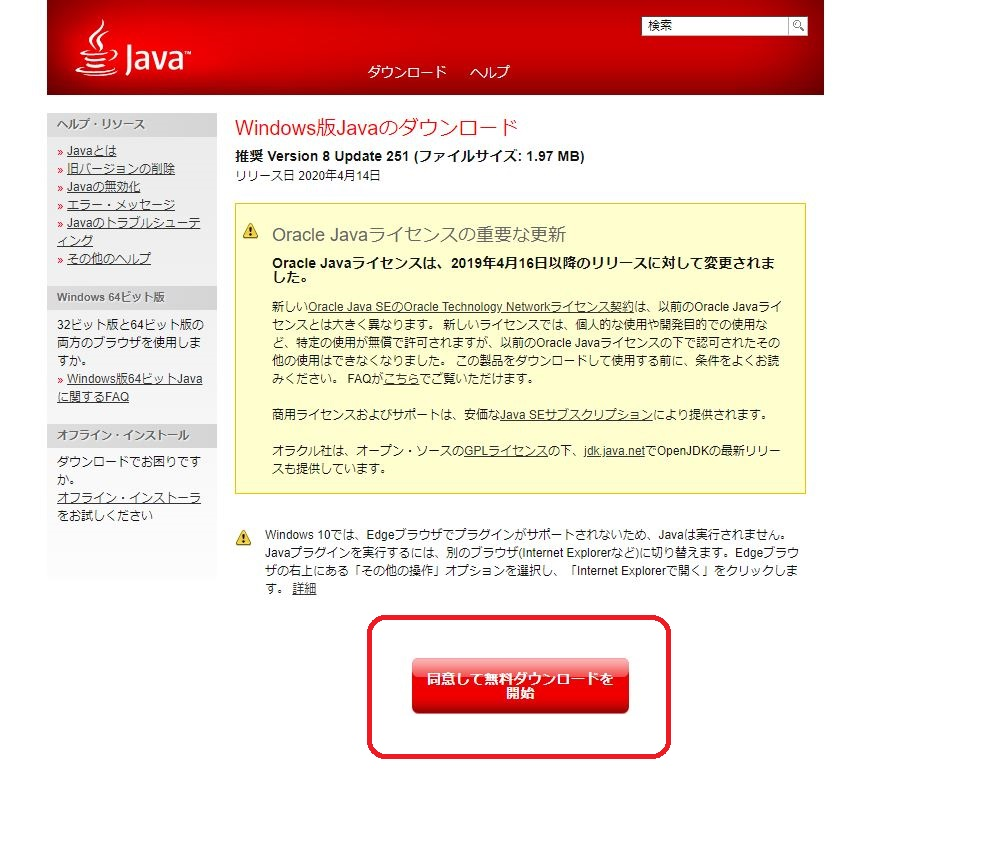
次のページには、ダウンロード可能なJavaのバージョンと、このバージョンでの更新点について記載されています。こちらの公式ページでは最新版が配布されているので、このまま「同意して無料ダウンロードを開始」を押します。
すると、インストール用プログラムをダウンロード可能です。
スポンサーリンク
インストーラーを実行してJavaを上書きインストールする
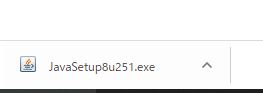
上記の画像のように、ブラウザにダウンロードしたファイルが表示される場合にはそちらを押してみましょう。
ダウンロードファイルの表示ができない場合には、パソコンのダウンロードフォルダの中にダウンロードしたJavaのインストール用プログラムが入っているはずです。
Javaのインストール用プログラムをダブル押します。

Javaのライセンス条項への同意を求められます。記載されている内容をよく読んで、内容に同意可能なようであれば「インストール」を押します。

するとインストールが開始されて、Javaが最新版に上書きされます。

インストールが終了すると、上記の画像のように「正常にインストールされました」と表示されます。これで最新版のJavaへ更新されました。
古いバージョンのJavaは消去する
なお、インストールの途中で古いバージョンのJavaの消去を求められる場合があります。インストールが途中で止まり、消去を求めるダイアログが表示された場合には、パソコンの中に残っている古いバージョンを消去しなければインストールを進められません。
「アンインストール」を選択すると古いバージョンのJavaがアンインストールされて、最新版のインストールが再開します。古いバージョンのままでは危険なので、迷わずに古いものは消去しましょう。
Javaが最新バージョンになったかチェックする
Javaを手動で更新したら、念のために最新バージョンにアップデートできたかどうかをチェックしておきましょう。
Javaのバージョンのチェックはコントロールパネルから可能です。Windows10でコントロールパネルを開くのはちょっと手間がかかりますが、ぜひチェックしておきましょう。

Windows10のスタートボタンの横の検索窓に「コントロールパネル」と記入するか、ボタンを押して表示されるプログラムの一覧から「Windowsシステムツール」を開くとコントロールパネルを開けます。
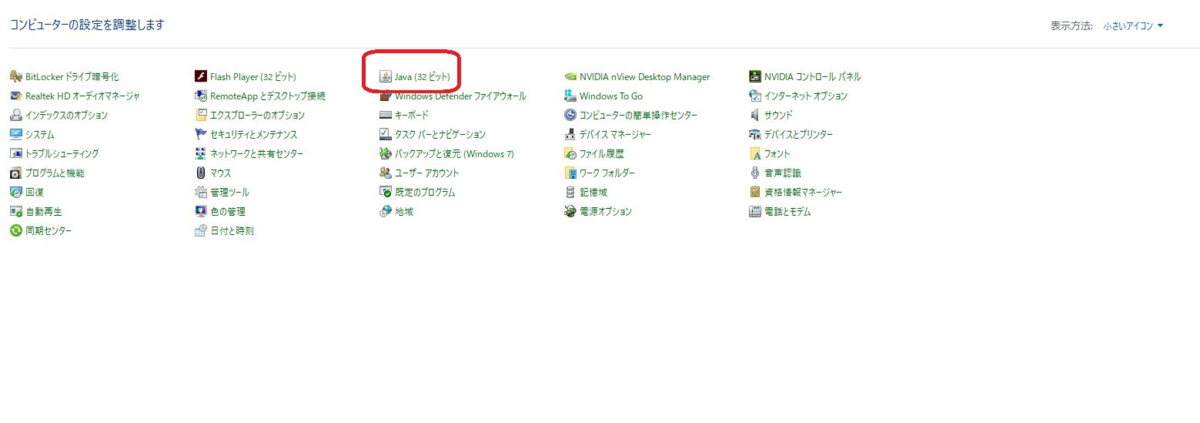
コントロールパネルを開いたら、画面の右上にある「表示方法」を「小さいアイコン」に切り替えます。すると、表示されたメニューの中に「Java」があります。こちらを押します。

「一般」のタブを開くと「バージョン情報」があります。

「バージョン情報」をクリックすると、パソコンにインストールされているJavaのバージョンが表示されます。こちらでチェックが可能です。