Windows10のトラックパッドをMac風にする設定方法
今までMacBookを利用していたけど、Windows10のノートパソコンに乗り換えたというユーザーは、Windowsのトラックパッド(Windowsの呼称はタッチパッド)の使いにくさに驚いたことと思います。
トラックパッドはマウスとほぼ同じような操作が行える以外にも、3本指でのドラッグ操作が行えるなどかなり操作感が良いことが特徴です。
一方、Windowsのタッチパッドは洗練されたMacBookのトラックパッドと比べると詳細に動かすことができず、左クリック・右クリック・マウスカーソルの移動しかできないため使いにくい・・・感じているユーザーは少なくないと思います。
ですがご安心ください。Windows10からはタッチパッドを設定することが可能になり、フリーソフトなどを使わなくてもMac風トラックパッドのように設定することで使いやすくすることが可能です。
Windows10のトラックパッドをMac風にする設定方法
タッチパッドの設定画面を開く
それでは、Windows10のタッチパッドを設定してみましょう。デスクトップ画面左下のスタートボタンを押してスタートメニューを開き、「設定」を押しましょう。
Windowsの設定が表示されるので、「デバイス」を押しましょう。
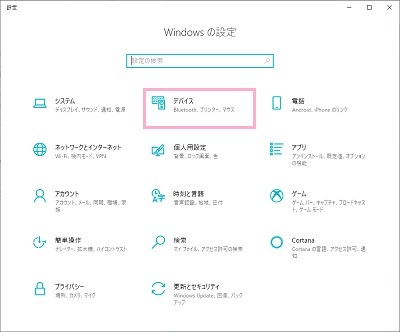
設定画面が開くので、左側メニューの「タッチパッド」を押しましょう。
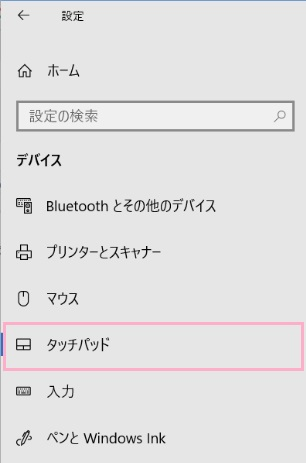
タッチパッドの項目一覧が表示されるので、関連する設定項目の「ジェスチャの詳細な構成」を押しましょう。

「ジェスチャの詳細な構成」が表示されます。ここから設定を変更してMac風に近づけていきましょう。
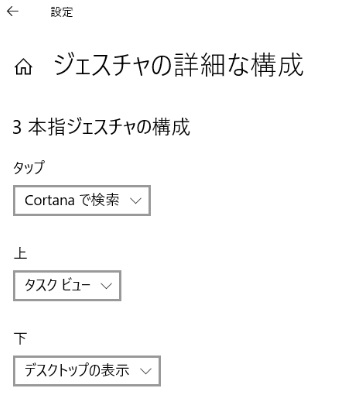
前の画面に戻る
Macのトラックパッドで頻繁に利用される「前の画面に戻る」の2本指スワイプは、Windows10のタッチパッドでは行うことが可能でせん。ですが3本指でスワイプを設定することは可能なので、3本指を左にスワイプすることで前の画面に戻るように設定します。
「左」のボタンを押しましょう。
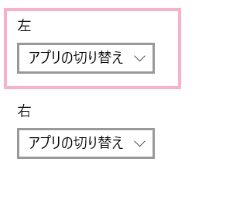
操作一覧が表示されるので、「前方ナビゲーション」を押しましょう。これで、「前の画面に戻る」操作に変更することが可能です。

次の画面に進む
同様に、右へのスワイプを「次の画面に進む」に設定してみましょう。「右」のボタンを押しましょう。
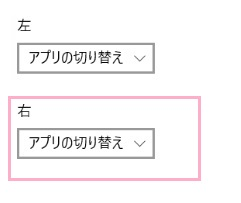
操作一覧が表示されるので、「後方ナビゲーション」を押しましょう。これで、「次の画面に進む」操作に変更することが可能です。
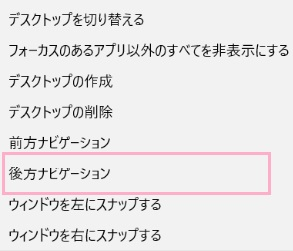
ブラウザのリンクを開く
三本指でのタップを「ブラウザのリンクを開く」操作に当てはめることが可能になっています。
タッチパッドの設定画面を下にスクロールすると、3本指ジェスチャの図が表示されているので、「タップ」ボタンを押しましょう。表示される項目の「マウスの中央ボタン」をクリックすることで、「ブラウザのリンクを開く」操作に変更することが可能です。
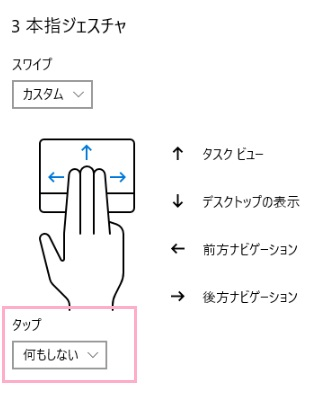
2本指での操作を有効にする
Macのトラックパッドでは、2本指で押すことで右クリック操作を・上下にスライドさせることでスクロールを・指をピンチ操作することで拡大or縮小を行うことが可能ですね。これらの操作はWindows10のタッチパッドでも行うことが可能となっています。
トラックパッドでの操作はその他にもスマートズーム・回転・前後ページのスワイプ・通知センターを開くなどがありますが、これらの操作は当てはめることが可能でせんので注意しましょう。(前後ページのスワイプは3本指に当てはめているのでそちらをご覧ください。)
設定
「ダブルタップとドラッグを許可する」ボタンをオンにした状態で、「2本指のタップを右クリックとして扱う」ボタンをオンにすれば右クリック操作が、「2本指のドラッグでスクロールする」ボタンをオンにすることでスクロールが、「2本指のピンチ操作でズームする」ボタンをオンにすることでズームイン・ズームアウトが行えるようになります。
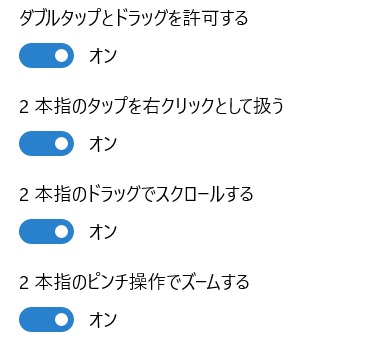
設定したWindows10のトラックパッドのジェスチャー
それでは、上記で設定したジェスチャーの使用方法を今1回まとめてみましょう。
・前の画面に戻る:3本指で左にスワイプする
・次の画面に進む:3本指で右にスワイプする
・ブラウザのリンクを開く:3本指で押す
・右クリック:2本指で押す
・スクロール:2本指でスワイプする
・拡大・縮小:2本指でピンチ操作をする
まとめ

使いにくいWindows10のトラックパッドをMac風のジェスチャーに設定する方法!いかがでしたと思いますか。
MacBookを利用していると便利なのがトラックパッドですね。トラックパッドは複数本の指での操作に対応しており、マウス要らずで快適にパソコンの操作が可能な優れもののデバイスです。しかし、MacBookからWindowsのノートパソコンに乗り換えると、トラックパッドに似ているけど全然異なる「タッチパッド」の使いにくさに悩まされるユーザーは多いです。
過去のWindowsではタッチパッドの詳細設定を行うことが可能でせんでしたが、Windows10では設定によってカスタマイズすることが可能となっており、これによりMac風トラックパッドへ近づけることが可能です。あくまで近づけるなので完全再現とはいかない点には注意が必要ですが、これでかなり操作感が変わりますよ。記事内で変更方法を説明していますので、ぜひ参考にしてみてください。
また下記リンク先の記事「Windows10のおススメのトラックパッドの10選をご解説!「ワイヤレス、キーボード一体型」」では、外付けトラックパッドのおススメ商品を説明しています。デスクトップ環境でトラックパッドを使いたいという人は、ぜひ併せてご覧ください。