Windows10でタッチパッドのスクロールを設定する方法

デスクトップ画面左下のスタートボタンを押してスタートメニューを開き、「設定」を押しましょう。
「Windowsの設定」ウィンドウが表示されます。「デバイス」を押しましょう。
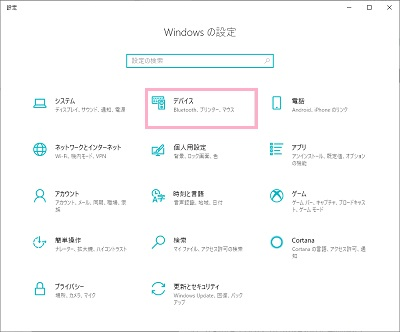
設定画面が表示されるので、左側メニューの「タッチパッド(マウスとタッチパッド)」を押します。
タッチパッドの項目一覧が表示されるので、下にスクロールして「スクロールとズーム」項目の「2本の指をドラッグしてスクロールする」のチェックボックスをオンにしましょう。これで、2本指でドラッグすることでスクロールが行えるようになります。

タッチパッドのスクロールの方向を逆に設定する方法

タッチパッドのスクロールの方向を逆に設定したいというパターンもあるかと思います。そこで、タッチパッドのスクロールの方向を逆に設定する方法を説明します。
「Windowsの設定」ウィンドウから「デバイス」を押して開き、設定画面から「タッチパッド(マウスとタッチパッド)」を押します。
タッチパッドの項目一覧が表示されるので、「スクロール方向を逆にする」のボタンを押してオンにしましょう。これで、スクロールの方向を逆に設定することが可能です。
もしタッチパッドのスクロールの設定項目一覧に「スクロール方向を逆にする」のボタンがない場合は、下にスクロールして「その他のマウスオプション」を押しましょう。

マウスオプションが開くので、使用しているタッチパッドのタブを開いてみましょう。タッチパッドごとに設定名は異なりますが、「スクロールを逆にする」・「スクロール方向の切り替え」といった設定名になっているので、これをオンにすることでスクロール方向を逆にすることが可能です。