Phoneで”メールを取得できません”エラーが出る原因

iPhoneで「メールを取得できません」とメールアカウントエラーが表示されてしまった場合、対処法を知らないとどうすればいいのか分からずいつまでもメールを取得できない状態になってしまいます。
メールを受信できないと仕事でもプライベートでも連絡が取れなくなり、困る場面が多いです。最近はLINEやSNSで仕事の連絡も済ませている人は多いですが、メールを利用している人もまだまだいます。
もし「メールを取得できません」というメールアカウントエラーがiPhoneに表示された時は、以下のような対処法を試してみてください。
インターネット接続に問題がある

iPhoneで「メールを取得できません」と表示されてしまった場合、大半はiPhoneを利用しているWiFi環境や4G回線などのインターネット環境に問題があります。iPhoneがWi-Fi接続されているかチェックしてみましょう。
メールアプリのエラー

メールを取得できないときには「メールを取得できません」というメッセージが表示されてしまいます。
WiFi環境に問題がない場合は、iPhoneにダウンロードしているメールアプリの不具合が起こっている可能性があります。メールはメールアプリで送受信、管理されているので、メールアプリが不調だと受信できないのです。
メールアカウントのプロファイルに問題がある

iPhoneでキャリアのメールアカウントを取得するときは、プロファイルをキャリアの公式サイトからダウンロードするのですが、そのプロファイルに不具合が起こると「メールを取得できません」とエラーが表示されることがあります。
インターネット

まず最初はiPhoneで「メールを取得できません」と、メールアカウントのエラーが表示されたときのインターネット環境の対処法を説明していきます。
インターネット接続が原因の時の対処法

インターネットの不具合が原因でiPhoneのメールを取得できない場合は、以下のような対処法を試してみてください。
メールを受信できないトラブルがiPhoneだけではなく、同じWiFi環境で利用しているタブレットやパソコンでも起こっている場合は、インターネット環境が原因です。
メールを取得できないメールアカウントエラーになってしまったときに4G回線などのiPhone回線だった場合は、WiFiに接続してみてください。

iPhoneのホーム画面で設定アプリを押したら、「WiFi」という項目を選びます。
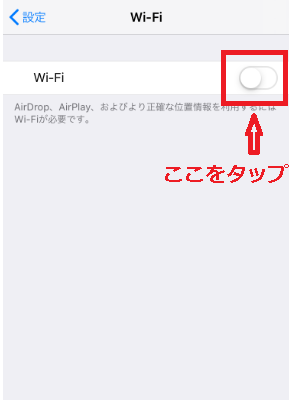
WiFiの画面になったら、WiFiの項目にチェックアイコンをオンにしましょう。

iPhoneで受信可能なWiFiが一覧で表示されるので、あなたのWiFiを選びてパスワードを記入し、「接続をチェック」のチェックアイコンをオンにしましょう。あらかじめiPhoneにWiFi接続が設定してある場合は、WiFiを再設定してみてください。
インターネットが正常かチェックする

iPhoneでWiFiに接続できたのにメールを取得できない場合は、インターネットが正常かどうかチェックをしましょう。
LANルーターのランプがすべて黄緑ではなくオレンジになっていたり、ランプが点滅していたりする場合は、LANルーターの電源を1回切って再設定してください。
またiPhone改善で「メールを取得できません」というメールアカウントエラーが表示される場合はWiFi接続に、WiFi接続で「メールを取得可能でせん」というメールアカウントエラーが表示される場合はiPhone回線接続にしましょう。
インターネット環境を変えることで、iPhoneでメールが受信可能なようになることがあります。
スポンサーリンク
アプリ

iPhoneで「メールを取得できません」とメールアカウントエラーが表示された場合は、メールアプリが原因である可能性もあります。
メールアプリが原因の時の対処法

iPhoneのメールアプリが原因の場合、メールアプリを再起動する、再ダウンロードするなどの対処法を試してみてください。
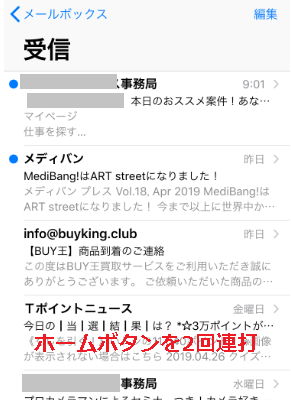
iPhoneでアプリを再起動する方法は、まずメールアプリを起動している画面でホームボタンを2回連打します。
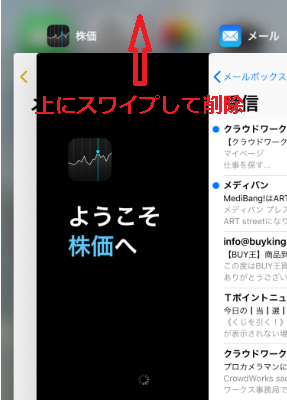
起動中のアプリが表示されるマルチタスク画面になるので、メールアプリのタスクを上にスワイプして終了します。ホーム画面でメールアプリのアイコンを押して、起動します。
メールアプリを再起動するときは、iPhoneの初期化やiPhone本体の再起動は必要ありません。簡単に可能な対処法なので「メールを取得できません」というメールアカウントエラーが表示されたら、一番最初に試してください。
メールアプリの再起動で「メールを取得できません」というメールアカウントエラーが改善されない場合は、メールアプリを再ダウンロードします。メールアプリを再ダウンロードする場合は、再設定の必要があります。
プロファイル

iPhoneで「メールを取得できません」というメールアカウントのエラーになった場合、プロファイルが原因であることもあります。その場合の対処法を説明していきます。
プロファイルが原因の時の対処法

プロファイルが原因で「メールを取得できません」というメッセージが表示されてしまう場合はメールアカウントを再設定したり、キャリアの公式サイトからプロファイルを再ダウンロードしたりしてみてください。
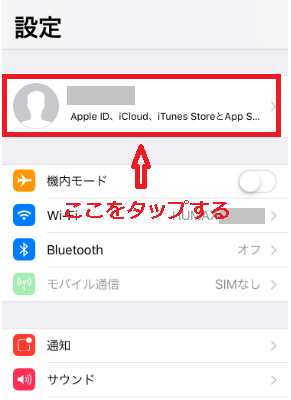
メールアカウントを再設定する場合は、メールのバックアップをとりましょう。
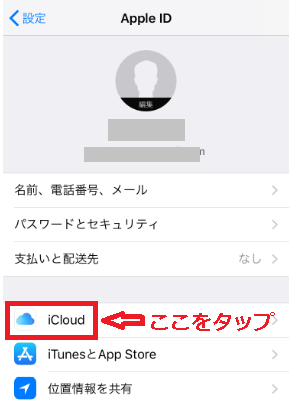
設定アプリのApple IDの項目を押して、「iCloud」を選びます。

次の画面でメールのチェックアイコンをオンにしておきましょう。

iCloudのメールアカウントを取得していない場合は、メールアカウントを作成する画面になります。
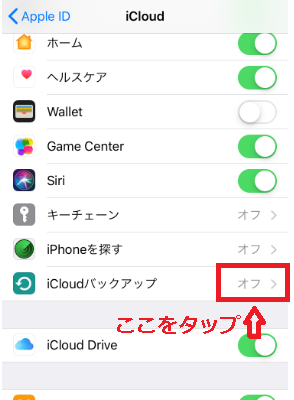
iCloudの画面で、「iCloudバックアップ」という項目を押してください。

iCloudバックアップの画面になるので、チェックアイコンをオンにしてください。
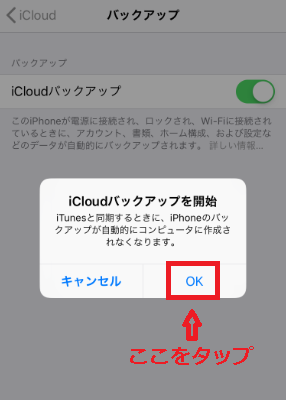
iCloudバックアップを開始するときにポップアップが表示されるので、「OK」を押してバックアップを開始してください。

次にメールアカウントを再設定するのでに、ダウンロードされているプロファイルを消去するので、「一般」を押します。
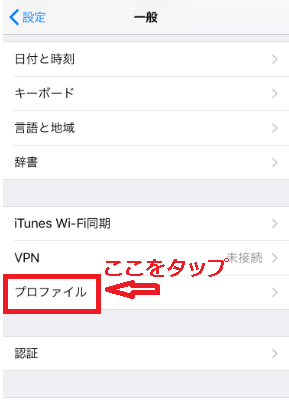
一般の画面から「プロファイル」という項目を押して、次の画面でプロファイルを消去するメールアドレスを選び、「プロファイルを消去」を押してください。次のチェック画面で「消去」を選びましょう。
スポンサーリンク
プロファイルの再ダウンロードを行う

メールアカウントを再設定するのでにプロファイルを再ダウンロードする場合はWiFiをオフに設定し、インターネット接続をiPhone回線にしましょう。

docomoの場合は公式サイトでMy docomoから、「設定(メール等)」を押してください。
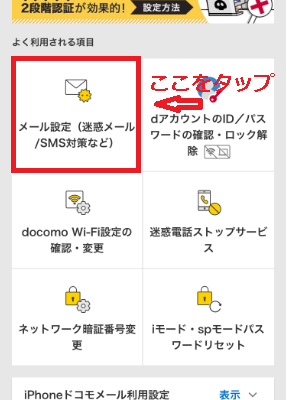
画面を下にスクロールして、「メール設定(迷惑メール、SMS対策など)」というアイコンを押しましょう。

My docomoのdアカウントのIDを記入する画面になるので、あなたのdアカウントのIDを記入してください。
docomoのキャリアメールアカウントのセットアップをするメニューを押して、初期設定プロファイルをダウンロードして、プロファイルを再ダウンロードしましょう。
再ダウンロードしたプロファイルを利用して、メールアカウントを再設定していきます。プロファイルの再ダウンロードには、iPhone本体の再起動や初期化は必要ありません。
OS

iPhoneで「メールを取得できません」というメールアカウントのエラーが表示された場合は、OSの不具合が起こっている可能性もあります。ここからはOSが原因でメールアカウントに不具合が起こっている場合の対処法を説明していきます。
OSが原因の時の対処法

iPhoneのOSがメールアカウントエラーの原因になっている場合は、iPhoneの再起動やOSのアップデート、iPhoneの初期化などの対処法を試してみてください。
iOSのアップデートを行う
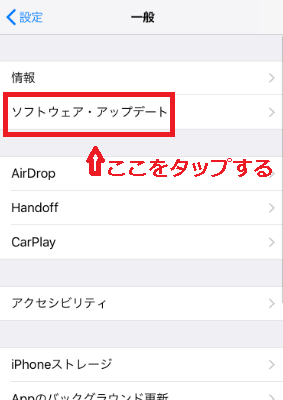
「メールを取得可能でせん」というメールアカウントエラーになってしまう原因は、iPhoneのOSのバージョンが古く、受信したメールが表示できない可能性があります。

iPhoneの設定アプリから一般を選び、一般の画面から「ソフトウェア、アップデート」を押してアップデートをしてください。iPhone本体をアップデートするときは、まずiPhoneのデータをバックアップしておきましょう。

「メールを取得できません」というメールアカウントエラーになったときは、iPhoneを再起動すると正常に受信可能なようになることがあります。
OSが最新バージョンになっていてインターネット環境にも問題がない場合は、iPhone本体を再起動しましょう。再起動の方法は、まずiPhone本体の横にあるスリープボタンを長押しして、スリープ画面を出します。
「スライドで電源オフ」というスライドボタンが表示されたら、右へスライドし電源をオフにしてください。次にiPhone本体のホームボタンを長押しして、iPhone画面にAppleロゴが表示され、ホーム画面が表示されたら再起動は終了です。
スマホを初期化する

iPhoneを初期化する方法は、まず設定アプリを起動して一般を選び、画面下の「リセット」項目を押します。
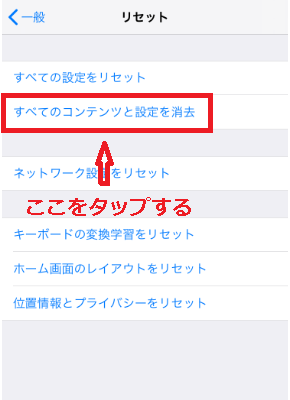
リセット画面で「全部のコンテンツと設定を消去」という項目を押し、初期化してください。

ポップアップが表示されるので、初期化するのでに「今すぐ消去」という項目を押してください。
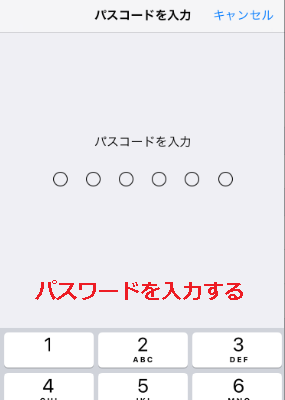
パスワードの記入画面に切り替わるので、iPhone本体に設定してあるパスワードを記入し、iPhoneを初期化しましょう。
iPhoneを初期化すると今までiPhoneに保存していた写真や動画、メールなどのデータがすべて消去されてしまいます。初期化する前にiCloudやiTunesにバックアップを取っておきましょう。
初期化するときはiPhone本体が再起動するので、多くのバッテリーを使います。再起動した後はiPhoneの基本的な設定を再設定する必要があります。
メールアプリ以外のコンテンツも再設定するので、時間があるときにしましょう。iPhoneの充電をしておいてください。
キャリア

iPhone本体で出来る対処法をすべて試したけど、「メールを取得できません」というメールアカウントのエラーが改善しない場合は、キャリア側の不具合である可能性があります。


