- Microsoft OneNote
- Android/iPhoneでもアプリを提供
- Microsoft OneNoteの特徴、機能
- Microsoft OneNoteの使用方法
- Microsoft OneNoteの活用方法
Microsoft OneNote

Microsoft OneNoteとは、Microsoft社のOfficeシリーズのひとつで、メモやノートのように使用可能なデジタルノートソフトです。2013年に登場して以来、3年おきに新しいバージョンが発売されています。
ここでは、「Microsoft OneNote for Windows」という最新バージョンについて解説します。これともうひとつ、「OneNote 2016」というバージョンがあります。
Microsoftが提供するデジタルノートソフト

OneNoteは、文章を書いてチェックマークを入れたり、絵や図を描いたり、紙のノートのように自由に貼りつけることが可能な、デジタルノートソフトです。
紙のノートよりも便利なところは、これらのノートを家族や仕事仲間などとオンラインで共有することができたり、複数のデバイスで使うことも可能なところです。また、書き留める以外にも、音声データや動画もメモとして貼りつけることが可能です。
このように、自由度が高く直感的に使えるところがOneNoteの特徴です。
Android/iPhoneでもアプリを提供

Microsoft OneNoteは、パソコン以外にもモバイル端末でも使用することが可能です。OneNoteは、スマホ・タブレットなど端末を選びません。
Android
Android版のOneNoteのダウンロードはこちらのリンクから。
Microsoft OneNote: アイデアを保存してノートを整理 - Google Play のアプリ
Microsoft OneNoteの特徴、機能

Microsoft OneNoteのデジタルノートソフトとしての特徴や機能は次のようになっています。ページを構成する要素はテキストだけに留まらず、便利に使いこなすことが可能なようになっています。
1つのノートはセクションとページという単位で構成

OneNoteは、ひとつのノートごとにセクションとページという単位で構成されているところが特徴です。セクションとは区切りのことです。ページは、紙のノートと同じく、ノートを構成する1枚ずつのページのことです。
例えば、「料理ノート」の中に、「和食」「洋食」「中華」というセクションを作り、和食のセクションの中にはみそ汁、煮物といったページを作っていくという構成になっています。
このように、ノートの中で情報が散らからないように整理可能です。ページの内容は、自由に書き込んだり記録したりすることが可能です。検索機能もあり、情報を活用しやすいところもOneNoteの特徴です。
画像や表を自由に配置出来る

OfficeソフトのWordでも画像や表を配置することが可能ですが、OneNoteの場合はWordのような段や列という概念がありません。紙のノートに自由に貼りつけるように配置することが可能です。
テキストの無い表だけのページなども可能
OneNoteのページの構成は、文字だけに限りません。もちろん、テキストがなくてもページを作ることが可能です。表だけを配置して見やすく整理することや、画像をたくさん貼りつけたりすることも可能です。
OneDriveへの保存でリアルタイムでの同期、共有

OneDriveとは、Microsoft社が提供するクラウドストレージサービスのことです。アカウントがあれば5Gまで無料で使用することが可能です。Office365を契約すれば、さらに大容量のストレージを使用することも可能です。
ノートの保存であれば、ひとまず5Gあれば容量としては十分なので、まず最初は使用してみることをおススメします。
ノートの保存先は選択可能ですが、クラウドストレージに保存することでどのデバイスからでもノートにアクセスすることが可能なようになり、OneNoteをより一層便利に使いこなすことが可能なようになります。
また、OneNoteには、途中で保存するという概念はありません。リアルタイムでの同期や共有が可能なところもOneNoteの特徴です。
Microsoft OneNoteの使用方法

Microsoft OneNoteの使用方法を、スクリーンショットを用いて説明していきます。
ノートブックの作成

まず最初は、ノートブックを作成します。バージョンによって表示が若干異なることがあるようですが、基本的には同じです。筆者のパソコンはWindows10で、OneNoteは最新版です。「Officeアプリ」からOneNoteを開いています。
ファイルタブから新規を選択

上部のバーに「ファイル」というタブがありますのでそちらを押します。次に、画面左にある「新規」を選んで下さい。
ファイルタブが見当たらない場合は、ページ下部にあることもあります。OneNoteのバージョンの違いによって表示が異なることがあるようです。
保存場所、ノートブック名の記入
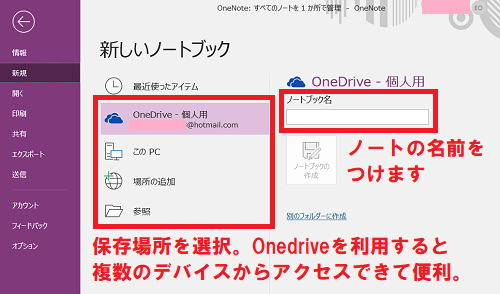
ノートの保存場所を指定します。ハードディスク上でも良いのですが、Onedriveに保存すると、タブレットなど、現在使用している端末以外からもノートにアクセス可能なようになるためおススメです。ノートブックの名前をつけます。
ノートブックの作成をクリック
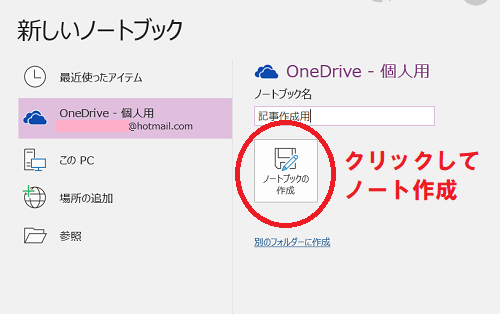
「ノートブックの作成」を押します。
共有設定の選択
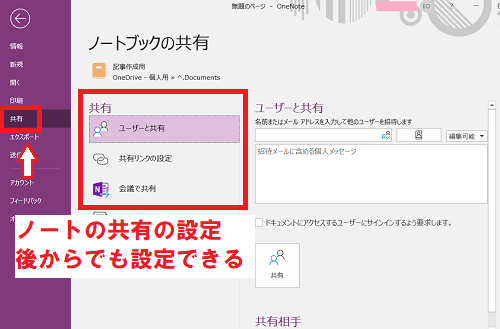
ノートを作成すると、ポップアップボックスが立ち上がり、他のユーザーとノートを共有するかどうか選択することが可能です。
「ユーザーの招待」をクリックすると、メールアドレスで他のユーザーを招待したり、リンクを作ってURLを教えたり、オンライン会議でノートを共有したりすることが可能なようになります。
セクションの追加

整理したい内容に合わせて、セクションを追加することが可能です。セクションを消去したい場合は、右クリックのあと「消去」を選択すると消去することが可能です。
上部タブの+をクリック
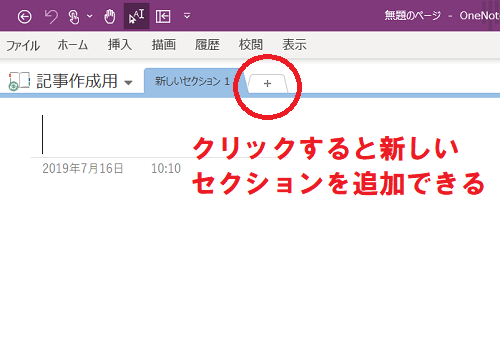
セクションを追加する場合は、上部タブの+マークの部分を押すと、新しいセクションを追加することが可能です。
セクション名の記入

セクション名を記入するには、「新しいセクション」と書かれたタブを右押し、「名前の変更」を押します。その後、任意のセクション名を記入してください。
ページの追加
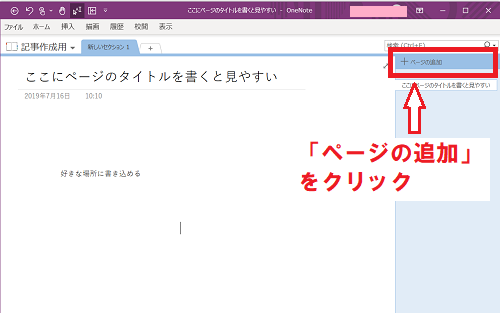
ページも自由に追加してノートを増やすことが可能です。
右カラムのページの追加をクリック

ページの追加をクリックすることで、ページ数はどんどん増やせます。ページは末尾に追加されていきます。ページの順番を入れ替える方法は簡単です。ページ名のタブをドラッグするだけで移動可能です。
Microsoft OneNoteの活用方法

Microsoft OneNoteをいろいろなことに利用してみましょう。おススメの方法をご解説します。
名刺の管理

名刺は、そのままの状態にしておくと、どこかに失くしてしまったり、必要な時に出て来なかったりすることがあります。仕事で名刺をいただくことが多い人は、整理をするのも大変です。OneNoteは名刺の整理に向いています。
セクション名で会社名など属性管理
セクション名を会社名にすることで、どっちの会社の方か一目で分かるようになります。家庭では一例としてセクション名を「家のメンテナンス」にし、家電量販店の担当の方や、水回りの修理の方などの名刺を整理してはいかがと思いますか。
ページに名刺の画像を追加
スマホのスキャナアプリなどを使用して取り込んだ名刺の画像を、ページに追加していきます。





