Libre Office
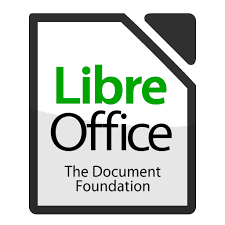
皆さんはMicrosoft Officeと同様な機能を無料で使うことが可能なソフトをご存知と思いますか?ここではLibre Officeのダウンロードやダウンロード方法、簡単な機能についてご説明していきます。
Microsoft Officeの代替で無料使用可能なOfficeソフト

Libre Officeとは、大半のMicrosoft Officeソフトを代わりとして使える無料のOfficeソフトとなっています。またWindowsやMac、Linuxといったマルチプラットフォームに対応しています。
ダウンロード方法

まず初めにMicrosoft Officeの代わりになるLibre Officeのメイン・ダウンロードパッケージのダウンロード方法やインストーラーを起動してLibre Officeをダウンロード方法について説明していきます。
手順
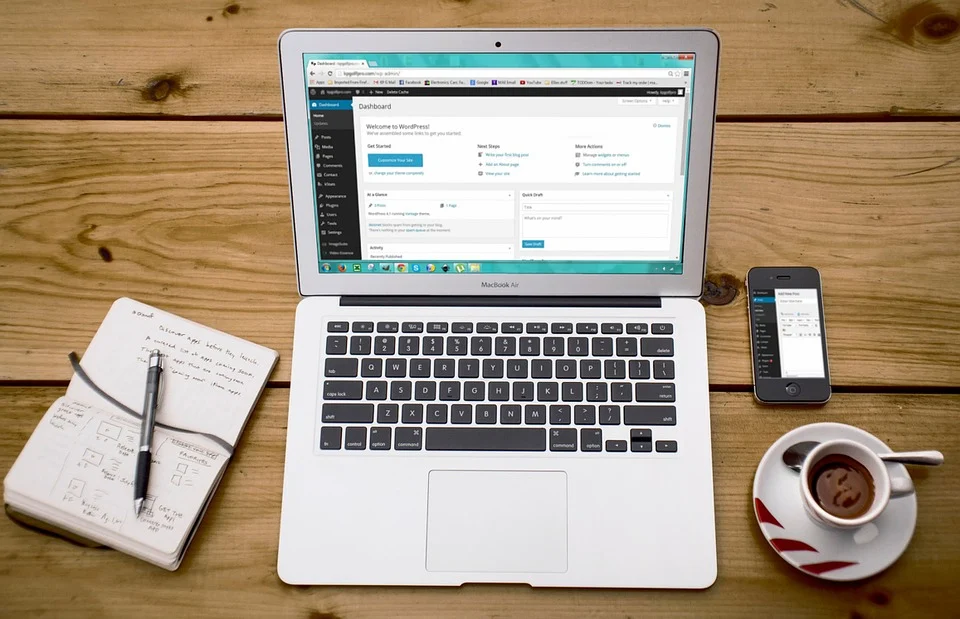
ここではLibre Officeのサイトにアクセスして、Libre Officeのメイン・ダウンロードパッケージを無料でダウンロード・ダウンロードする手順について説明していきます。
Libre Officeのメイン・ダウンロードパッケージをダウンロードするには、以下の外部リンクのサイトにアクセスする必要があります。
https://ja.libreoffice.org/download/libreoffice/
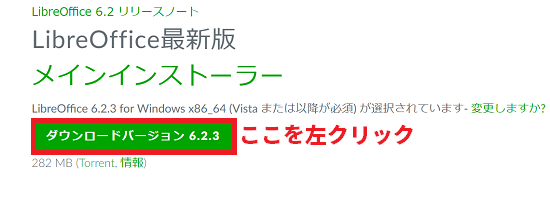
該当ページにアクセスしたら、利用しているOSが選択されていることをチェックしてください。その後"ダウンロードバージョン"を左押してください。Libre Officeのメイン・ダウンロードパッケージがダウンロードされます。

Libre Officeのメイン・ダウンロードパッケージのダウンロードが開始すると、上の画像のようなサイトに移動します。ダウンロード終了後、Libre Officeのインストーラーを左押して起動してください。
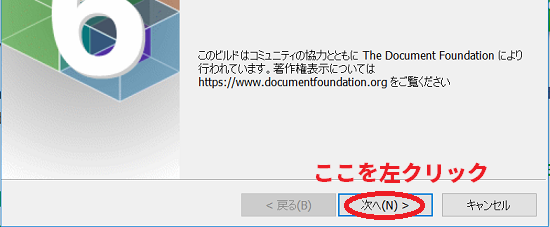
Libre Officeのインストーラーが起動されます。起動後画面内の"次へ"を左押して、Libre Officeのダウンロードを実行してください。
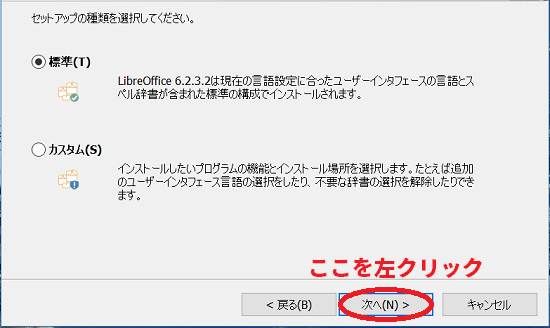
次にLibre Officeのセットアップの種類を選ぶ必要があります。特にこだわりがなければ"標準"のまま"次へ"を左押してください。"カスタム"を選択することで必要なLibre Officeのパッケージのみを選び、ダウンロードすることが可能です。
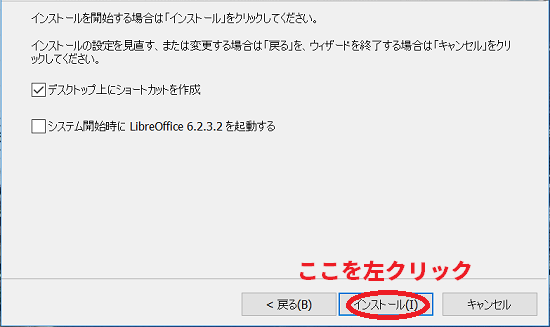
最終的に上の画像のようなページに進んだら、"ダウンロード"を左押してLibre Officeソフトのダウンロードを実行してください。

すると、Libre Officeのダウンロードが開始されます。上の画像のような緑色のバーが100%になるまで待機してください。

Libre Officeのダウンロードが終了したら、"終了"を左押してください。
日本語版のヘルプパッケージのダウンロード方法

続いてLibre Officeの日本語版ヘルプパッケージをダウンロード・ダウンロードする方法について説明していきます。
手順

Libre Officeの日本語版ヘルプパッケージをダウンロードする場合、前述したLibre Officeソフトダウンロード手順と同じサイトページから無料でダウンロード・ダウンロードしていきます。
Libre Officeの日本語版ヘルプパッケージをダウンロードするには、以下の外部リンクのサイトにアクセスする必要があります。
download | LibreOffice(リブレオフィス) - 無料で自由に使えるオフィスソフト - OpenOffice.orgの進化系 - Microsoft Officeと高い相互運用性
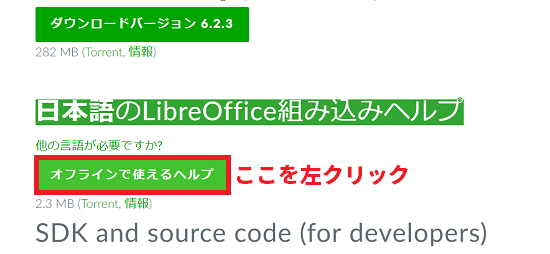
該当ページにアクセスすることができたら、"日本語のLibreOffice組み込みヘルプ"にある"オフラインで使えるヘルプ"を左押してください。日本語版ヘルプパッケージのダウンロードが開始します。

ダウンロード終了後、ダウンロードしたLibre Officeの日本語版ヘルプパッケージインストーラーを左押して起動してください。

日本語版ヘルプパッケージのインストーラーが起動されます。起動後画面内の"次へ"を左押して、ヘルプパッケージのダウンロードを実行してください。
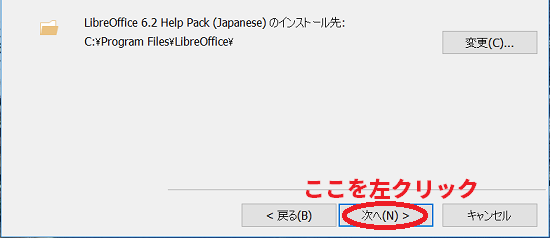
日本語版ヘルプパッケージの出力先フォルダを設定することが可能です。そのままでも問題がなければ"次へ"を左押してください。
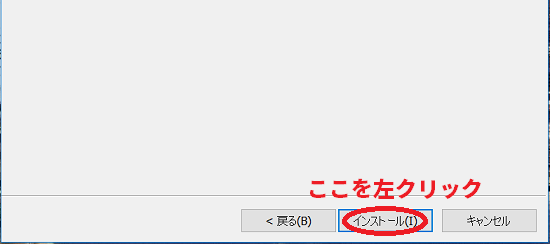
上の画像のようなページに進んだら、"ダウンロード"を左押してLibre Officeソフトの日本語版ヘルプパッケージのダウンロードを実行してください。
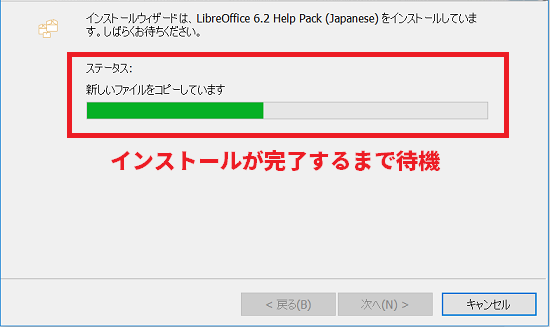
すると、日本語版ヘルプパッケージのダウンロードが開始されます。上の画像のような緑色のバーが100%になるまで待機してください。

Libre Officeの日本語版ヘルプパッケージのダウンロードが終了したら、"終了"を左押してください。
LibreOfficeの使用方法

最後にMicrosoft Officeと似た機能を無料で使うことが可能なLibre Officeの主な使用方法について説明していきます。詳しい使用方法については、先ほどダウンロードしたLibre Officeの日本語版ヘルプパッケージを参考にしてください。
主な機能の使用方法

ここではLibre Officeの主な機能として大きく分けた主な5つの機能の使用方法についてご説明していきます。Microsoft Officeに似た機能も含めたCalc、Writer、Impress、Draw、Chartの使用方法についてそれぞれ説明していきます。
Calc
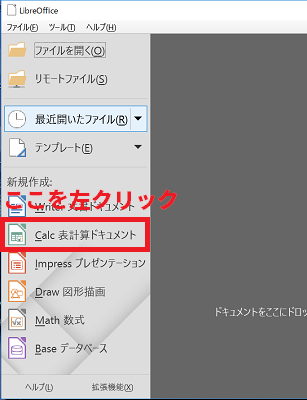
Libre Office CalcとはMicrosoft OfficeでいうExcelのソフトに値します。Libre Officeの起動後画面の項目にある"Calc 表計算ドキュメント"を左クリックすることで、Calcを起動することが可能です。

Libre Office Calcを起動して見ればわかる事ですが、上の画像のようにExcelと似た表計算ソフトの画面が表示されます。数値の値記入やグラフ作成はもちろんのこと、Excelと同じ関数も使うことが可能です。
他にも条件付き書式、自動的にかけるフィルタ表示、異なるシート同士の串刺し算、ピボットテーブル、シートやブックをエクセルブックとして保存する機能などMicrosoft OfficeのExcelの機能をほぼ使うことが可能です。
Writer

Libre Office WriterとはMicrosoft OfficeでいうWordのソフトに値します。Libre Officeの起動後画面の項目にある"Writer 文書ドキュメント"を左クリックすることで、Writerを起動することが可能です。

Libre Office Writerを起動して見ればわかる事ですが、上の画像のようにWriterと似た文書作成ソフトの画面が表示されます。
ワープロソフトとしてみるとMicrosoft OfficeのWordには劣りますが、慣れてしまえばドキュメントをWordと遜色ないほどの完成度で作成することが可能です。また作成した文書はWordのドキュメントファイルとしても保存することが可能です。
Impress
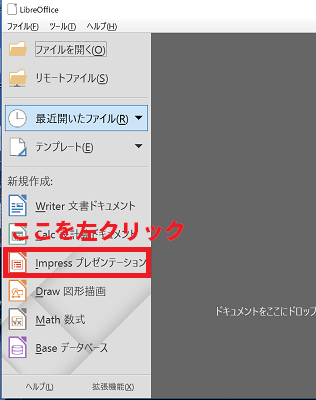
Libre Office ImpressとはMicrosoft OfficeでいうPowerPointのソフトに値します。起動する場合、Libre Officeの起動後画面の項目にある"Impress プレゼンテーション"を左押してください。PowerPointと同様に扱うことが可能です。
Draw

Drawは図形描画ソフトでありMicrosoft Officeにはないソフトとなっています。全体の機能としてMicrosoftのPaintを拡張させたような感じです。起動するには、Libre Officeの起動後画面の項目にある"Draw 図形描画"を左押してください。
Charts

Chartsとは作成したグラフをそれぞれのソフト上で挿入する機能となっています。Chartsは他の機能と異なり、Calc・Writer・Impress・Drawの全部のソフトで使える機能となっています。Calcのグラフ作成機能もこのChartsによるものとなっています。