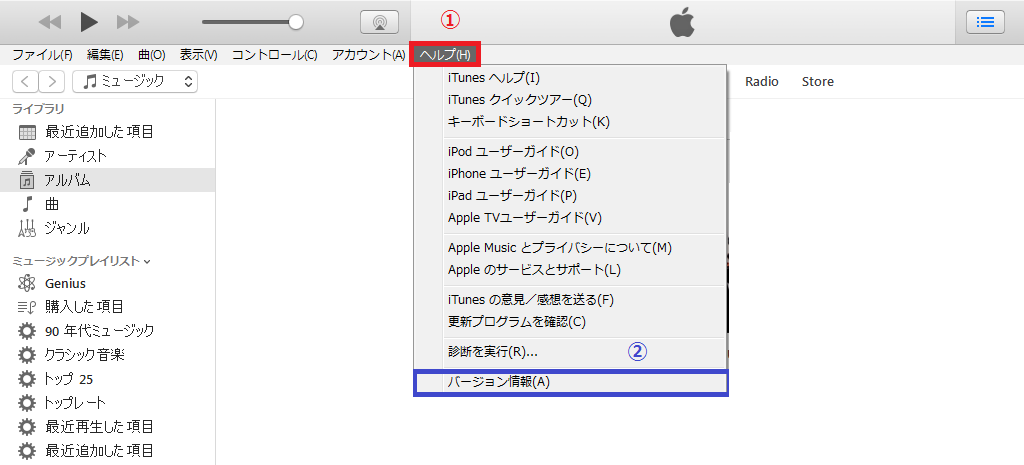iTunesのバージョンアップ

まずiTunesをバージョンアップする目的としては新しい機能を追加し、不具合を改善するのでに行われています。快適にiTunesを使えるようにするのでに、よく利用される人はご自身でサッと可能なようにするのでに、最初にiTunesのバージョンチェックの方法をみてみましょう。
iTunesのバージョンアップのやり方「パソコン」

iTunesのバージョンが最新でない場合、アップデートが必要となります。さほど難しくはありませんので、iTunesのバージョンアップの方法についてここで知っておきましょう。
Windowsの場合
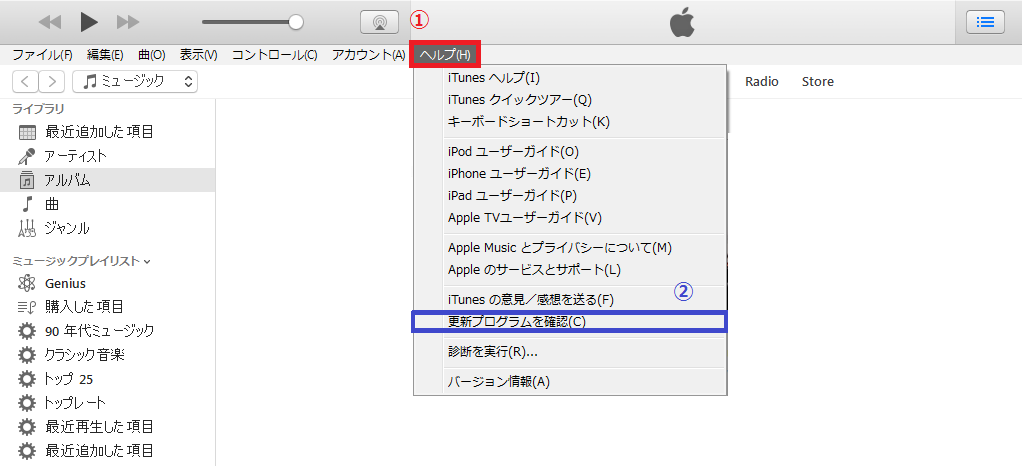
先ほどと同様、iTunes画面上側にメニューバーがありますのでその中の”ヘルプ”(赤枠①)を押します。項目の中に”更新プログラムのチェック”(青枠②)という項目がありますのでそこを押します。
すると最新バージョンとなっているかチェックの読み込みをします。この時、読み込みに時間がかかりますので、バージョンアップ作業を含め、iTunesのアップデートを行うときは必ず時間に余裕があるときに行いましょう。
最新バージョンがある場合ダウンロードメッセージが表示される

iTunesの最新バージョンがある場合、上記画面のようにダウンロードメッセージが表示されます。(最新のバージョンである場合、”このバージョンのiTunesは最新バージョンです”とメッセージが表示されますのでバージョンアップは不要です。)
最新バージョンでない場合、”新しいバージョンのiTunesを使用可能です。アップデートしますか?”というメッセージが出ますので”iTunesをダウンロード”押し、アップデートをしましょう。
ダウンロード・ダウンロードする
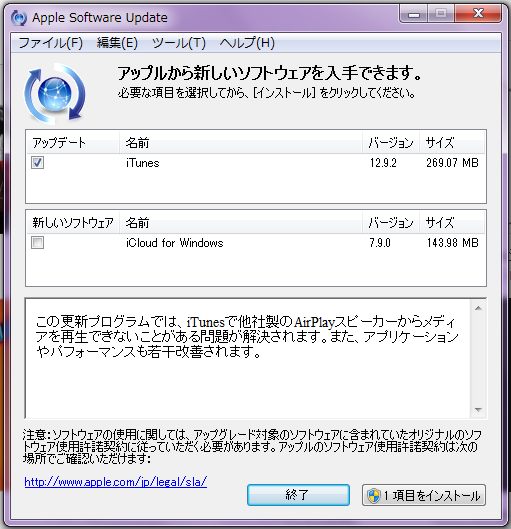
あとはアップデートしたい項目にチェックを入れ、”○(アップデートの項目の数)項目をダウンロード”をクリックするだけです。あとはダウンロードが始まりますので終わるまで待ちましょう。アップデートが終了したら必ずパソコンの再起動が必要になりますので気を付けましょう。
再起動まで可能でしたらアップデートは終了となります。
Macの場合

次にMacのパソコンを利用している方向けに、Tunesのアップデートの方法をチェックします。やり方としては項目が変わるだけで更新の手間になることはありませんので大丈夫です。
App Storeを起動
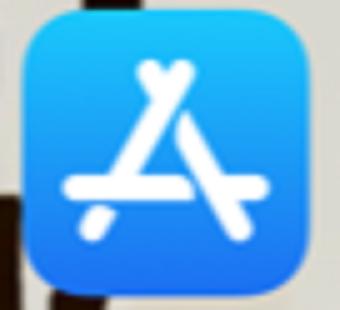
Macの場合もまずiTunesを起動します。メニューバーの左側の”iTunes”を押し、メニューから”アップデートをチェック”を選びます。
新たなバージョンのiTunesがあるある場合、”iTunesをダウンロード”を押します。
最新バージョンがある場合画面にiTunes が表示される

最新バージョンの更新がある場合ですとiTunes画面に”ご使用のコンピュータで使用可能なアップデートがあります”と表示されるので”アップデート”を押しましょう。アップデートが終了したらWindowsの時と同じで必ずパソコンの再起動が必要になりますので気を付けましょう。
再起動をしたらアップデートは終了です。
iTunesのバージョンアップのやり方「iPhone」

最後にiPhoneからiTunesへバージョンアップする方法をご解説します。iPhoneから行う場合はパソコンからのやり方と違い、あらかじめ用意がありますので、iPhoneのバージョンアップのチェックもしておきましょう。
まず事前に既にiTunesがダウンロードされたパソコンを使います。この時にiTunesのバージョンが新しいものでないとできない場合がありますので必ず更新してから行います。
iTunesのバージョンをチェックしたらiPhoneとパソコンをLightningケーブルでつなぎましょう。接続した後、iPhoneの画面に”このコンピューターを信頼しますか?”と表示が出ますので”信頼する”を選びます。
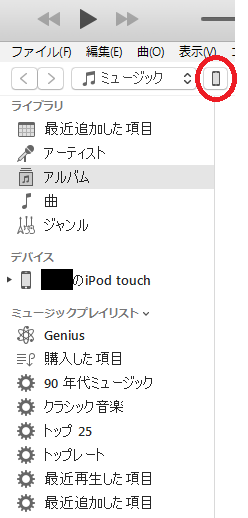
iTunesを起動すると画面上あたりにiPhoneマークが表示されます。このマークが表示されれば接続が問題なく行われていますので、ここからいよいよアップデートを行っていきます。

iPhoneマークが表示されたらそのアイコンを押します。すると上のようにiTunes画面に切り替わります。この画面からアップデートを行うのですが、あらかじめ画面の下あたりにある”今すぐバックアップ”からバックアップをとっておきましょう。
時間はかかりますが、これを行うことによって万が一iPhoneが故障してもデータは保存されているので後からデータを復元することが可能です。
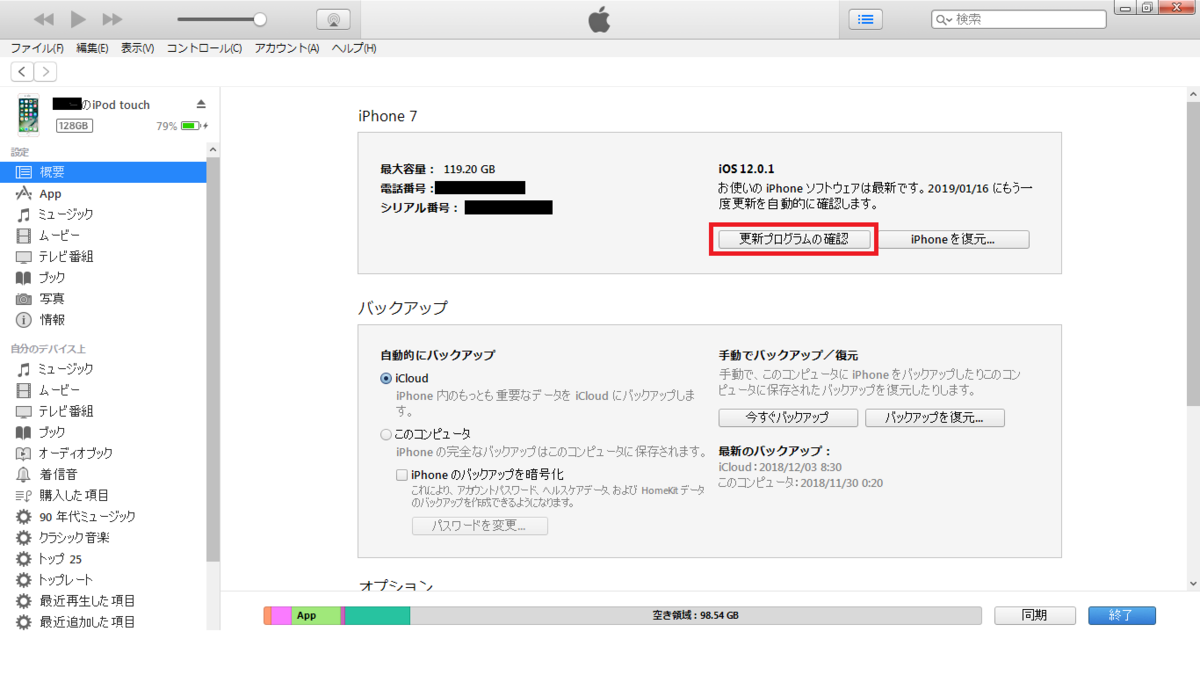
あとは”更新プログラムをチェック”を押してアップデートが行われるのですが、このアップデートをするときに時間がかかりますので余裕があるときに行いましょう。
スポンサーリンク
iTunesがバージョンアップできない場合の対処法

さてここまでバージョンアップのやり方を見ていきましたが、場合によってエラーメッセージが出てしまい、バージョンアップできないことがあります。その時のエラー解消方法をいくつかご解説しますので、できなかった人は是非参考にしてください。
セキュリティソフトを一時的に無効にする
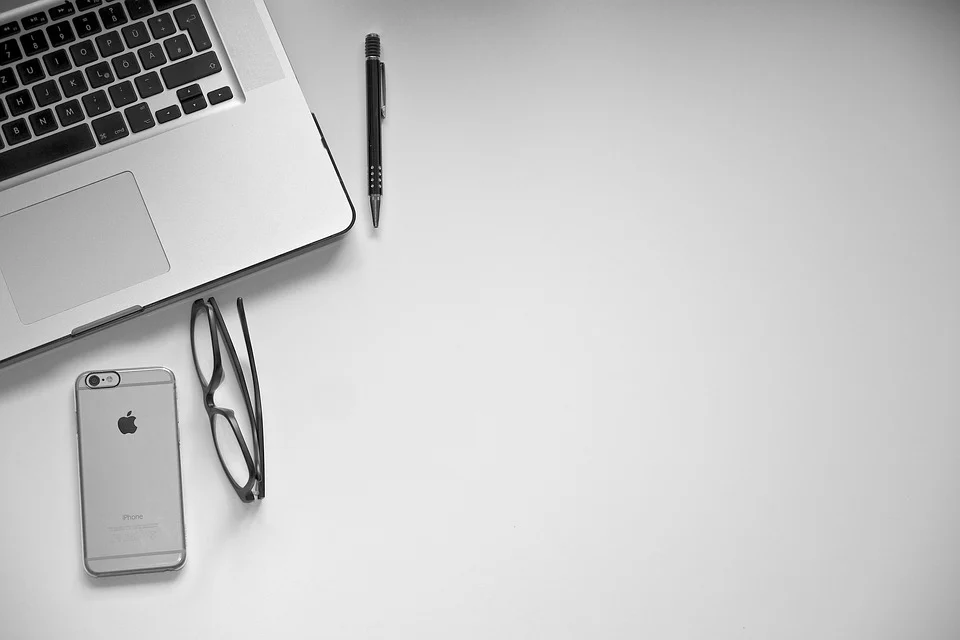
皆さんが利用しているパソコンにウイルス対策として利用していますセキュリティソフトが入っている人は一時的に無効にする必要があります。セキュリティソフトをひらいて1回設定を無効にしてからiTunesをバージョンアップしてみましょう。
管理者でログインしてアップデートする
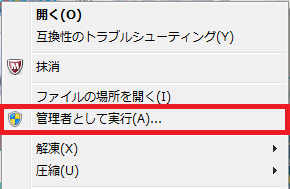
もし現在Windowsパソコンを利用している方で、最新のiTunesをダウンロードする時にエラーメッセージが表示されてしまい、アップデートができないパターンがあります。こういった場合は、iTunesセットアップファイルのアイコンを右押して、”管理者として実行”を押してみましょう。
Apple公式サイトからiTunesをダウンロードする

他にはiTunesからアップデートではなく、Appleの公式サイトよりiTunesをダウンロードすることによって、アップデートするやり方もあります。アップできない原因として、他にも現在のiTunesのバージョンが古くてできないパターンがあるからです。
この作業を行うことによって、パソコンの中のiTunesが新しいiTunesに上書きされるので、古いバージョンのiTunesを消去する手間も省くことが可能です。
Windowsの場合iTunesと関連ソフトを消去してから最新版をダウンロードする

Windowsのパソコンを利用している方で、もしご解説したやり方でもバージョンアップができなかった場合は、iTunesとその関連ソフトをすべて消去してから最新のiTunesのダウンロードを行います。やり人は以下の通りです。

パソコン画面の左下にあります”スタート”のアイコンを押して、”コントロールパネル”を押します。その中に”プログラムのアンダウンロード”という項目がありますので選び、iTunesとその関連ソフトを右押してすべて消去します。
古いバージョンのiTunesとその関連ソフトを消去する
あとは古いバージョンのiTunesとその関連ソフトの消去をします。この時、必ず以下の順番で消去を行ってください。
・iTunes
・Apple Software Update
・Apple Mobile Device Support
・Bonjour
・Apple Application Support (320bit)
・Apple Application Support (64-bit)
消去をするときは消去したい項目を右押し”消去”をクリックすると項目が消えます。
あとはAppleの公式サイトから新たなiTunesをダウンロードをするだけです。ダウンロードが終了したら再度iTunesのバージョンアップをしてみましょう。