- Edge
- Edgeのお気に入りの登録方法
- Edgeのお気に入りバーを表示、非表示する方法
- Edgeにお気に入りをインポートする方法
- Edgeにお気に入りをエクスポートする方法
- Edgeにお気に入りが保存されている場所
Edge

初めに、Edgeとは何かについて説明いたします。Edgeは、世界で最も使用されている人気Webブラウザの一つで、マイクロソフトが開発しています。
Windows10標準搭載のブラウザ

Edgeは、Internet Explorerの後継としてWindows10標準搭載のブラウザとなりました。
Edgeは、Internet Explorerが対応していたActiveX(アクティブエックス)やVBScript(ブイビースクリプト)などの古い技術と決別したことで、より高速になり、かつ安全性も高まりました。
また、Internet Explorerには搭載されていなかった、Webノートや読み取りビューなど独自の新しい機能も追加されています。なので、Edgeはスピード・安全性・機能面においてInternet Explorerよりも優れたブラウザと言えます。
Edgeのお気に入りの登録方法

Edgeのお気に入りの登録方法と、お気に入りに登録したページの開き方を説明いたします。
星マークから登録が可能

Edgeのお気に入りの登録方法を説明いたします。Edgeでは、星マークからお気に入り登録が可能です。
1、Edgeを起動します。
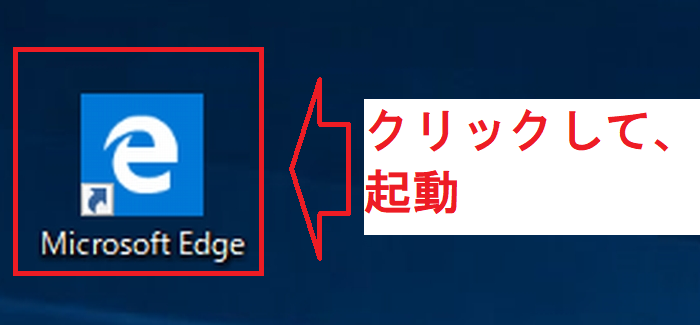
2、検索バーを使い、お気に入りに登録したいページにアクセスします。
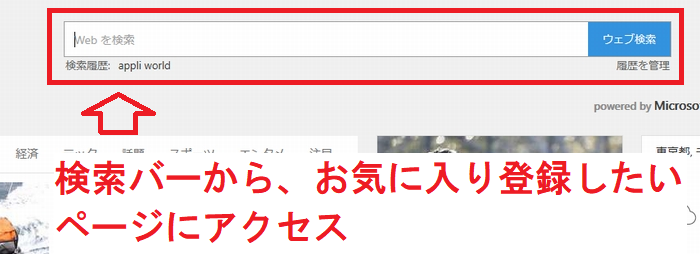
3、アドレスバーに表示されている「星マーク」アイコンを押します。
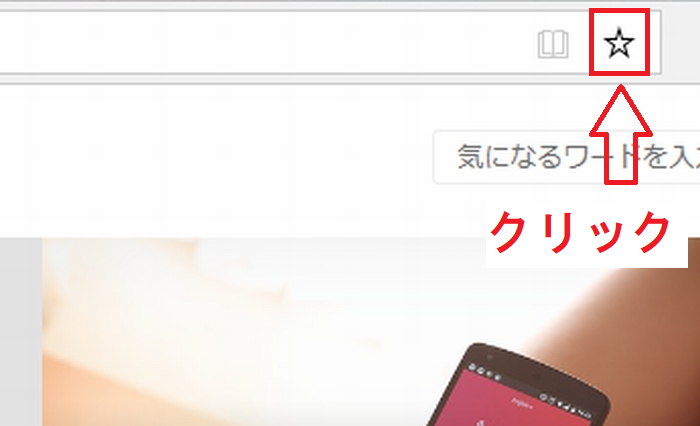
お気に入りポップアップが表示されます。名前を変えられたり、「保存する場所」をクリックすると保存場所を変更したり可能です。また、「新しいフォルダーの作成」をクリックすると、新しい保存場所を設定することも可能です。

4、「追加」を押します。
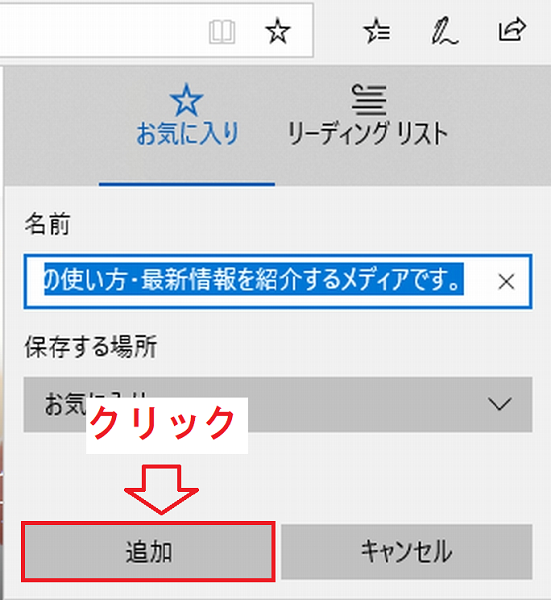
星マークの色が黄色に変われば、お気に入り登録終了です。
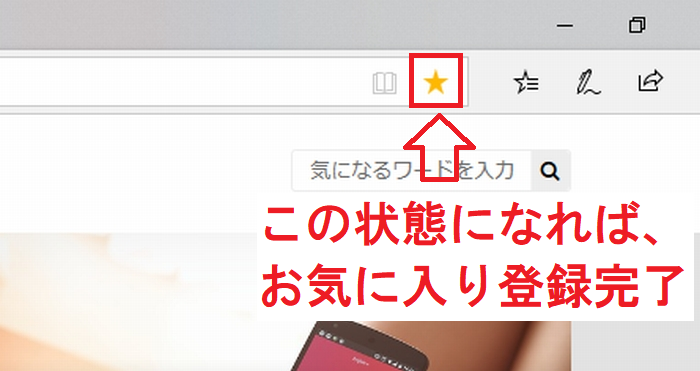
Edgeのお気に入りの登録方法の説明は以上です。
お気に入りしたページの開き方

Edgeでお気に入り登録したページの開き方を説明いたします。
1、Edgeのメニューバーに表示されている、「星マークと三のアイコン」を押します。

2、「お気に入り」の右カラムが表示されるので、開きたいページを押します。

Edgeでお気に入り登録したページの開き方の説明は以上です。
お気に入りの消去方法

Edgeで間違えて登録してしまったお気に入りを消去する方法を説明いたします。
1、お気に入り登録したページを開き、アドレスバーに表示される星マークアイコンを押します。
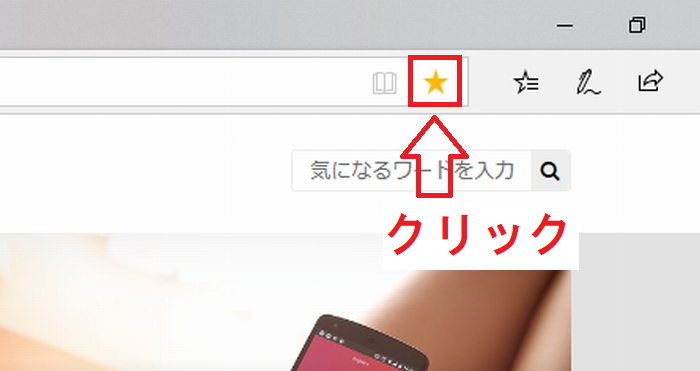
2、「消去」を押します。
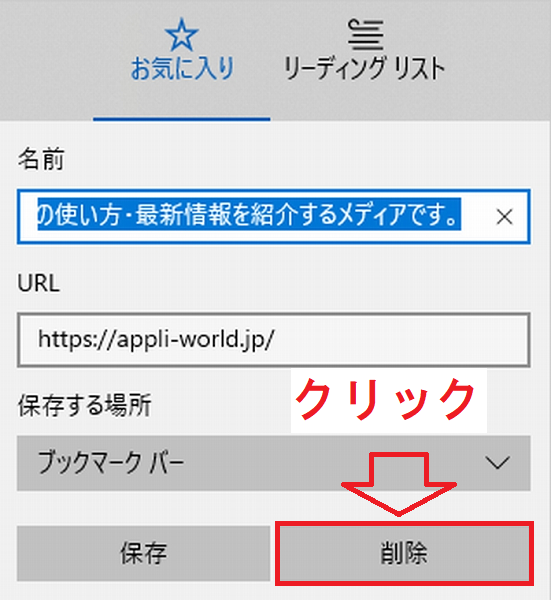
Edgeでお気に入りを消去する方法の説明は以上です。間違えて登録してしまったときなどに参考にしてください。
Edgeのお気に入りバーを表示、非表示する方法

Edgeでは、画面上部にお気に入りバーを表示することが可能です。初期状態では、お気に入りバーは非表示に設定されています。本章では、お気に入りバーを表示する方法、またお気に入りバーを非表示にする方法を説明いたします。
初めに、Edgeのお気に入りバーを表示する方法から説明いたします。
1、Edgeのメニューバーに表示されている「・・・」アイコンを押します。

2、「設定」を押します。
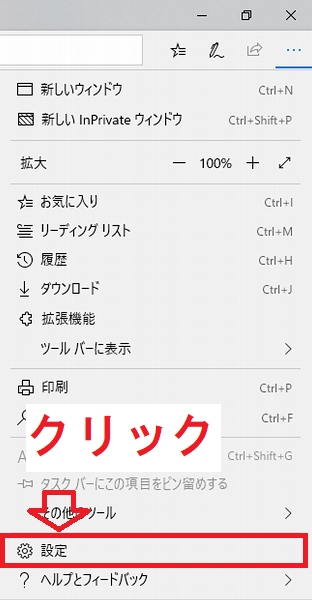
3、「お気に入りバーを表示する」のスイッチを押して「オン」にします。

お気に入り登録したページの保存場所を「お気に入り」に設定している場合、「お気に入りバーを表示する」をオンにしてもお気に入りバーは表示されず、下のような文字が表示されます。

この場合、Edgeのメニューバーに表示されている、「星マークと三のアイコン」を押します。

お気に入りバーに出したいページを、「お気に入りバー」のフォルダにドラッグします。
「お気に入りバー」のフォルダの中にお気に入りバーに出したいページが入り、画面上部にお気に入りバーが表示されたら設定終了です。
Edgeのお気に入りバーを表示する方法の説明は以上です。続いて、Edgeのお気に入りバーを非表示にする方法を説明いたします。
1、Edgeのメニューバーに表示されている「・・・」アイコンを押します。
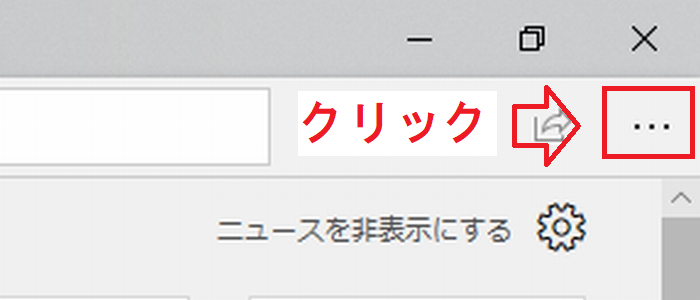
2、「設定」を押します。
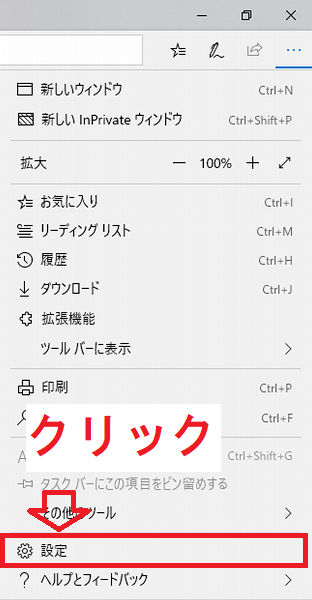
3、「お気に入りバーを表示する」のスイッチを押して「オフ」にします。
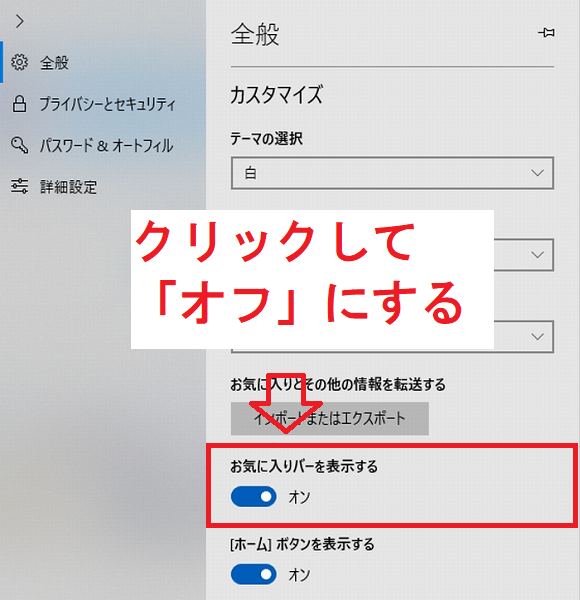
Edgeのお気に入りバーを非表示にする方法の説明は以上です。
Edgeにお気に入りをインポートする方法

Edgeを使用するとき、IE(Internet Explorer)やGoogle Chrome、FireFoxなど、他のブラウザのお気に入りやブックマークを引き継ぐには、お気に入りのインポート機能が便利です。以下で、Edgeにお気に入りをインポートする方法を説明いたします。
1、Edgeのメニューバーに表示されている「・・・」アイコンを押します。
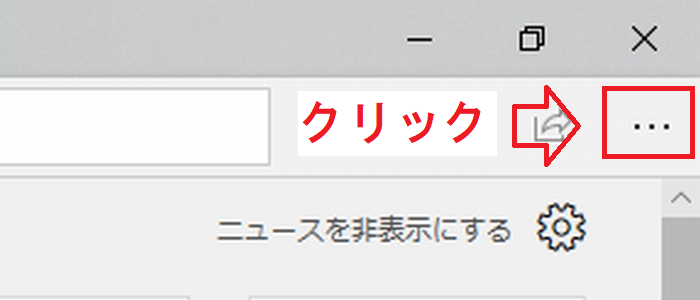
2、「設定」を押します。
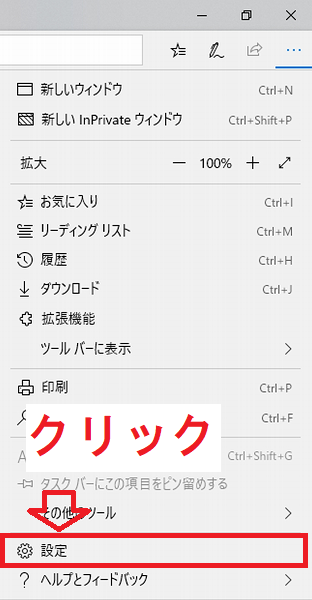
3、「インポートあるいはエクスポート」を押します。
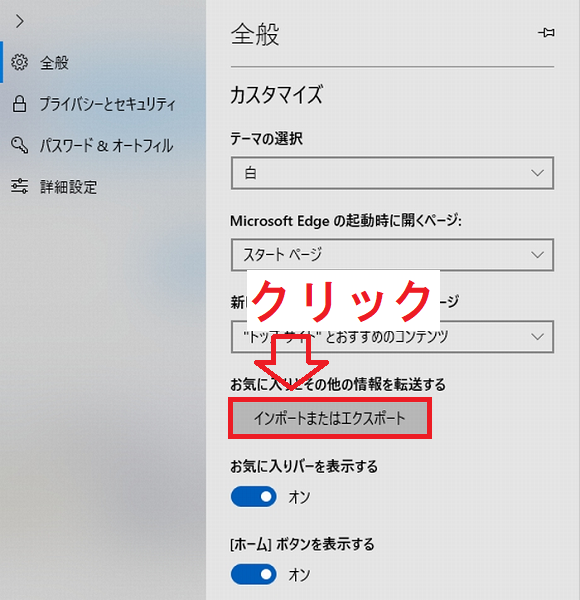
4、 インポート元のブラウザを選び、「インポート」を押します。
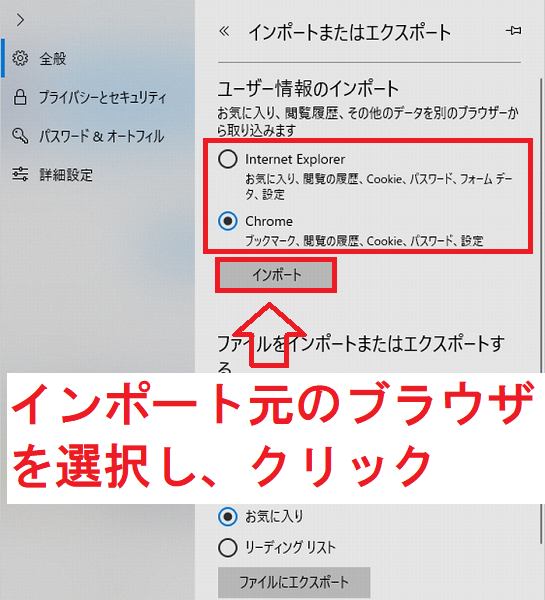
Edgeにお気に入りをインポートする方法の説明は以上です。
Edgeにお気に入りをエクスポートする方法

Edgeに登録したお気に入りは、ファイルとしてエクスポートすることが可能です。エクスポートすると、Edgeに登録したお気に入りを他のブラウザにインポートしたり、Edgeに登録したお気に入りをバックアップしたり可能です。
以下で、Edgeにお気に入りをエクスポートする方法を説明いたします。
1、Edgeのメニューバーに表示されている「・・・」アイコンを押します。
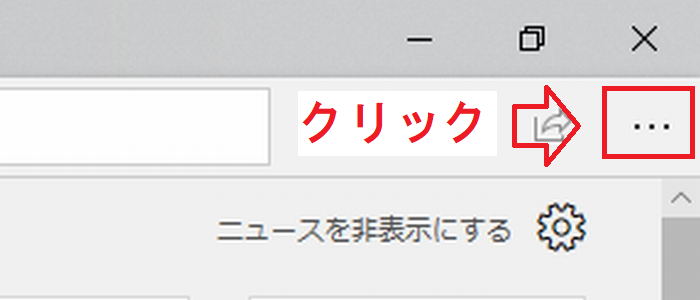
2、「設定」を押します。
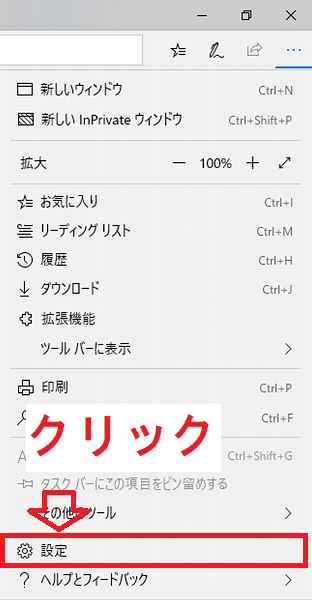
3、「インポートあるいはエクスポート」を押します。
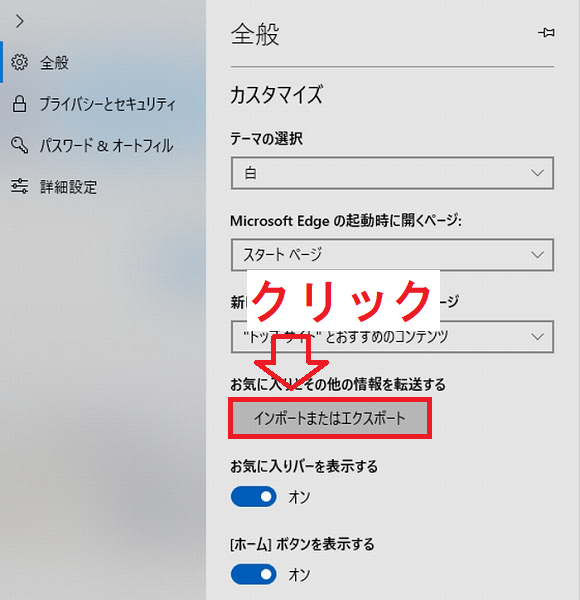
4、「お気に入り」を選び、「ファイルにエクスポート」を押します。
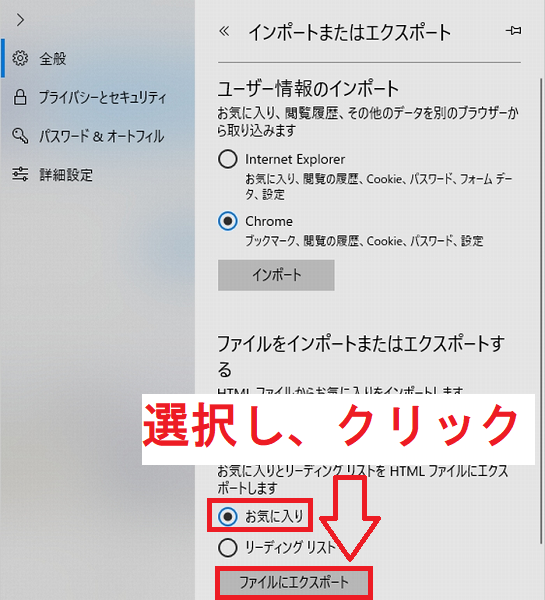
5、「保存」を押します。
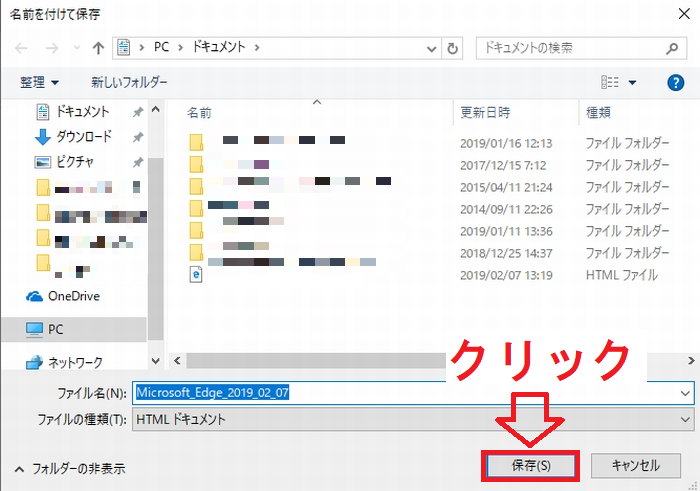
Edgeにお気に入りをエクスポートする方法の説明は以上です。
Edgeにお気に入りが保存されている場所

Edgeでお気に入り登録したページの保存場所はどこにあるのかを説明いたします。以下の手順通りに操作すると、Edgeでお気に入り登録したページの保存場所を開くことが可能です。
1、エクスプローラーを起動します。
2、「パソコン」を押します。
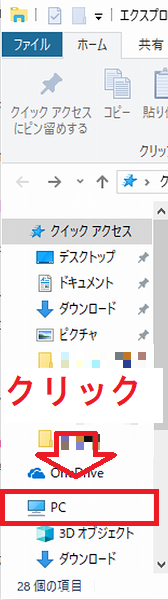
3、「(C:)」と表示されている項目を押します。
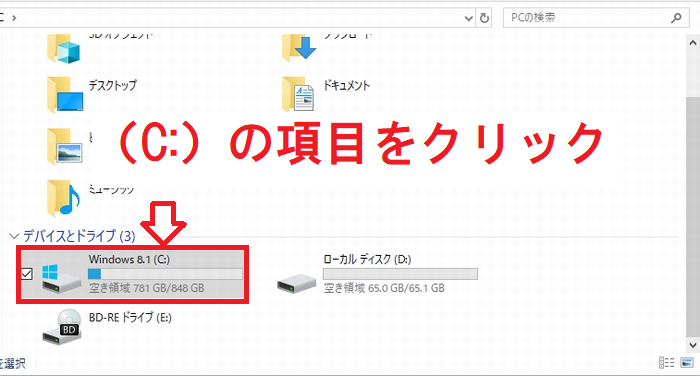
4、「ユーザー」を押します。
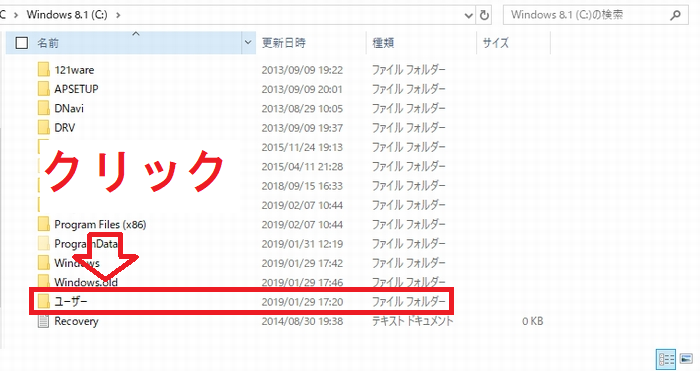
5、「ユーザー名」を押します。
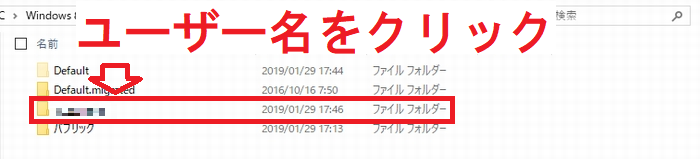
6、「AppData」を押します。
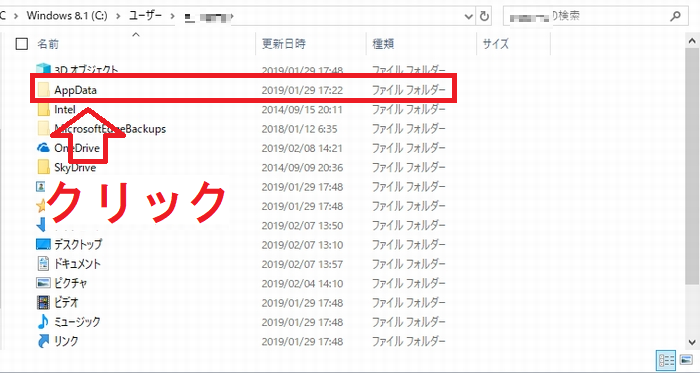
7、「Local」を押します。

8、「Packages」を押します。

9、「Microsoft、MicrosoftEdge_8wekyb3d8bbwe」を押します。

10、「AC」を押します。
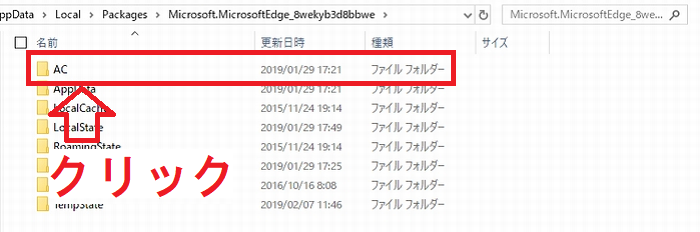
11、「MicrosoftEdge」を押します。
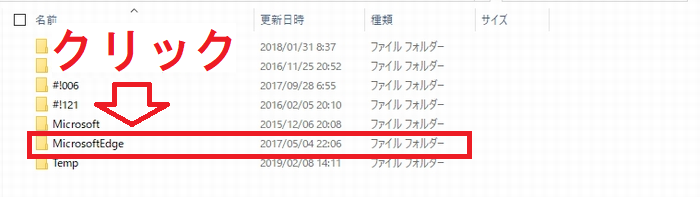
12、「User」を押します。
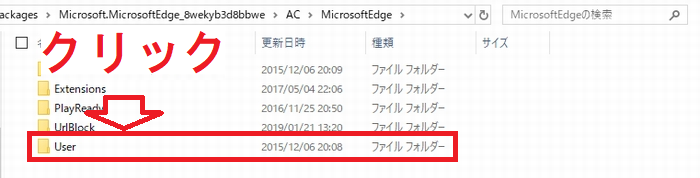
13、「Default」を押します。

14、「DataStore」を押します。
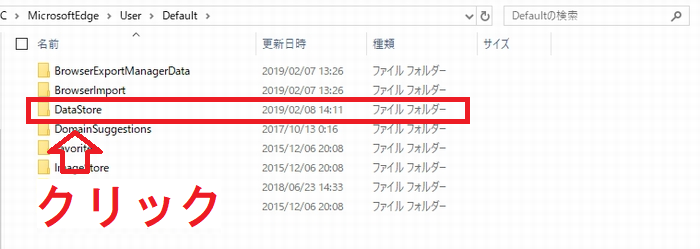
15、「Data」を押します。
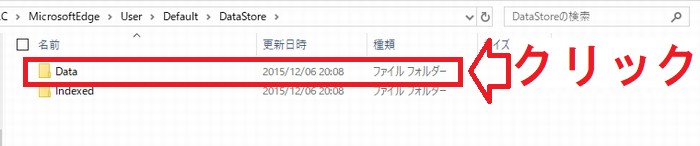
16、「nouser1」を押します。
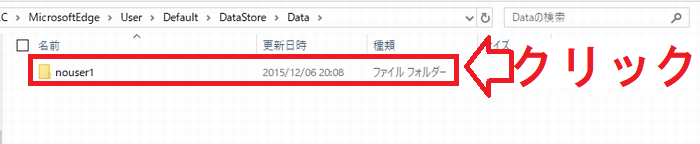
17、「120712-0049」を押します。

18、「DBStore」を押します。

19、「spartan、edb」というファイルに保存されています。
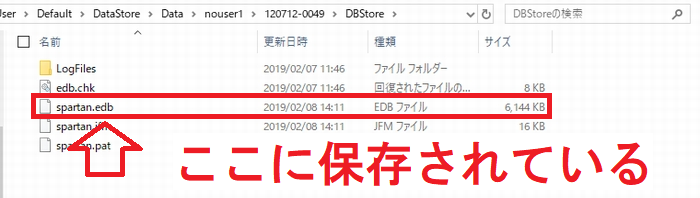
Edgeでお気に入り登録したページの保存場所の説明は以上です。
IEとはファイルの保存場所が異なるので注意

EdgeとIE(Internet explorer)では、お気に入り登録したページの保存場所が異なります。Edgeの場合は、前章で解説させていただいた通りの場所ですが、IEの場合は以下の手順となります。
1、エクスプローラーを起動します。
2、「パソコン」を押します。
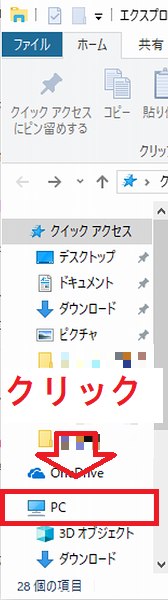
3、「(C:)」と表示されている項目を押します。
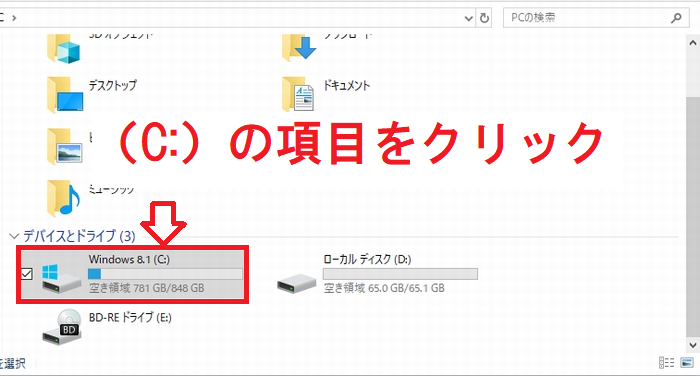
4、「ユーザー」を押します。
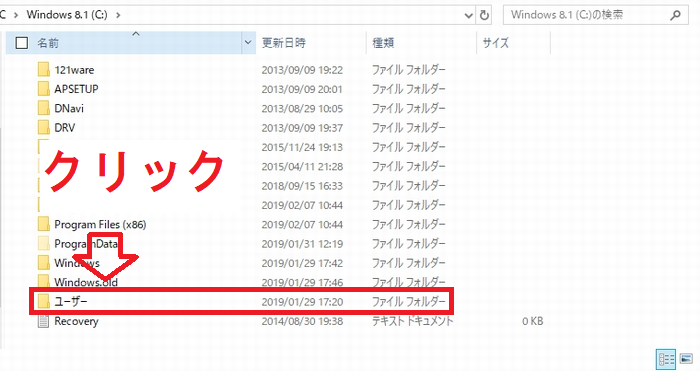
5、「ユーザー名」を押します。
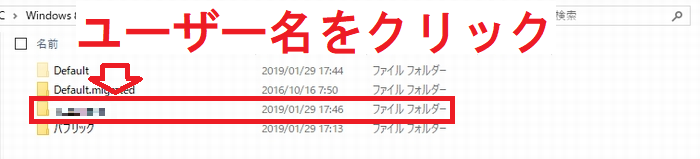
ここまではEdgeの場合と同じ手順ですが、次の手順から異なります。
6、「お気に入り」というファイルに保存されています。
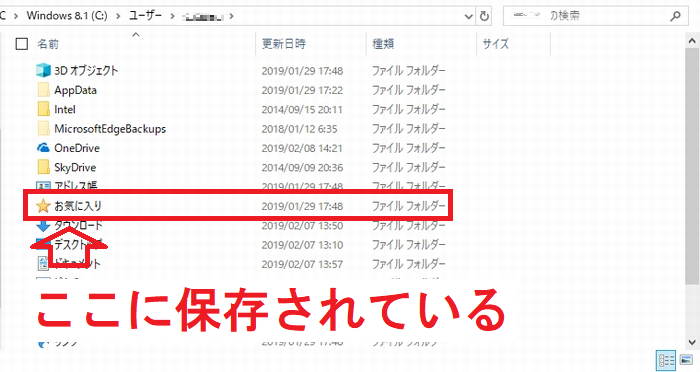
IEの場合のお気に入り登録したページの保存場所の説明は以上です。このように、EdgeとIEでは保存場所が異なるため気を付けてください。
いかがでしたでしょうか?Edgeのお気に入り登録の仕人はとても簡単ですので、気に入ったページや、頻繫にアクセスするページがあれば、お気に入り登録機能を使用してみてください。