MacでSteamを導入

現在大人気のパソコンゲームプラットホーム「Steam」をMacに導入する方法を説明していきます。
まず、パソコンゲームプラットホーム「Steam」を知らない人のために、「Steam」とはどういったパソコンゲームプラットホームなのかを説明していきます。
「Steam」を知らないという人は、ちゃんととチェックしておきましょう。
Steamとはパソコンゲームのプラットフォーム
パソコンゲームプラットホーム「Steam」は「Valve Corporation」というアメリカ企業が運営しています。
「Steam」をパソコンにインストールしておくことで、「Steam」上でパソコンゲームのダウンロード・インストール・ゲームプレイが完結する、活気的なパソコンゲームプラットホームとなります。
「Steam」の大きな特徴は、パソコンにゲームをダウンロード・インストールしておけば、インターネット接続環境を確保できれば、いつでもどこでもパソコンゲームを楽しむことが可能なという点です。
Macパソコン以外にも、Windowsパソコン、Linux、Androidスマートフォン、iOSデバイスでもゲームをプレイすることが可能です。
「Steam」は初期設定では英語表記になっているので、ここでは「Steam」インストール後に日本語に設定する方法も解説します。、英語が苦手という人は、ここで日本語化設定方法とインストール方法をチェックしておきましょう。
MacでSteamを導入する方法

パソコンゲームプラットフォームを使ったことがない人でも、「Steam」でパソコンゲームのプレイを開始することはとても簡単です。下記の3つのステップを実行して、Macパソコンに「Steam」をインストールしてみましょう。
Macパソコンから「Steam」公式サイトへアクセスし「Steam」アプリをダウンロードする
「Steam」をMacパソコンにインストールする
Macパソコンから「Steam」のアカウントにログインする
上記3つのステップの方法を画像付きで説明していくので、ここを読み進めながら、実ときにMacパソコンを操作して「Steam」をインストールしてみましょう。
公式サイトからSteamアプリをダウンロードする
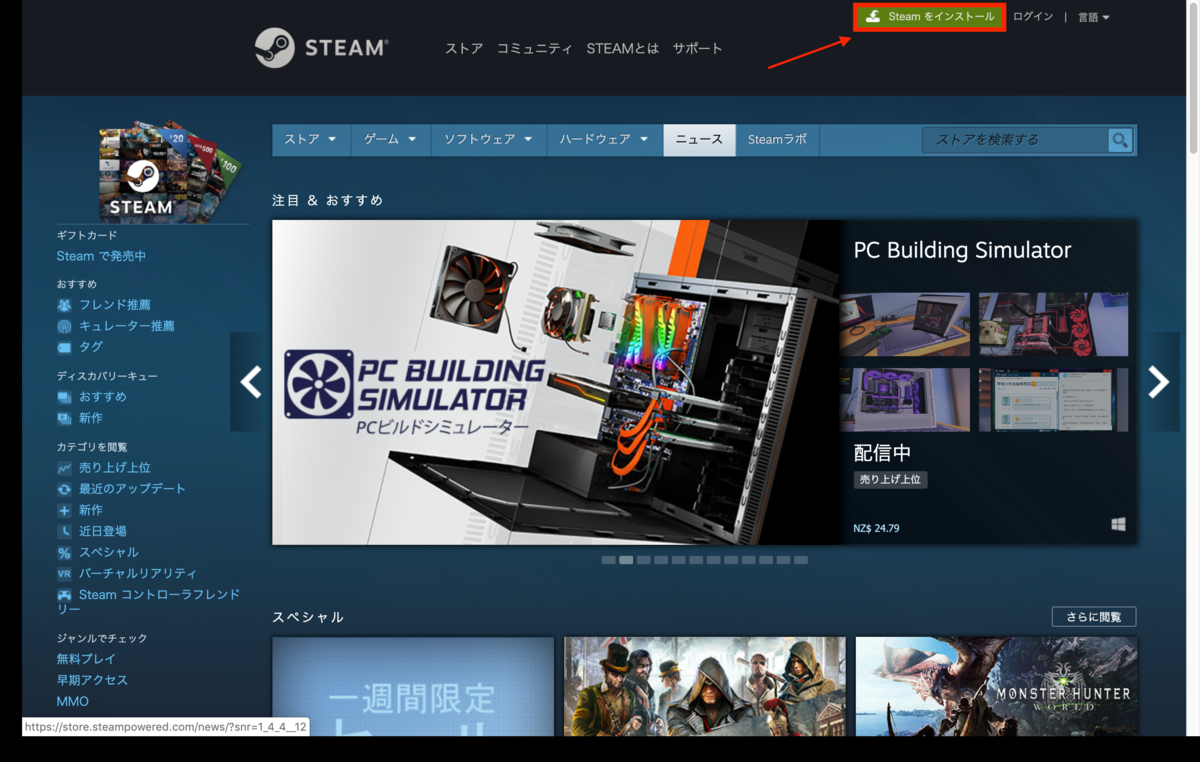
まず最初は、Macパソコンで「Steam」公式サイトにアクセスして、「Steam」のソフトウェアをMacパソコンにインストールする必要があります。
上記の「Steam」公式サイトリンクにMacパソコンからアクセスして、画面右上の「Steamをインストール」というアイコンを押してください。
MacでSteamのアカウントを作る方法

続いて本章では、Mac用の「Steam」アプリから「Steam」のアカウントを新規作成する方法を説明していきます。
初期設定状態では、「Steam」が英語表記になっているので、英語が苦手な人は、本章で解説するやり方を参考にMacで「Steam」アカウントの新規作成を進めましょう。
スポンサーリンク
登録メールアドレスを記入する
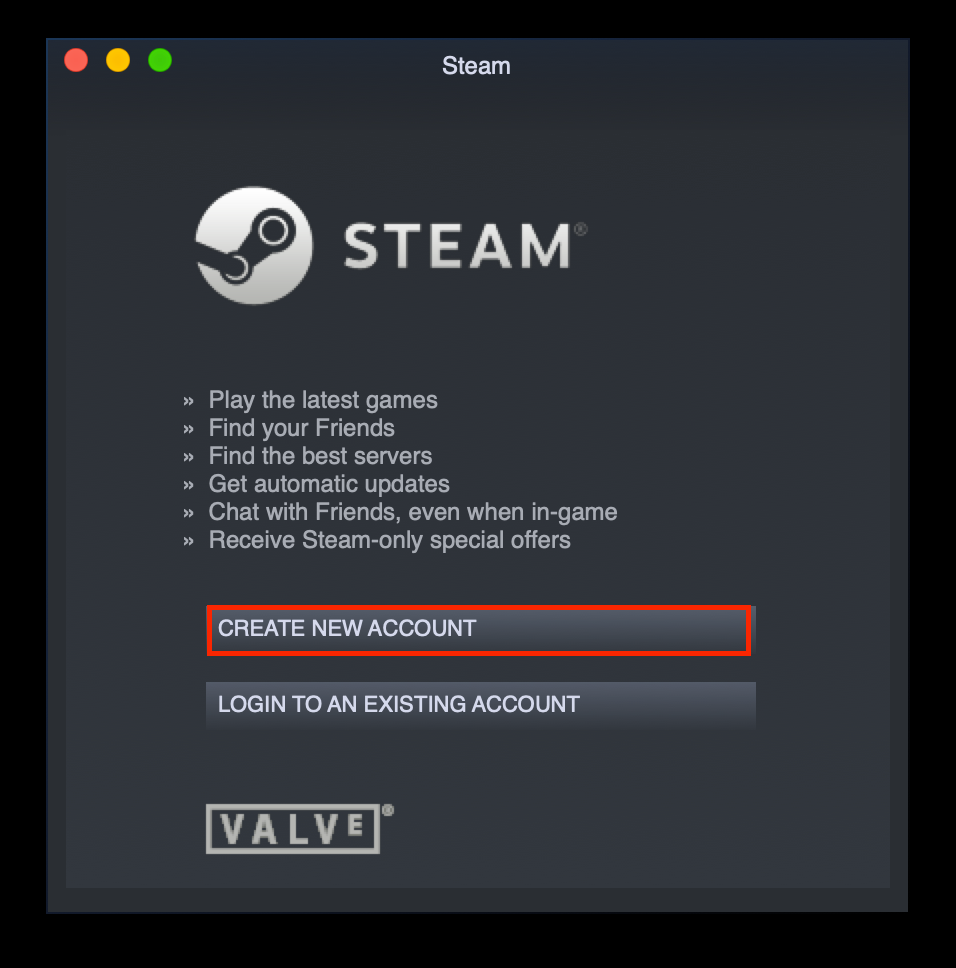
「Steam」のインストールが終了したら、Macで「Steam」アプリを起動してください。
Macで「Steam」アプリが起動したら、「Steam」のアカウントを作成します。
「CREATE AN ACCOUNT」を押し、「Steam」のアカウント新規登録に進みます。

「Create an Account」という画面が表示されます。「Your current email address」「Re-enter email address」という部分にメールアドレスを記入してください。続いて「Your country of residence」という部分で「Japan」を選び、「私はロボットではありません」の項目にチェックを入れてください。
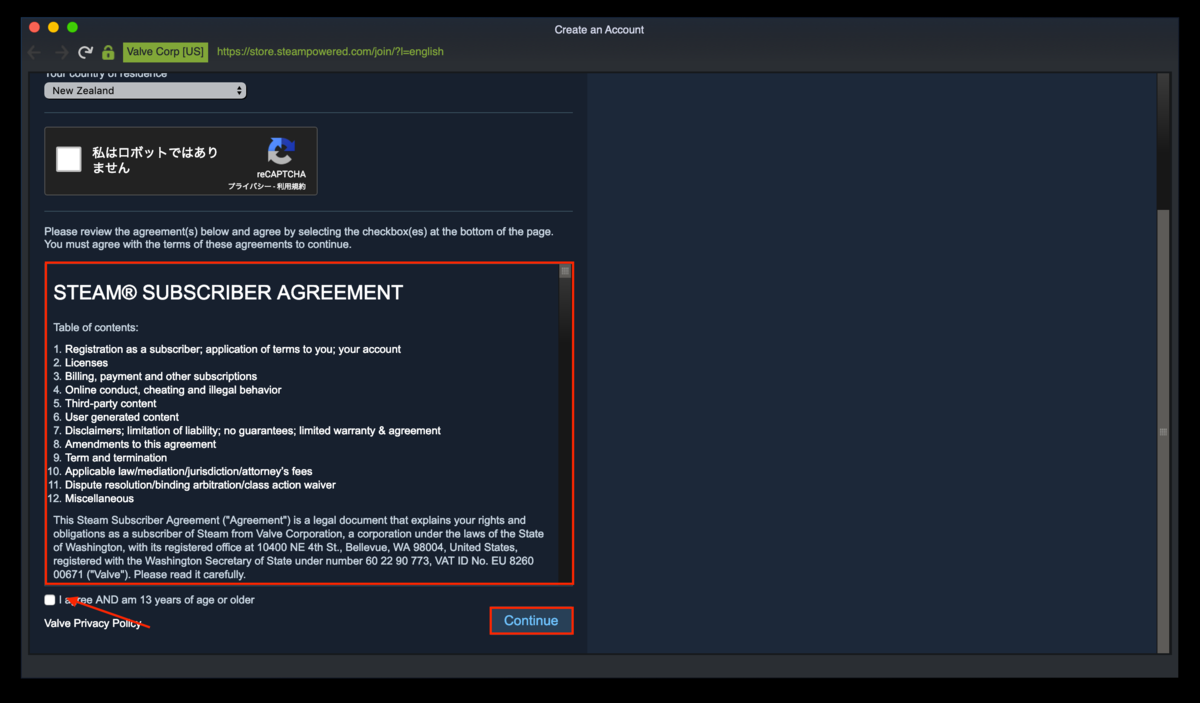
「Steam SUBSCRIBER AGREEMENT」という部分が「Steam」の使用規約となります。使用規約の下部にある「チェックボックス」にチェックを入れて、「Continue」を押してください。
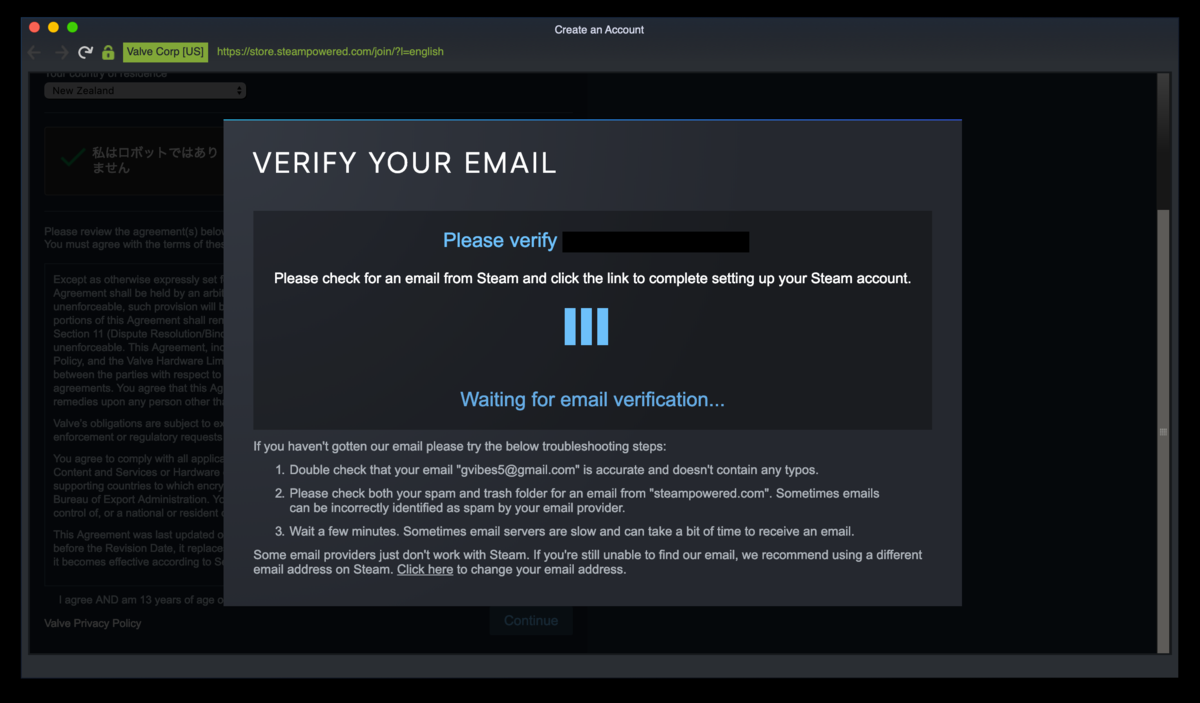
「VERIFY YOUR EMAIL」という画面が表示され、登録したメールアドレス宛に、メールアドレスチェックメールが送付されます。

「Steam」からのメールアドレスチェックメールは上の画像をチェックしてください。メール本文に表示されている「Create My Account」を押して、「Steam」アプリ画面に戻ってください。
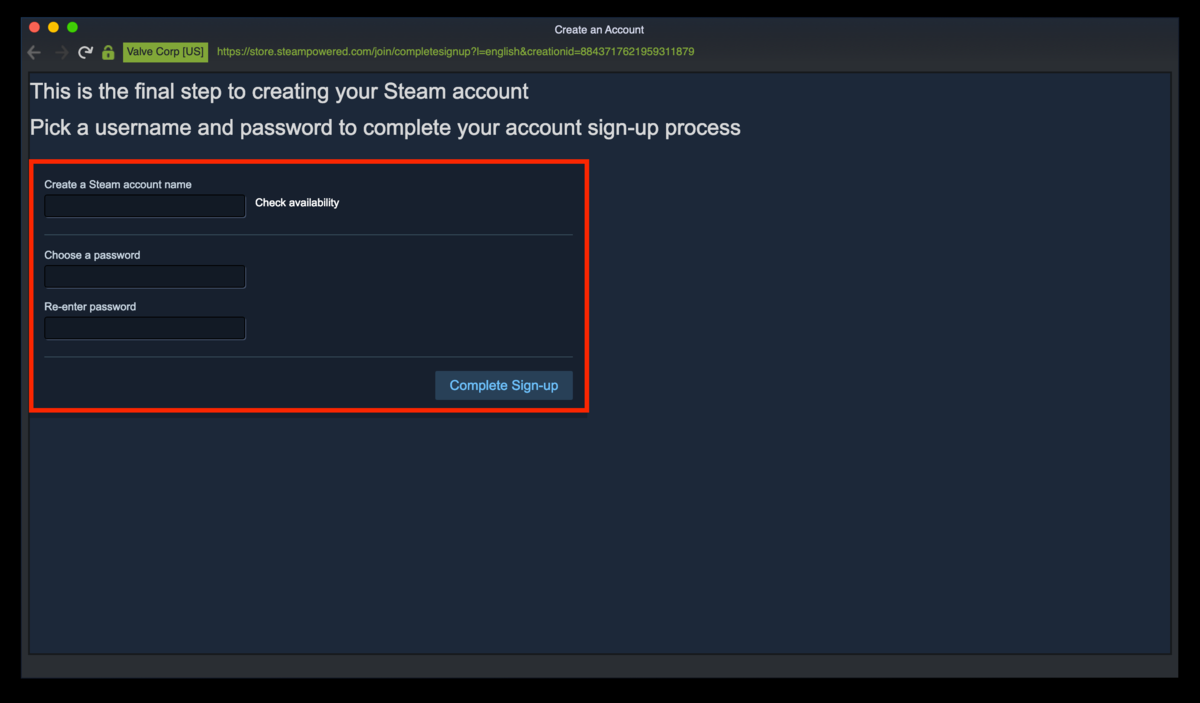
最後に「Steam」のログインに必要な「アカウント名」「パスワード」を設定してください。「Create a Steam account name」の部分には「アカウント名」を記入し、「Choose a password」「Re-enter password」には「パスワード」を記入してください。
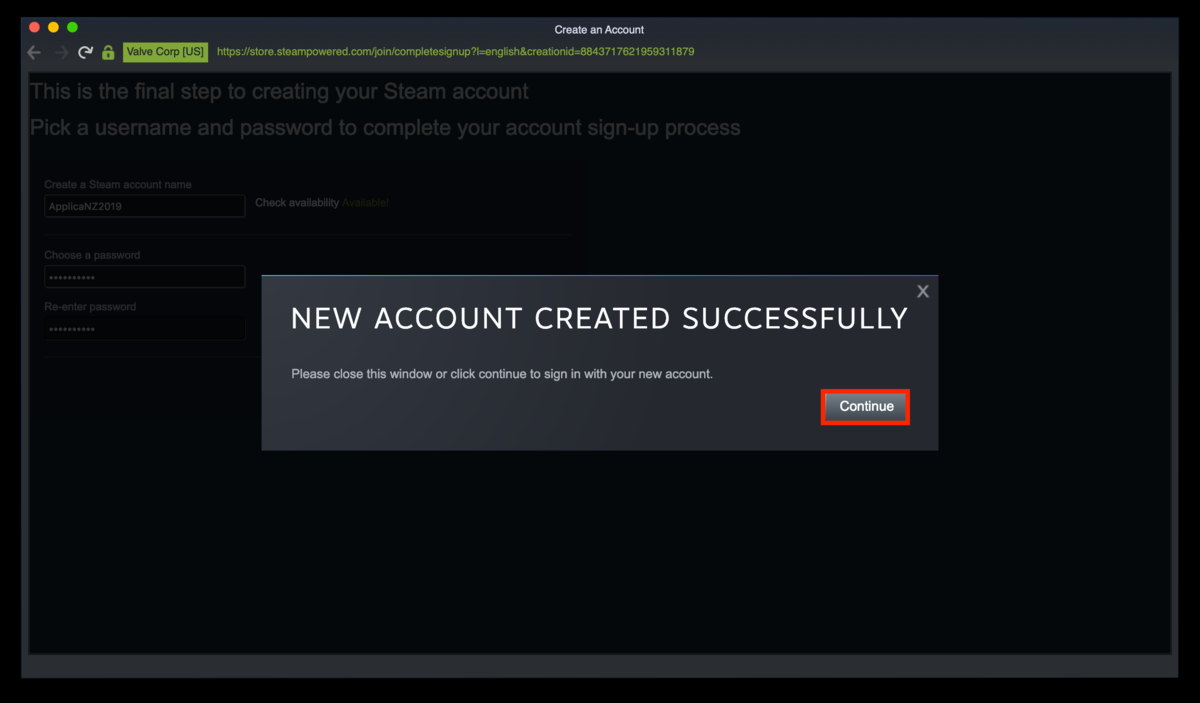
終了したら「Complete Sign-up」を押します。以上で「Steam」のアカウント作成・導入が終了です。無事Mac用の「Steam」アカウントが作成できたら、上の画面が表示されるので「Continue」を押してください。
MacでSteamの設定をする
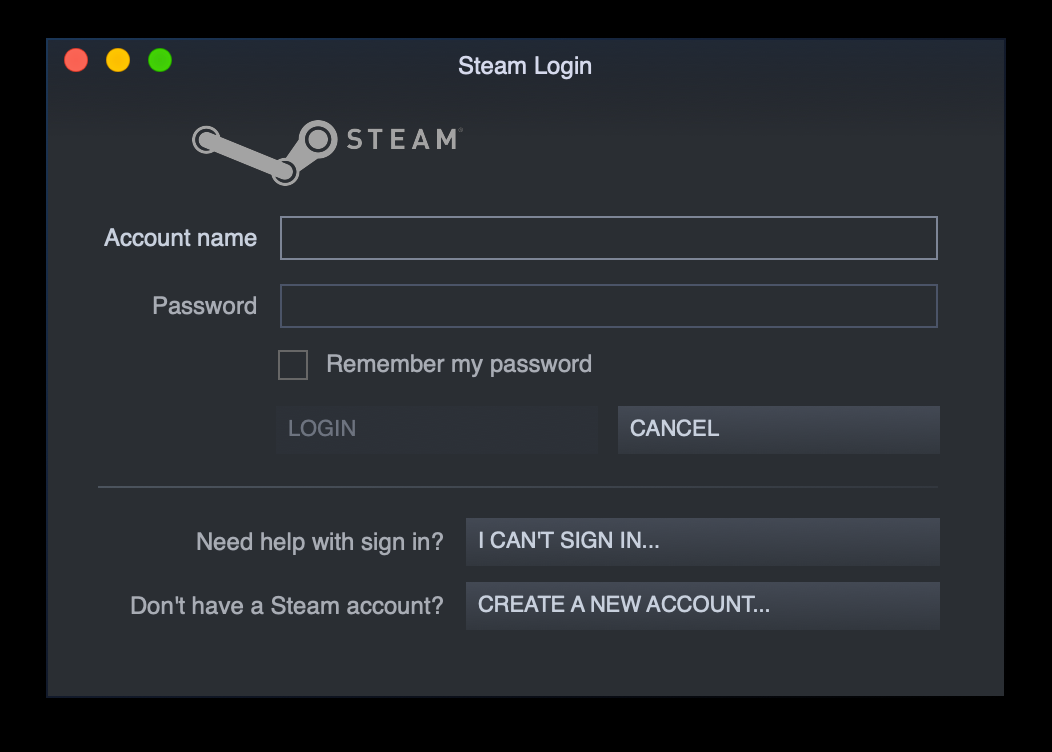
MacでSteamの設定を進めましょう。「Steam」を開くと上記のログイン画面が表示されるので「Account name」「Password」を記入してログインしてください。






