Windows10で「問題が発生したためパソコンを再起動する必要があります」

Windows10で「問題が発生したためパソコンを再起動する必要があります」と表示されてしまい、操作が行えず困ってしまったことはありませんか?
これはブルースクリーンなので、原因を突き止めないと何度も繰り返すことになってしまいます。
ここでは、Windows10の「問題が発生したためパソコンを再起動する必要があります」の対処法をご説明していきます。
「問題が発生したためパソコンを再起動する必要があります」の対処法

高速スタートアップを無効化して再起動してみる
デスクトップ画面左下のスタートボタンを押してスタートメニューを開き、「電源」を開いてメニューの「再起動」をShiftキーを押しながら押しましょう。
「オプションの選択」画面が表示されるので、「パソコンの電源を切る」をクリックすることで完全なシャットダウンが行われます。シャットダウンが終了したら、パソコンの電源ボタンを押して起動しましょう。
放電してみる
パソコンに必要以上に電気が集まり帯電状態になってしまうと、正常な動作ができない状態になってしまうことがあります。
帯電状態になっている場合は、パソコンをシャットダウンした状態で電源ケーブル・すべての接続機器・ディスプレイケーブルを取り外して時間をおいてから、再度機器を接続して起動しましょう。

ノートパソコンの場合はACアダプターだけではなくバッテリーも取り外します。
接続機器を最低限の状態にして起動してみる
パソコンに色々な機器を接続している場合、これらの機器の接続が原因でブルースクリーンが発生してしまうことがあります。
ドライバーが破損していたりUSB給電によるトラブルなど色々なものが考えられるので、キーボードとマウス以外の接続機器をすべて取り外した状態で起動してみましょう。
Windows Updateを行ってみる
Windows Updateの更新を放置していることで、システムやセキュリティ周りにトラブルが発生してしまうこともあります。
Windows Updateは最新のものを当てるようにしましょう。
Windows Updateがあるかどうかチェックするには、デスクトップ画面左下のスタートボタンを押してスタートメニューを開き「設定」を押しましょう。

「Windowsの設定」が表示されるので、「更新とセキュリティ」を押しましょう。
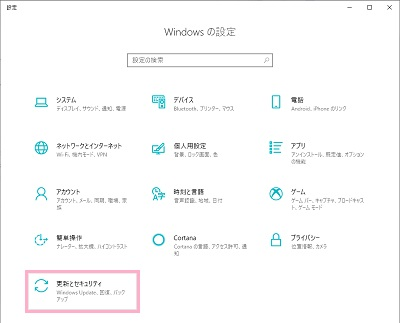
設定画面が開くので、「Windows Update」項目一覧の「更新プログラムのチェック」ボタンを押しましょう。
Windows Updateがある場合はダウンロード・インストールが行われます。
パソコンの再起動を要求された場合は、指示に従ってパソコンを再起動しましょう。
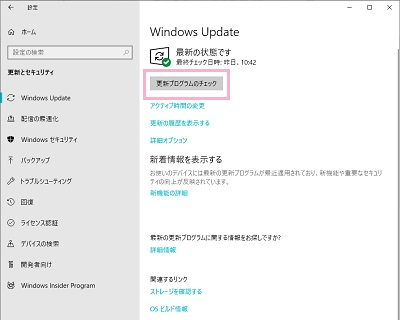
ウイルススキャンを行ってみる
パソコンがウイルスに感染してしまったことが原因でブルースクリーンが多発するようになった場合は、アンチウイルスソフトでスキャンを行いウイルスを駆除しましょう。
セーフモードで起動してみる
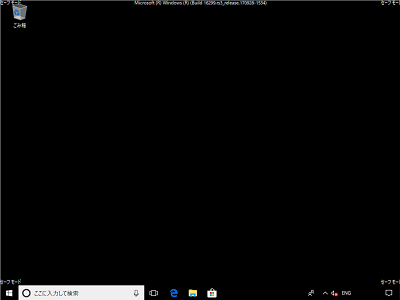
Windows10の起動モードの一つであるセーフモードは、Windowsを構成する必要最低限のシステムのみでWindowsを起動するモードです。このモードで起動することで、Windowsに問題があるのか、インストールしているプログラムに問題があるのかを切り分けることが可能です。
クリーンブートで起動してみる
Windowsの機能のみで起動を行う「クリーンブート」で起動することで、Windowsのシステムに問題が起きているのかそれ以外のプログラムやサービスに問題があるのかを探ることが可能です。
システムの復元を行ってみる
特定の時期からブルースクリーンが起こるようになったと目星がついている場合は、システムの復元を行い症状が発生する前の期間を選びましょう。
Windows10を再インストールしてみる
上記やり方をすべて行っても問題が解決しない場合は、Windows10を再インストールしてみましょう。