「プリンターと通信できません」

パソコンを利用していて、プリンターで印刷を行おうとした時に「プリンターと通信できません。
双方向通信をサポートする設定にしてください。」と表示されてしまい通信エラーが起きてしまう症状に遭遇したことはありませんか?この症状は、主にCanon製のプリンターで発生することがあります。
この通信エラーが表示されていても普通にプリンターを利用して印刷可能な場合が大半なのでそのままにしてしまうユーザーの方もいらっしゃると思いますが、双方向通信がサポートされていないとプリンターの紙とインクの残量が分からなくなってしまうので、肝心な時にインクが切れてしまった・・・という状態になってしまう可能性があります。
そこで、ここでは「プリンターと通信できません」と通信エラーになる場合の対処法をご説明していきます。
「プリンターと通信できません」と通信エラーになる場合の対処法

パソコンとプリンターを再起動してみる
パソコン・プリンターのシステムに問題が発生してしまい、それが原因で通信エラーが発生することがあります。通信エラーが起きたら、1回パソコンとプリンターを再起動してみましょう。
再起動後に、通信エラーが起きないかどうかチェックしてみましょう。
パソコンとプリンターのケーブル接続をチェックしてみる
パソコンとプリンターを接続しているUSBケーブルが、正しく接続されているかどうかチェックしてみましょう。
ケーブルの接続が緩い場合などに、印刷は可能なけど双方向通信が行われないといった症状が起きることもあります。接続が緩くなっていたら、差し直してみましょう。
プリンターの双方向サポートを有効にする
パソコン側で、双方向サポートの設定がオフになってしまっていることが原因で通信エラーが起きる場合は、プリンターの設定を開いて双方向サポートを有効にしましょう。
まず最初はデスクトップ画面左下のスタートボタンを押してスタートメニューを開き、「設定」を押しましょう。

「Windowsの設定」ウィンドウが表示されるので、「デバイス」を押しましょう。

設定画面が表示されます。左側メニューの「プリンターとスキャナー」を押して項目一覧を開き、接続中のプリンターを押して折りたたまれているメニューを開いたら「管理」を押しましょう。
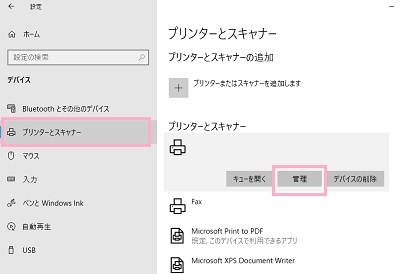
デバイスの管理画面が表示されるので、「プリンターのプロパティ」を押しましょう。
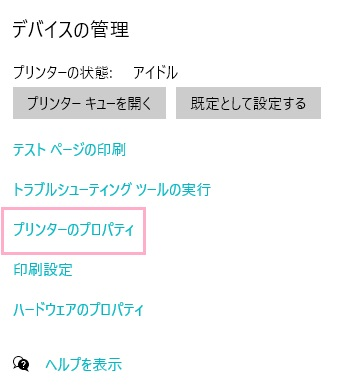
プリンターのプロパティが表示されるのでウィンドウ上部の「ポート」タブを押して開き、ポート一覧の下部に表示されている「双方向サポートを有効にする」のチェックボックスをオンにして「OK」を押しましょう。これで双方向サポートが有効になり、通信エラーが改善されます。
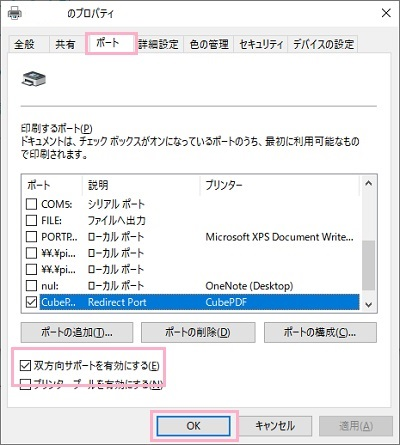
ファイアウォールをチェックしてみる
Windowsのファイアウォールがプリンターの通信を遮断している場合は、ファイアウォールの設定を変更しましょう。
デスクトップ画面左下のスタートボタンを押してスタートメニューを開き、「すべてのアプリ」から「Windowsシステムツール」フォルダを開き「コントロールパネル」を押しましょう。
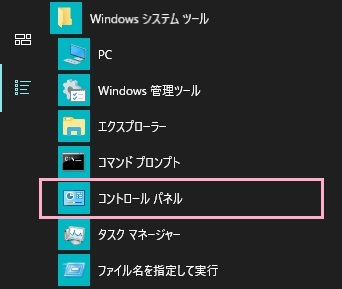
コントロールパネルが表示されるので、「システムとセキュリティ」を押しましょう。
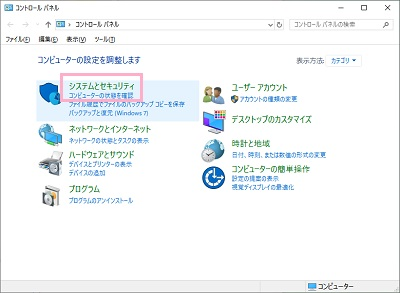
システムとセキュリティの項目一覧から「Windows Defender ファイアウォール」を押します。

ファイアウォールの左側メニューの「詳細設定」を押しましょう。
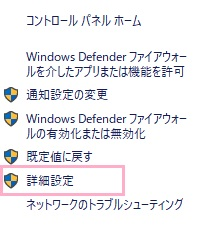
ファイアウォールの詳細設定が開くので、左側メニューの「受信の規則」を押したあとに、右側メニューの「新しい規則」を押しましょう。
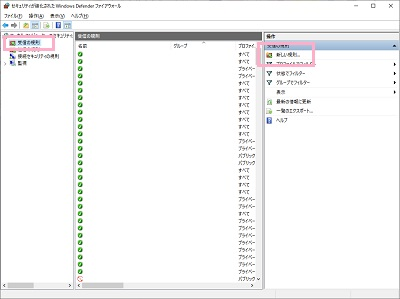
「新規の受信の規則ウィザード」が開きます。規則の種類は「ポート」を選びて「次へ」を押しましょう。

プロトコルおよびポートは「UDP」を選びます。ポートの対象は「特定のローカルポート」を選びて、プリンターが使用するポートを記入したら「次へ」を押しましょう。

プロファイルは、「ドメイン」・「プライベート」・「パブリック」の中から、使用するネットワーク接続のチェックボックスをオンにして「次へ」を押します。最後に規則の名前を付けたら「終了」を押して設定を保存しましょう。

これで、パソコンとプリンターの通信が正常に行われるようになります。
アンチウイルスソフトをチェックしてみる
アンチウイルスソフトを導入している場合、シールド機能がプリンターの通信に反応して通信を遮断してしまっている可能性もあります。この場合は、アンチウイルスソフトを一時的に無効化した状態で印刷を行い、通信エラーが起きるかどうかチェックしてみましょう。
もし通信エラーが起きなかった場合は、アンチウイルスソフトの通信設定からプリンターの通信を例外設定に変更しましょう。