「現在SmartScreenを使用できません」

Windows10のパソコンを使用してい、インターネット上からアプリケーションのダウンロードやインストールを行おうとすると、「現在SmartScreenを使用できません」というエラーメッセージが表示されてしまい、アプリケーションのインストールができないという症状が発生することがあります。
このSmartScreen(スマートスクリーン)とは、Windows10のセキュリティ機能です。
SmartScreenはアプリケーションの信頼性を評価するシステムで、まだ評価が確立されていないアプリケーションをダウンロードするときにSmartScreenが起動して警告が表示される・あるいはダウンロードがブロックされることがあります。
具体的には、マルウェアなどの危険なアプリケーションのインストールをブロックしたり、ウイルス感染を防いでくれるわけです。
しかし、上記の通りSmartScreenが使用できないと表示されるパターンがあり、この場合はSmartScreenを使用できないためアプリケーションの安全性がチェックできないのでインストールが行えなくなってしまうわけです。
「現在SmartScreenを使用できません」と表示される場合の対処法

インターネット接続が切断されていないか確かめてみる
「現在SmartScreenを使用できません」と表示されたら、まず最初はインターネット接続が行われているのかどうか、ブラウザを起動して適当なホームページを開いてチェックしてみましょう。
SmartScreenはインターネット上のデータベースにアクセスすることでアプリケーションの評価をチェックするので、インターネット接続が行われていない場合は、SmartScreenが実行できなくなってしまいます。
インターネット接続が切断されていた場合は、再接続を行ってから再びインストールを実行してみましょう。
SmartScreenを無効化する
デスクトップ画面左下のスタートボタンを押してスタートメニューを開き、「設定」を押しましょう。

「Windowsの設定」ウィンドウが表示されるので、「更新とセキュリティ」を押しましょう。

設定画面が表示されるので、左側メニューの「Windowsセキュリティ」を押して一覧を出して「Windowsセキュリティを開く」ボタンを押しましょう。
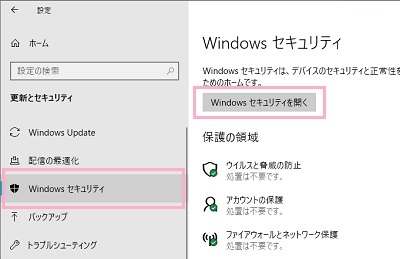
「Windowsセキュリティ」ウィンドウが表示されるので、左側メニューの「アプリとブラウザコントロール」を押しましょう。

「アプリとブラウザコントロール」一覧が表示されるので、「アプリとファイルの種類」をオフに・「Microsoft EdgeのSmartScreen」をオフに・「Microsoft StoreアプリのSmartScreen」をオフにしましょう。これで、SmartScreenが無効化されます。
SmartScreenを無効化することで警告メッセージが非表示になってしまうので、アプリケーションのインストール時には十分注意するようにしましょう。
