「USBドライブにディスクを挿入してください」と表示

USBメモリをパソコンに接続して操作しようとしたら「USBドライブにディスクを挿入してください」・「リムーバブルディスクにディスクを入れてください」・「ドライブにディスクを入れてください」などとエラーメッセージが表示されてしまったことはありませんか?

これらのエラーメッセージは、パソコン側・USBメモリ側に不具合があってデバイスが認識されない場合に表示されます。
ここでは、「USBドライブにディスクを挿入してください」と表示されてしまう場合の対処法についてご説明していきます。
「USBドライブにディスクを挿入してください」の対処法

別のUSBポートにUSBメモリを接続してみる
USBポートに不具合が発生していて、うまくUSBメモリが認識できないためにメッセージが表示されてしまう場合は、USBメモリを接続するポートを別のポートに変えてみましょう。
もし別のポートで読み込めれば、最初に接続していたポートの不具合と断定可能です。
一般的なデスクトップパソコンであればパソコンの前面以外にも背面にもUSBポートがあるので、どっちも試してみましょう。
前面は感知しないけど背面は認識可能なというパターンの場合は、USBポートのパーツ自体が故障している可能性があります。
その場合はUSBのインターフェースカードなどを載せ替えることで対応することが可能です。
トラブルシューティングツールを起動してみる
トラブルシューティングツールかUSBデバイスのエラーがあるかどうかチェックして、修正することも可能です。
ただし、2020年のWindows10ではトラブルシューティングの「ハードウェアとデバイス」項目が表示されなくなってしまっているので、手動でトラブルシューティングツールを起動する必要があります。
エクスプローラーを起動したら、「C:\Windows\diagnostics\system\Device」フォルダを開きましょう。フォルダ内にある「DiagPackage、diagpkg」ファイルを押しましょう。これでトラブルシューティングツールを実行することが可能です。
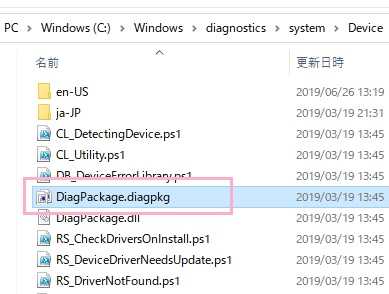
スポンサーリンク
ハードウェア変更のスキャンをしてみる
デバイスマネージャーからエラーが起きているUSBデバイスを「ハードウェア変更のスキャン」からエラー修正可能な可能性もあります。
「Windowsキー+Xキー」を同時押ししてアドバンスドメニューを開き、「デバイスマネージャー」を押しましょう。
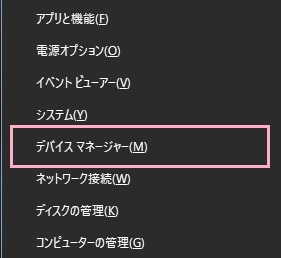
デバイスマネージャーが表示されるので、問題の起きているUSBドライブを右押して「ハードウェア変更のスキャン」を押しましょう。スキャン後、USBメモリが正常に読み込まれるかどうかチェックしてみましょう。
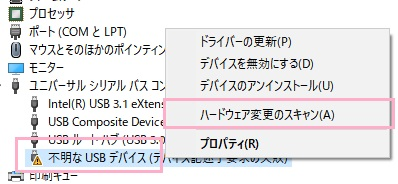
ディスクの管理からチェックしてみる
デスクトップ画面左下のスタートボタンを押してスタートメニューを開き、「すべてのアプリ」から「Windows管理ツール」フォルダを開き「コンピューターの管理」を押しましょう。
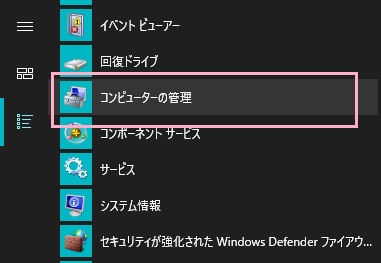
コンピューターの管理ウィンドウが表示されたら、左側メニューの「記憶域」→「ディスクの管理」を押して開きます。USBドライブの割り当て領域を見てみましょう。
もし「未割り当て」状態になっている場合はフォーマットすることでUSBメモリを使用可能に可能です。しかし、何も表示されていない場合はUSBメモリ本体に不具合があり、パソコンで認識できない状態になってしまっています。
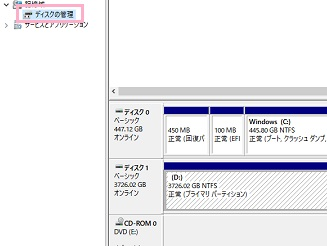
未割り当て状態になってしまっているけどフォーマットせずデータを引き上げたい・まったく感知しない状態のUSBメモリからデータ引き上げたいという場合は、データ復旧業者に依頼してUSBメモリ内のデータをバックアップしてもらいましょう。