パソコンで曲を取り込みスマホへ転送する方法
パソコンとスマホをUSBケーブルで接続し、パソコンでCDを読み込んでスマホへ転送する方法です。
パソコンにCDを読み込む光学ドライブがない場合は、外付けのDVDドライブなどをパソコンにつないで読み込ませます。
パソコンでWindows Media Playerを起動し、楽曲を読み込んだ後、USBケーブルでスマホとパソコンを繋げば転送は終了です。
ただし、これから光学ドライブを買うなら、スマホに直接接続可能な製品のほうが手軽です。
取り込み手順(Windowsの場合)
Windows Media PlayerでCDを読み込む

ここでは、Windows パソコンを例に手順を解説します。「スタート」メニューからWindows Media Playerを起動します。
次に、光学ドライブにCDをセットします。
光学ドライブがないパソコンの場合は、外付けのDVDドライブをパソコンに接続し、CDをセットしてください。

正常にCDが読み込まれると曲のトラックが表示されるので、取り込む曲にチェックを入れます。
Windows Media PlayerのメニューにCDの取り込みボタンが表示されないパターンがあります。
パソコンの画面サイズによってボタンが隠れている可能性があるので、メニューの「>>」アイコンを押してCDの取り込みが表示されないかチェックしましょう。
それでも解決しない場合は、下記の手順でWindows Media Playerの機能を再起動してみてください。
①「スタート」メニューからWindowsシステムツール→コントロールパネルを開く
②プログラムを選び、「Windowsの機能の有効化あるいは無効化」を押す
③一覧からメディア機能と進み、Windows Media Playerのチェックを外してOKを選び、Windowsを再起動
④再起動後、1や2と同じ手順でコントロールパネルからWindowsの機能の有効化あるいは無効→メディア機能と進み、Windows Media Playerのチェックをオンにする
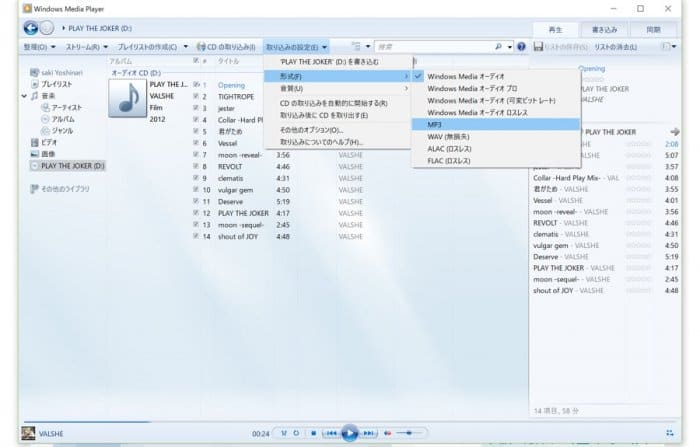
スマホへ音楽を保存する場合は、形式の設定が大事です。メニュータブの読み取りの設定→形式の順に押してMP3を選びます。
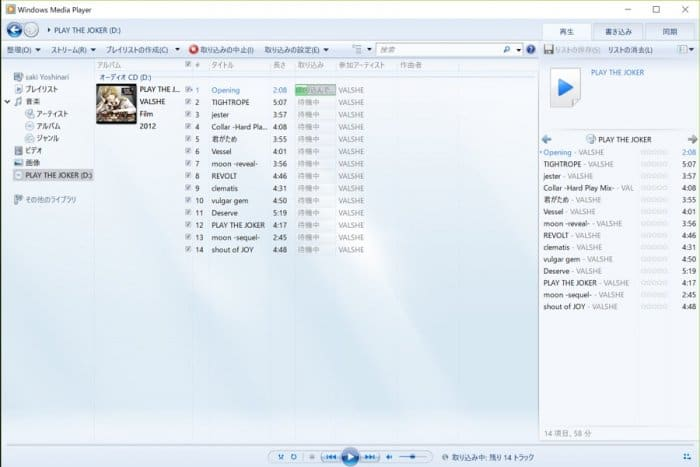
音楽 CD 楽曲 取り込み Androidスマホ
CDの取り込みをクリックすると、曲の取り込みが開始されます。
パソコンからスマホへ音楽を転送(保存)
CDの読み込みが終了したら、USBケーブルでスマホをつなぎます。
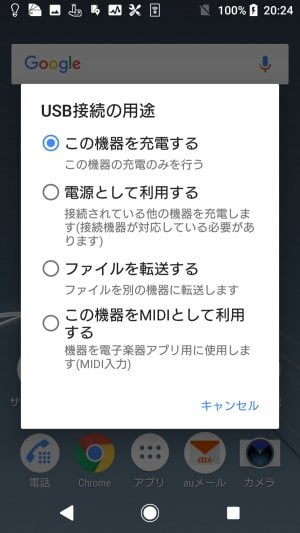
スマホの画面に「USB接続の用途」が表示されるので、ファイルを転送するを押してください。
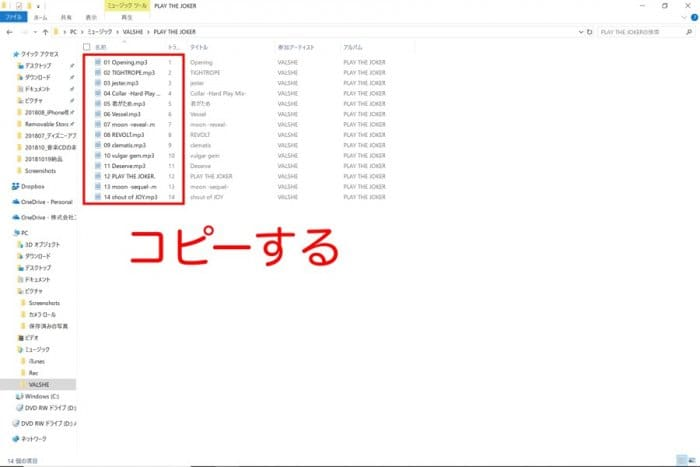
パソコンの「エクスプローラー」を開いて、「ミュージック」フォルダから取り込んだCD楽曲のフォルダ(この例では「VALSHE」)を選びて楽曲をコピーします。
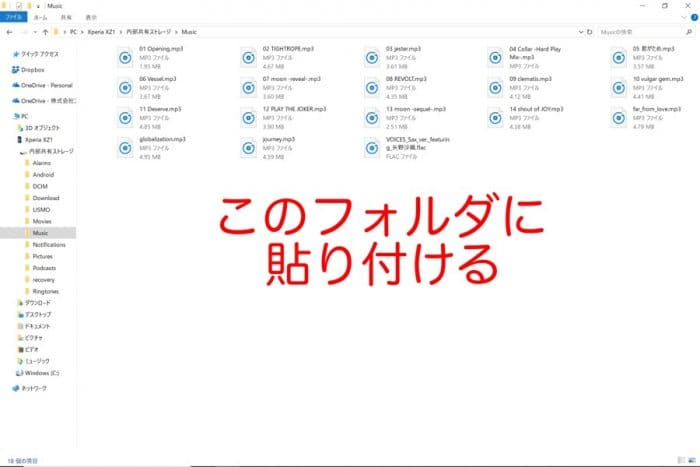
メニューのAndroid端末名(この例ではXperia XZ1)から「Music」フォルダを開き、先ほどコピーした楽曲をペーストれば終了です。
スマホの画面でも、CDから取り込んだ楽曲が保存されているのがチェック可能です。
専用CDドライブでスマホに直接楽曲を取り込む方法
パソコンがなくても、音楽CDを直接スマホに取り込めるCD-ROMドライブも存在します。
スマホに接続可能なドライブは、USBケーブルで接続するタイプと、Wi-Fiによるワイヤレスの製品があります。製品によってはスマホにアプリをダウンロードする必要があります。
ここではI-O DATAから販売されている音楽CD取り込みドライブ「CDレコ Wi-Fi(CDRI-W24AI2シリーズ)」を使用して作業を進めていきます。iOS、Androidともに対応の製品です。
取り込み手順
まず最初は、専用の「CDレコ」アプリをダウンロードします。
CDレコ
CDレコ - Apps on Google Play
「ご使用ガイド」に従って初期設定を行います。まず最初は、CDレコのドライブとWi-Fiを接続します。

ドライブの底面にSSIDとパスワードが記載されているので、メモをしておきます。
CDレコのSSID(IO-cdreco-2G-xxxxxxあるいはIO-cdreco-5G-xxxxxx)を選び、パスワードを記入します。
ただし、屋外で使用するときは「IO-cdreco-2G-xxxxxx」を選んでください。
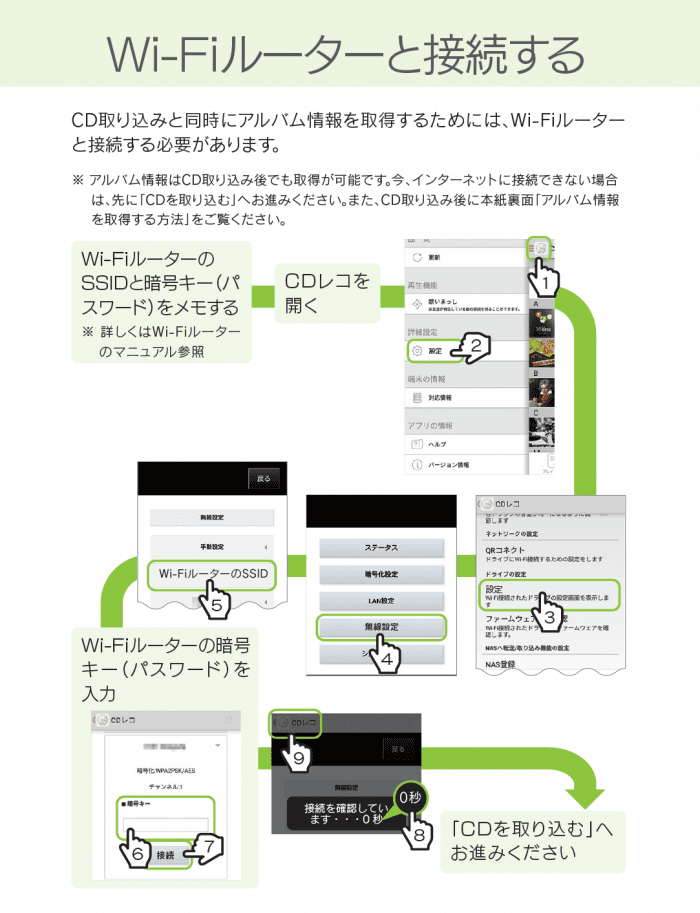
CDレコとWi-Fiが接続されたら、CDを取り込む時にアルバム情報を取得するので、自宅のWi-Fiルーターを接続させます。
CDレコアプリを開き、画面左上に表示されたメニューを押して「設定」を開いてください。
設定→無線設定と進んで、自分自身が使用しているWi-FiルーターのSSIDを選びて暗号キー(パスワード)を記入します。
接続が終了したら、セットアップは終了です。再度メニューを開き、CDを取り込むを選びます。
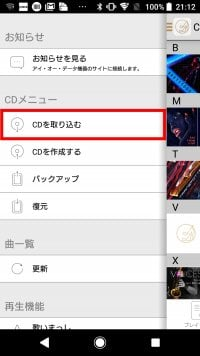

アプリを起動して、メニューからCDを取り込むを選びます。その後、CDレコ本体にCDをセットしてください。
読み込みが終了すると曲名が表示されるので、取り込みたい曲にチェックを入れて、取り込み開始をタップすれば終了です。
アーティスト名や曲のタイトルの情報が取得できない場合は、アルバムの編集画面から情報を取得することが可能です。
まとめ
パソコンを使用する方法は、パソコンへの読み込み→楽曲のコピー→スマホへ保存(転送)と手順が多いのですが、大量のディスクをまとめて転送したり、パソコンでも音楽が聴けるメリットがあります。
また、最近は光学ドライブがないパソコンが多くなっていますが、外付けのドライブは2500円程度から購入が可能なため、それほど費用をかけずCDの楽曲を取り込むことが可能です。
スマホに直接接続可能な専用ドライブは1万円程度かかり高価ですが、パソコンを所持していなくても手軽にCDが取り込めるため大変便利です。
初期設定は少々手間とはいえ手順自体は簡単なので、数分足らずでアルバムを1枚スマホに取り込むことが可能です。


