タスクスケジューラのタスクを無効化

Windows10のタスクスケジューラに登録されているタスクは、決まった条件でプログラムを起動したり終了させたりと、色々な動作を行います。
ですが、不要なタスクは無効化してパソコンでの作業を妨げないようにしたいものです。ここでは、Widnows10のタスクスケジューラのタスクを無効化する方法をご説明していきます。
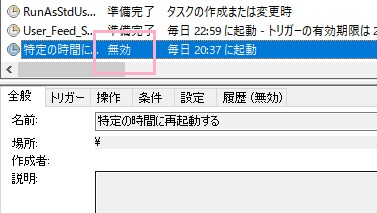
タスクスケジューラのタスクを無効化する方法

タスクスケジューラからタスクを無効化する方法
タスクスケジューラー上で、タスクを無効化させることが可能です。
まず最初はデスクトップ画面左下のスタートボタンを押してスタートメニューを開き、「すべてのアプリ」から「Windows管理ツール」フォルダを展開して「タスクスケジューラ」を押しましょう。

タスクスケジューラのタスク一覧から、無効化したいタスクを押して選びましょう。
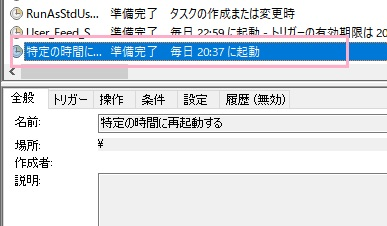
タスクスケジューラウィンドウ右側の操作メニューの「選びた項目」から「無効化」を押しましょう。
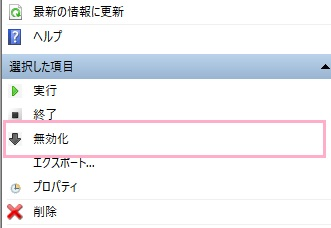
タスク一覧で無効化したいタスクのステータスが「無効」になっていれば、無効化終了です。これでこのタスクが停止します。

コマンドプロンプトでコマンドを記入してタスクを無効化する方法

コマンドプロンプトからコマンドを記入してタスクの一覧をチェックしたり、タスクを無効化することが可能ですよ。
デスクトップ画面左下のスタートボタンを押してスタートメニューを開き、「すべてのアプリ」から「Windowsシステムツール」フォルダを開きます。「コマンドプロンプト」を右押して「管理者として実行」を押しましょう。
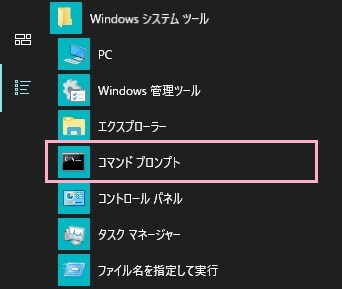
コマンドプロンプトが開きます。「schtasks」コマンドを記入すると、タスクスケジューラのタスク一覧と実行時刻・状態をチェックすることが可能です。

タスクを無効化するコマンドは、下記の通りになります。画像では「schtasks 、change 、tn 特定の時間に再起動する 、disable」とコマンドを記入することで、「特定の時間に再起動する」タスクを無効化しています。
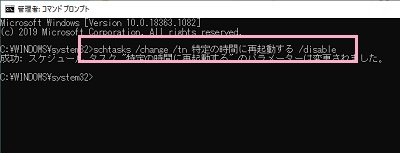
schtasks /change /tn <タスク名> /disable
タスクの無効化に成功すると、「成功: スケジュール タスク "タスク名" のパラメーターは変更されました。」とメッセージが表示されます。